Come risolvere il problema ERROR_PRINT_CANCELLED (63 (0x3F)
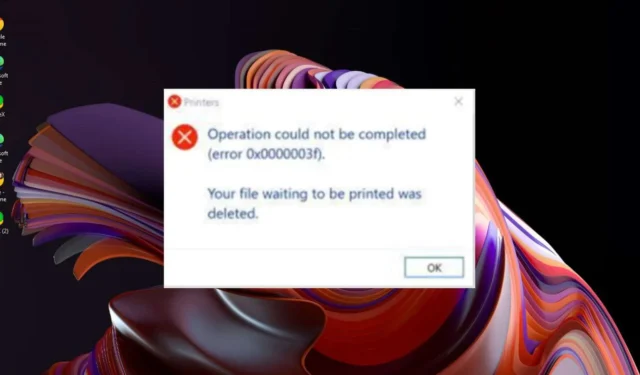
L’ERROR_PRINT_CANCELLED può manifestarsi in diversi modi, ma il più comune è che la stampante non riesce a stampare i lavori inviati alla coda di stampa. L’errore può essere accompagnato dal messaggio Il tuo file in attesa di essere stampato è stato eliminato.
I trigger dietro questo errore includono driver di stampa incompatibili o problemi con le code di stampa. È anche possibile che le impostazioni della stampante siano state configurate in modo errato.
Come posso correggere l’errore ERROR_PRINT_CANCELLED?
1. Eseguire la risoluzione dei problemi della stampante
- Premi il Windows tasto e clicca su Impostazioni .
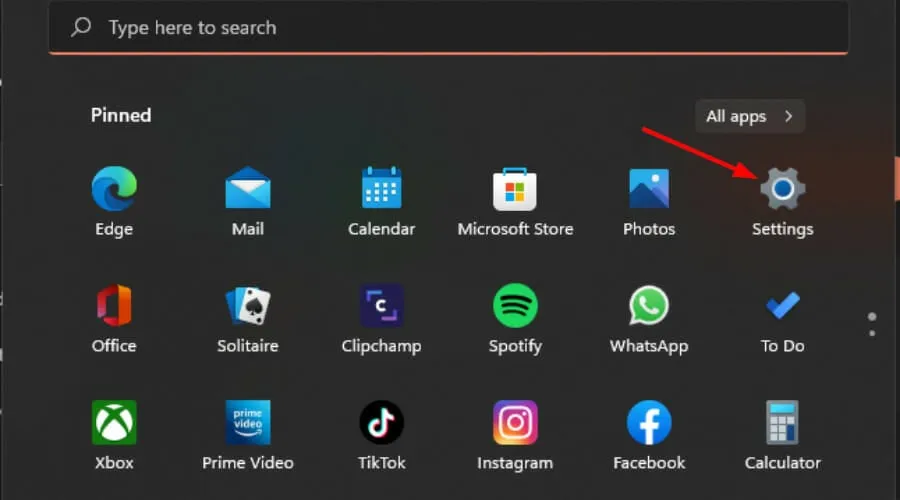
- Selezionare Sistema nel riquadro di sinistra, quindi fare clic su Risoluzione dei problemi a destra.
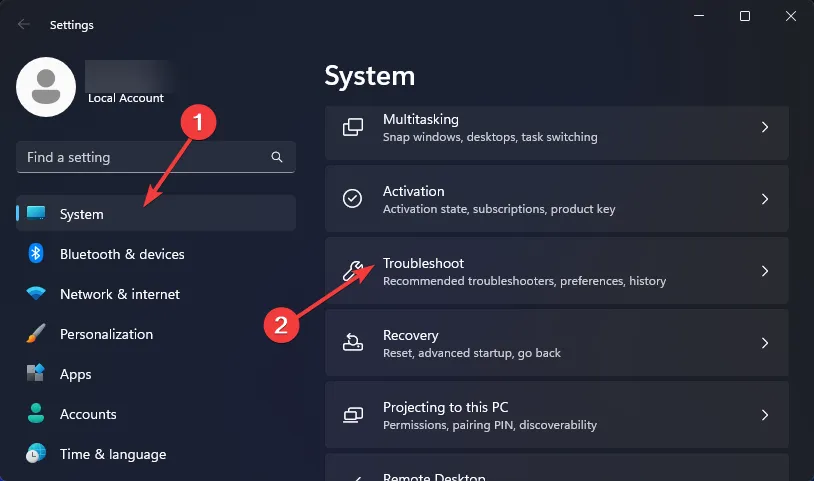
- Fare clic su Altri strumenti per la risoluzione dei problemi.
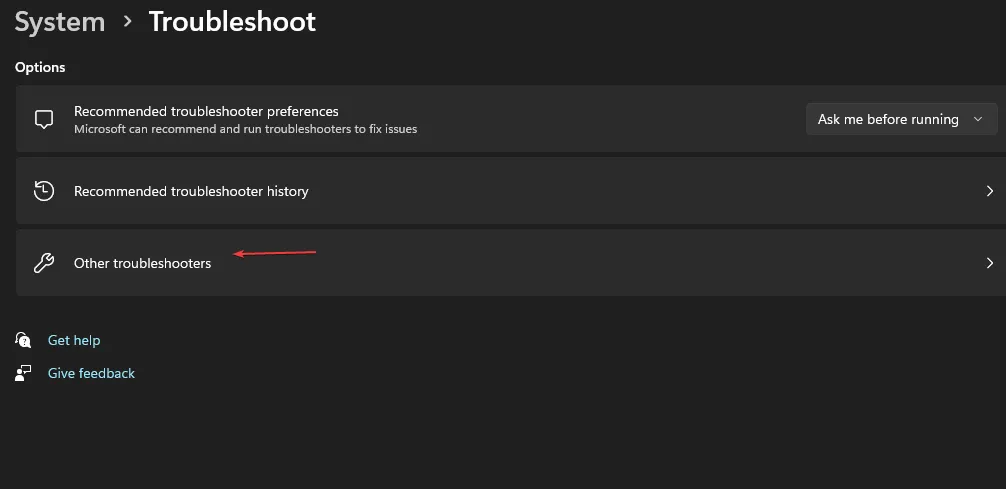
- Trova lo strumento di risoluzione dei problemi di stampa e fai clic sul pulsante Esegui accanto ad esso.
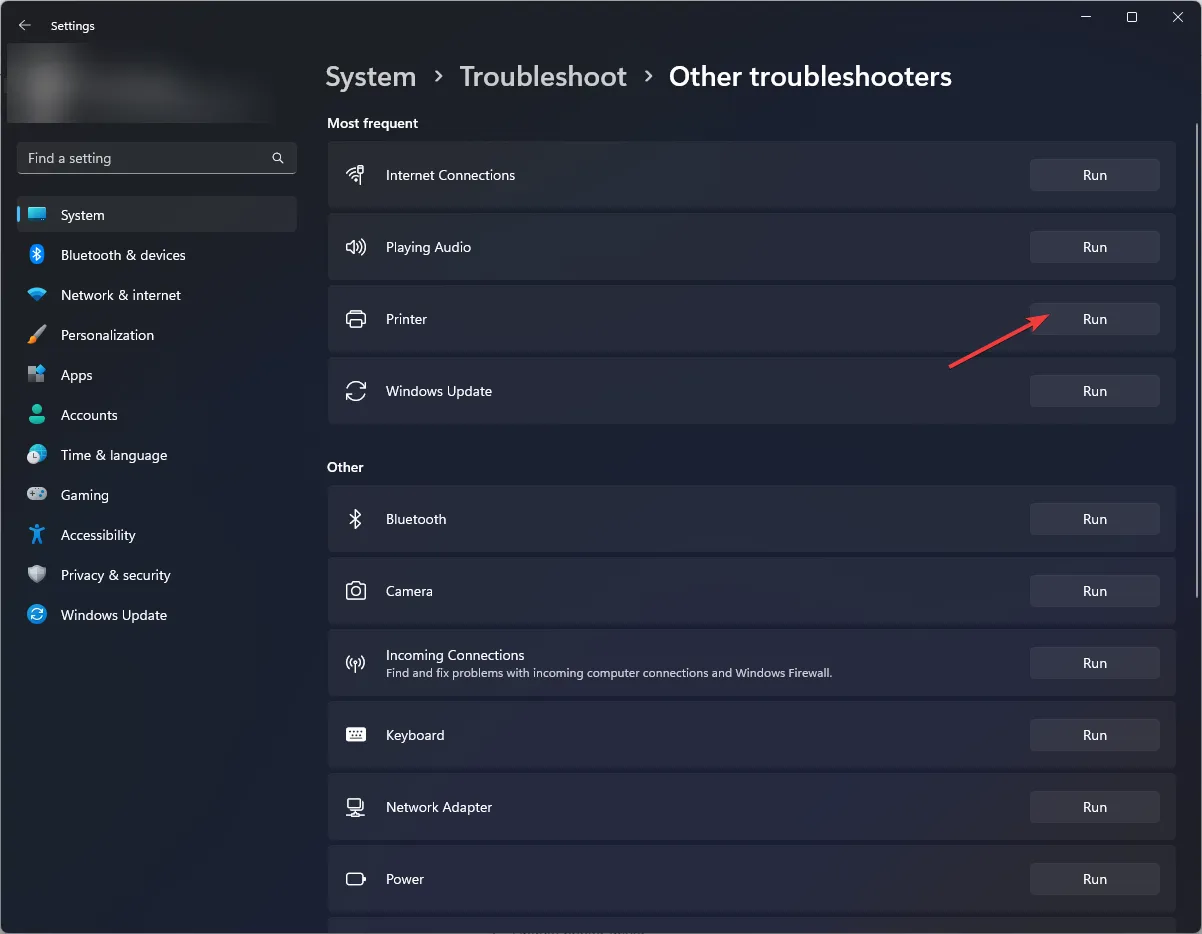
2. Riavviare il servizio Spooler di stampa
- Premere i tasti Windows+ Rper aprire il comando Esegui .
- Digitare services.msc nella finestra di dialogo e premere Enter.
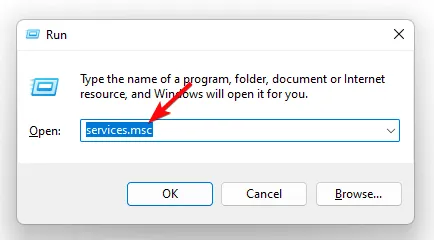
- Individuare il servizio Spooler di stampa , fare clic destro su di esso e selezionare Interrompi.

- Fare nuovamente clic con il pulsante destro del mouse, quindi selezionare Riavvia .

Lo spooler di stampa potrebbe arrestarsi se ci sono troppi lavori di stampa o se i driver della stampante non sono aggiornati.
3. Cancellare la coda di stampa
- Premere il Windows tasto, digitare cmd nella barra di ricerca e fare clic su Esegui come amministratore.
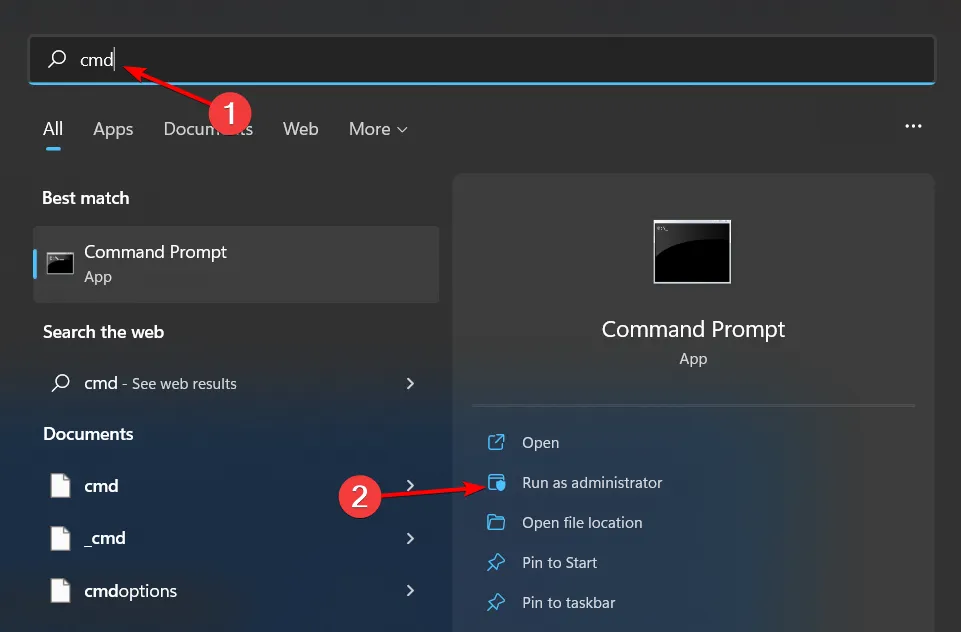
- Digitare i seguenti comandi e premere Enterdopo ciascuno di essi:
net stop spoolerdel %systemroot%System32spoolprinters* /Qnet start spooler - Uscire dalla finestra di comando.
4. Aggiornare i driver della stampante
- Premi il Windows tasto, digita Gestione dispositivi nella barra di ricerca e fai clic su Apri .
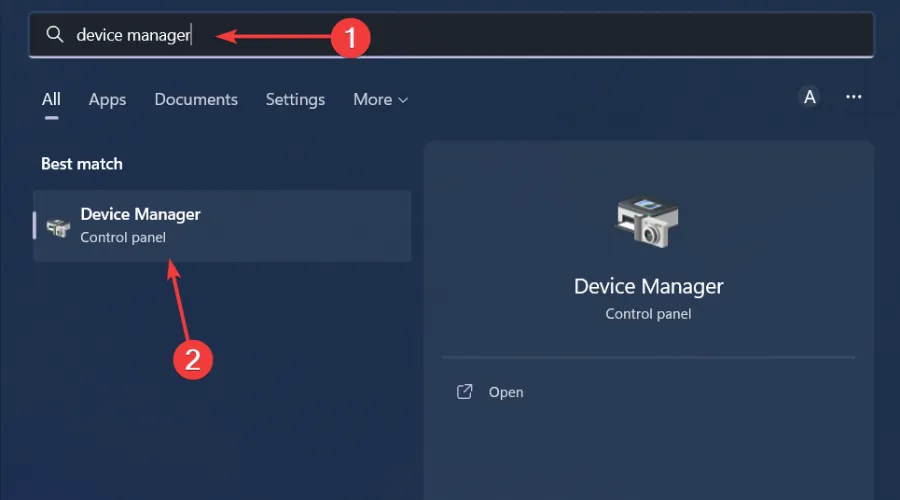
- Vai a Code di stampa e individua la tua stampante.
- Fare clic con il tasto destro del mouse e selezionare Aggiorna driver .
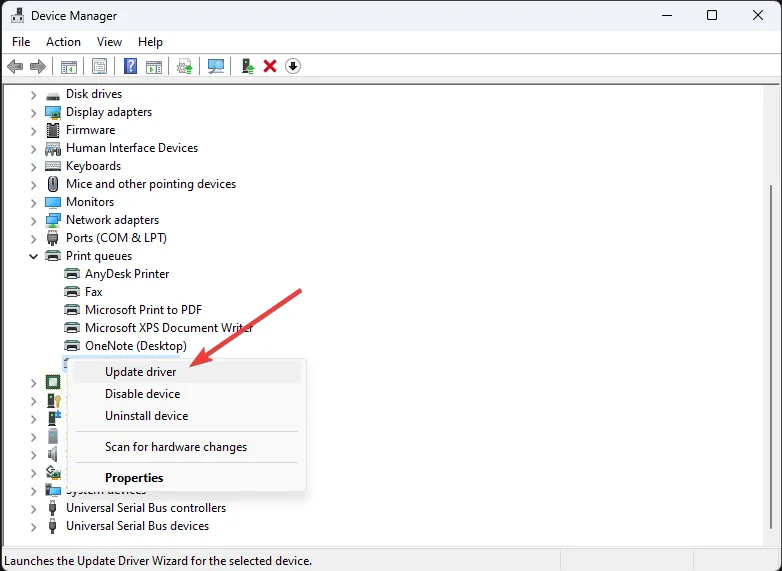
- Selezionare Cerca automaticamente i driver.

- Windows troverà il driver più adatto e ti consiglierà di installarlo.
5. Reinstallare i driver della stampante
- Premi il Windows tasto, digita Gestione dispositivi nella barra di ricerca e fai clic su Apri .
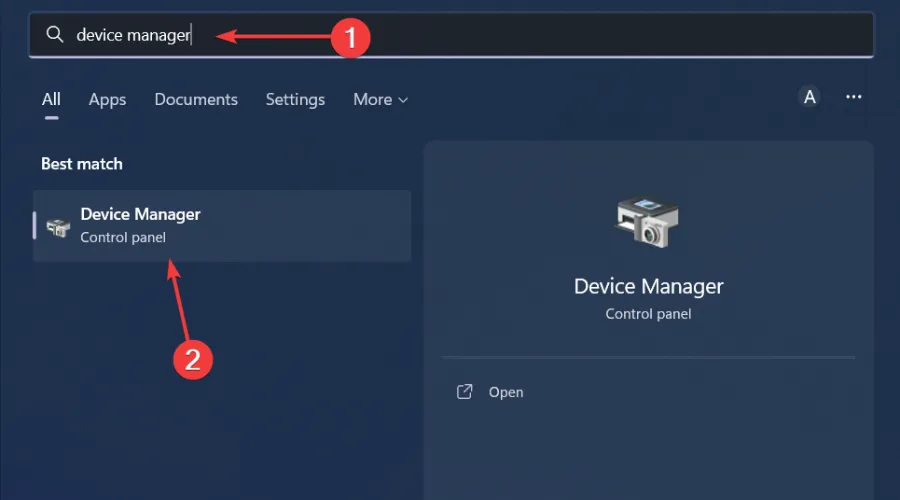
- Vai a Code di stampa e individua la tua stampante.
- Fare clic con il tasto destro del mouse e selezionare Disinstalla dispositivo .
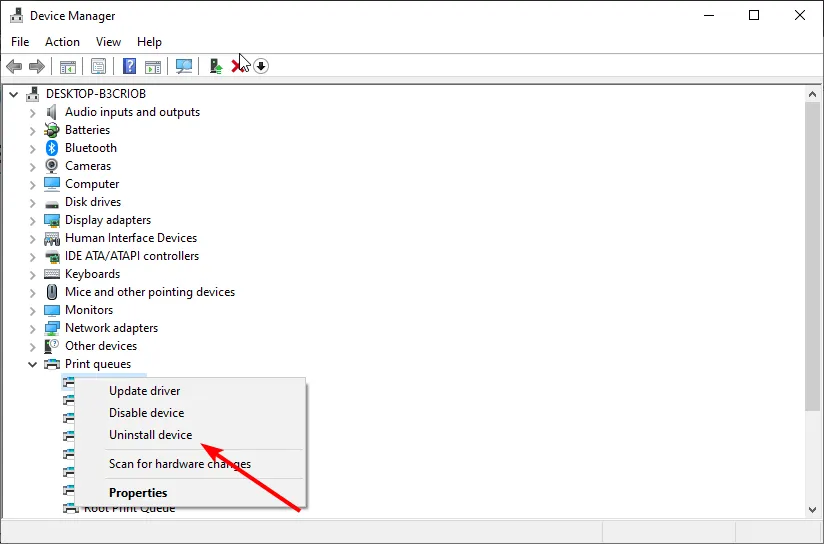
- Conferma la disinstallazione nel messaggio successivo, quindi riavvia il dispositivo.
- Vai sul tuo browser, vai al sito del produttore della tua stampante. In questo caso, Canon official site , e digita il modello della stampante Canon.

- Selezionare Software e driver .

- Scegli la tua versione di Windows dal menu a discesa, seleziona il driver della stampante dai risultati e premi il pulsante Scarica.

- Individua il file exe nella cartella Download, fai doppio clic su di esso per eseguirlo, quindi segui le istruzioni sullo schermo per installarlo.
- Riavvia il PC affinché le modifiche abbiano effetto.
6. Rimuovere e aggiungere nuovamente la stampante
- Premere il Windowstasto + Ila scorciatoia da tastiera per aprire Impostazioni.
- Fare clic su Bluetooth e dispositivi a sinistra delle Impostazioni, quindi selezionare Stampanti e scanner per visualizzare le stampanti aggiunte.
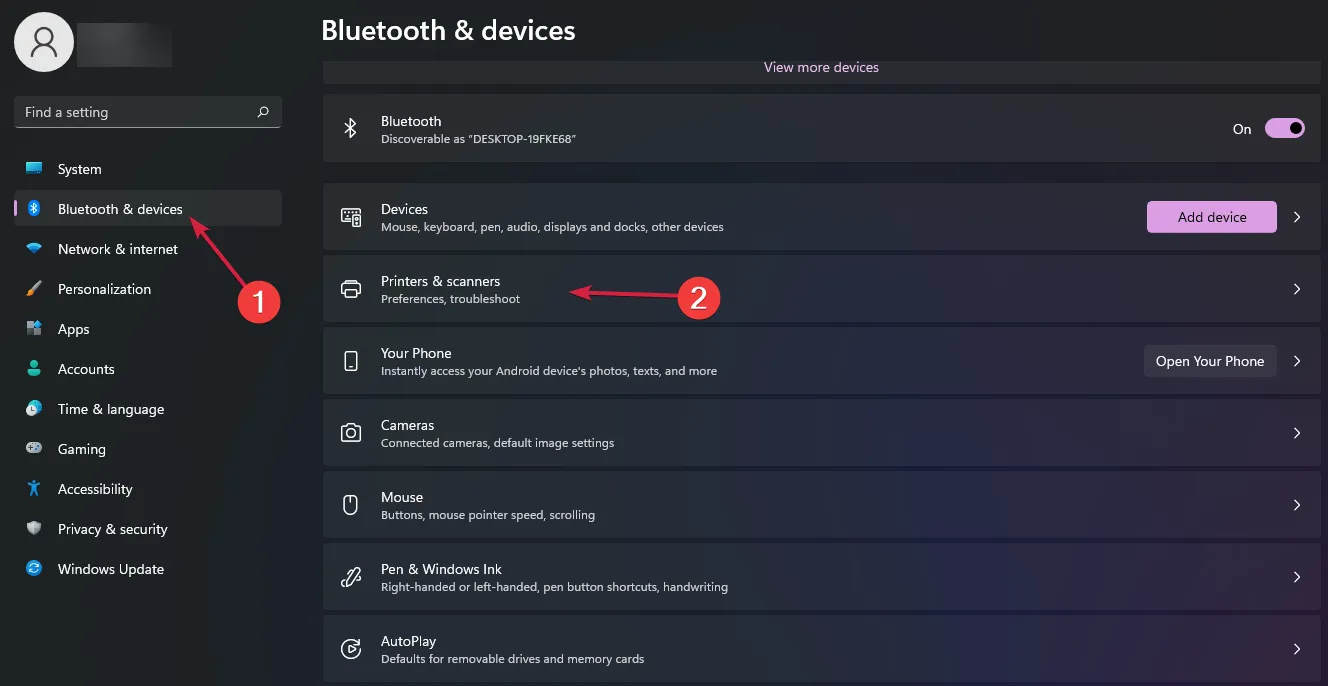
- Fare doppio clic sulla stampante aggiunta che si desidera rimuovere per aprire le impostazioni, quindi premere il pulsante Rimuovi .
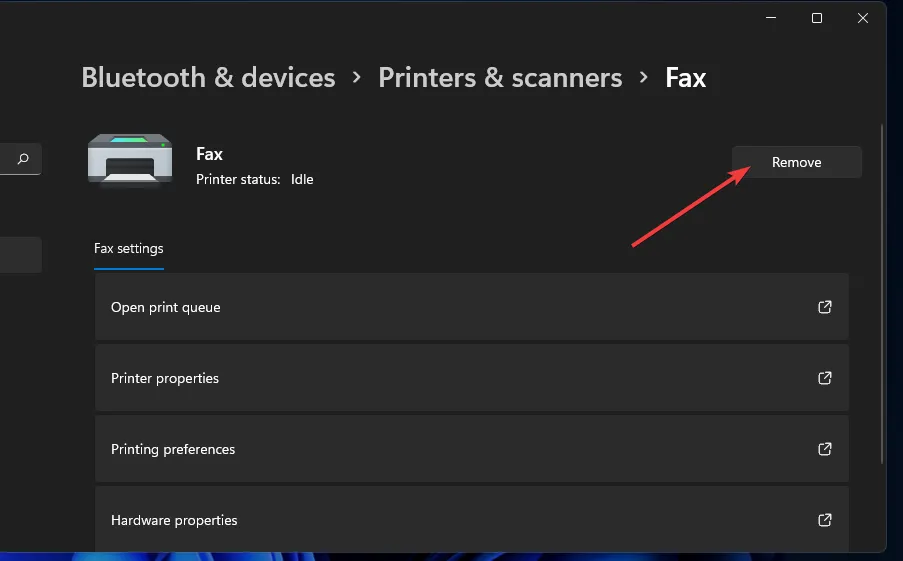
- Fare clic su Sì per confermare che si desidera rimuovere la stampante.
- Digitare Pannello di controllo nello strumento di ricerca che si apre e selezionare Pannello di controllo per aprire la finestra.
- Quindi, seleziona Icone grandi dal menu a discesa Visualizza per.
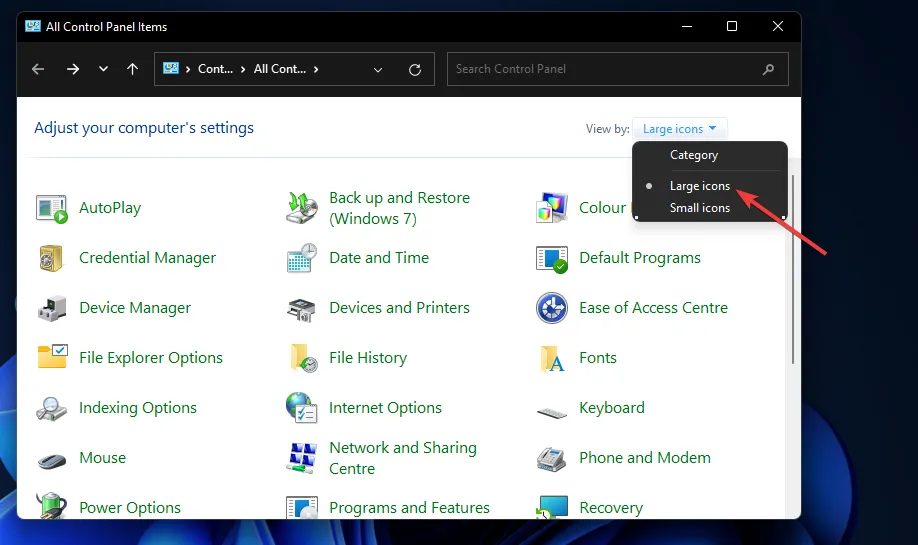
- Fare clic su Dispositivi e stampanti nel Pannello di controllo.
- Quindi premere il pulsante Aggiungi una stampante .
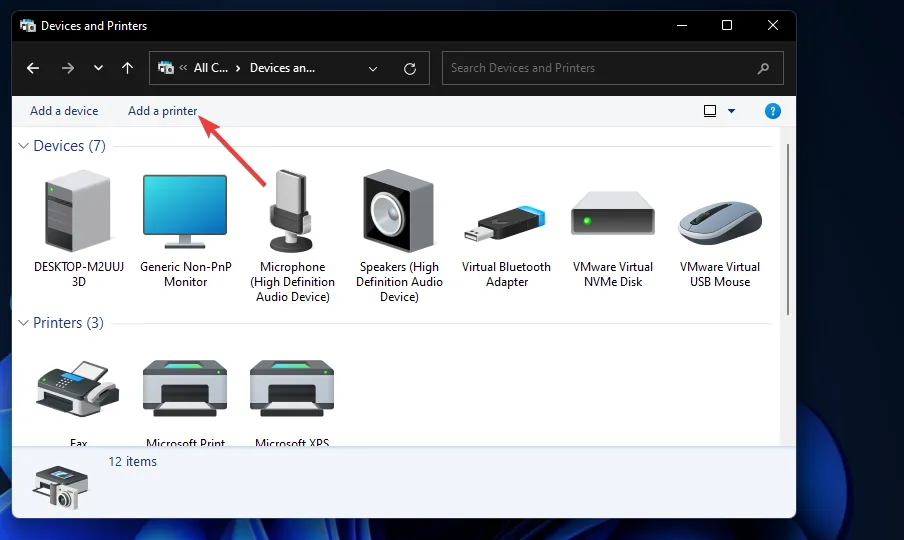
- Seleziona una stampante nella finestra Aggiungi un dispositivo e premi il pulsante Avanti per installarla.
- Dopo aver aggiunto la stampante, premere il pulsante Fine .
Puoi anche controllare se il produttore della tua stampante ha uno strumento di risoluzione dei problemi ed eseguirlo per vedere se rileva eventuali problemi. Non è raro che i documenti scompaiano dalla coda di stampa, ma una volta scoperta la causa principale del problema, è facile recuperarli.
In futuro, controlla sempre che i file che invii alla stampante non siano corrotti, altrimenti finirai con una miriade di problemi di stampa. Come buona regola pratica, esegui anche il backup dei file per evitare perdite irreversibili.
Se hai già riscontrato l’errore ERROR_PRINT_CANCELLED e conosci una soluzione non menzionata qui, faccelo sapere nella sezione commenti qui sotto.



Lascia un commento