Come risolvere l’errore BSoD 0xEB di congestione delle pagine mappate sporche
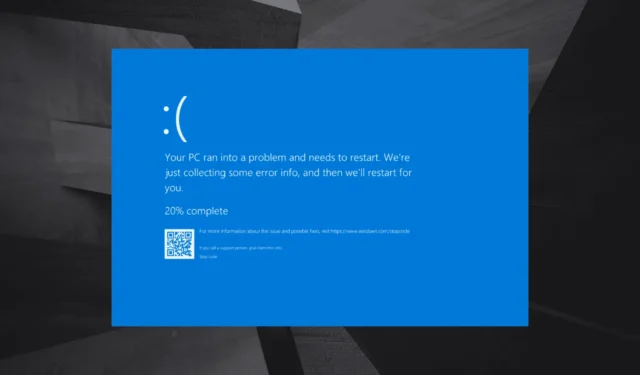
L’errore di schermata blu DIRTY_MAPPED_PAGES_CONGESTION, con un bug check di 0x000000EB, si verifica in genere quando si eseguono applicazioni ad alta intensità di risorse. Secondo Microsoft, evidenzia l’assenza di pagine libere per continuare le operazioni e, di conseguenza, il PC si blocca per impedire la perdita di dati!
Le cause della CONGESTIONE DELLE PAGINE MAPPATE SPORCHE includono driver corrotti/obsoleti, app di terze parti in conflitto, file di sistema corrotti, problemi con il disco rigido e la RAM e poca memoria virtuale.
Prima di iniziare la risoluzione dei problemi, termina le app inattive, installa tutti gli aggiornamenti di Windows in sospeso, scollega le periferiche non critiche e cancella qualsiasi overlocking. Per 2 utenti su 5, questi controlli di base dovrebbero risolvere le cose!
Come posso correggere l’errore della schermata blu DIRTY_MAPPED_PAGES_CONGESTION?
Mancia
Se sei un utente esperto, controlla il registro degli arresti anomali del BSOD, identifica il componente difettoso e vai alla soluzione pertinente per una rapida correzione. Altrimenti, seguili nella sequenza elencata. Inoltre, se vedi DIRTY_MAPPED_PAGES_CONGESTION subito dopo aver acceso il PC, avvia Windows in modalità provvisoria con rete e quindi procedi con le soluzioni.
1. Aggiornare il driver problematico
- Premere Windows+ Xper aprire il menu Power User e selezionare Gestione dispositivi .
- Espandi tutte le voci presenti, fai clic con il pulsante destro del mouse sui dispositivi elencati singolarmente sotto e seleziona Aggiorna driver .
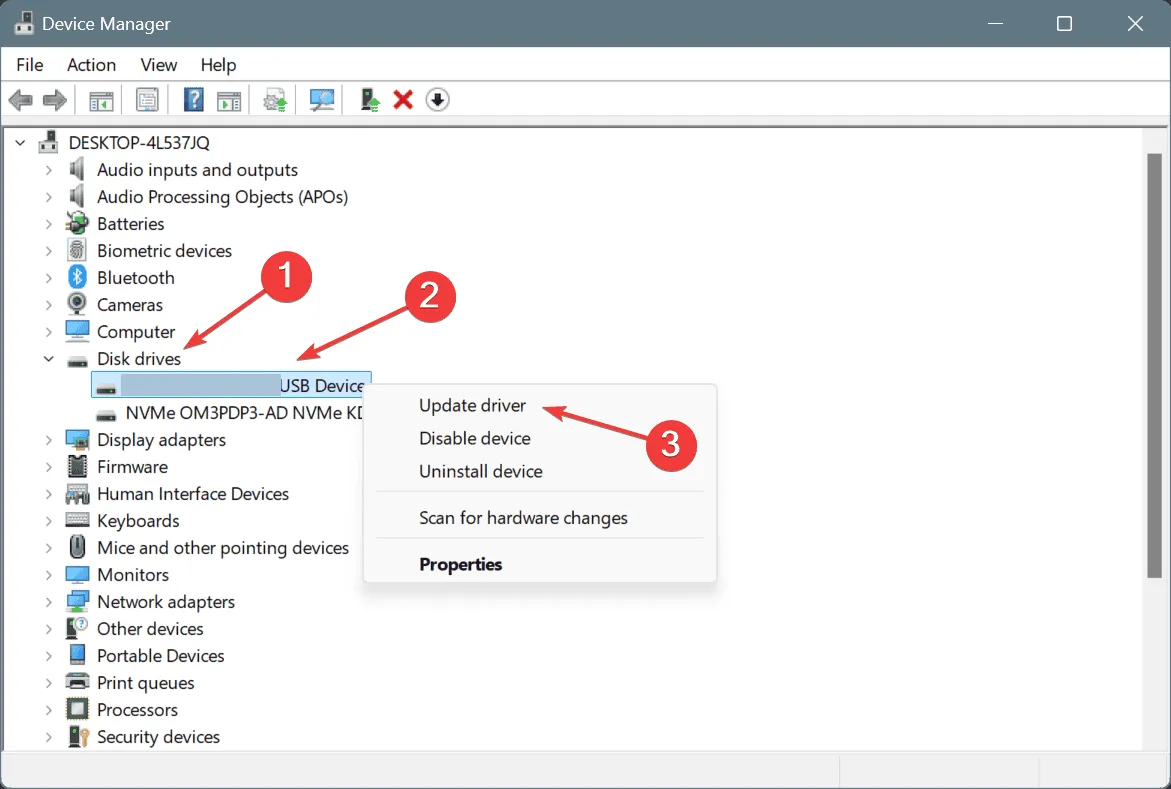
- Fare clic su Cerca automaticamente i driver e attendere che Windows installi la migliore versione disponibile localmente.

- Allo stesso modo, aggiorna tutti i driver critici, in particolare quelli per la scheda grafica, la scheda di rete, la RAM, il disco rigido e i dispositivi collegati.
- Infine, riavviare il PC per rendere effettive le modifiche.
Durante l’aggiornamento dei driver, se Windows ti dice che i driver migliori sono già installati, vai sul sito web del produttore, cerca le versioni più recenti e poi installa manualmente i driver più recenti.
2. Ripristinare gli aggiornamenti recenti dei driver
- Premere Windows+ Sper aprire la Ricerca, digitare Gestione dispositivi nel campo di testo e fare clic sul risultato pertinente.
- Espandere le voci, fare clic con il pulsante destro del mouse sui singoli dispositivi e selezionare Proprietà .
- Vai alla scheda Driver e clicca su Ripristina driver .
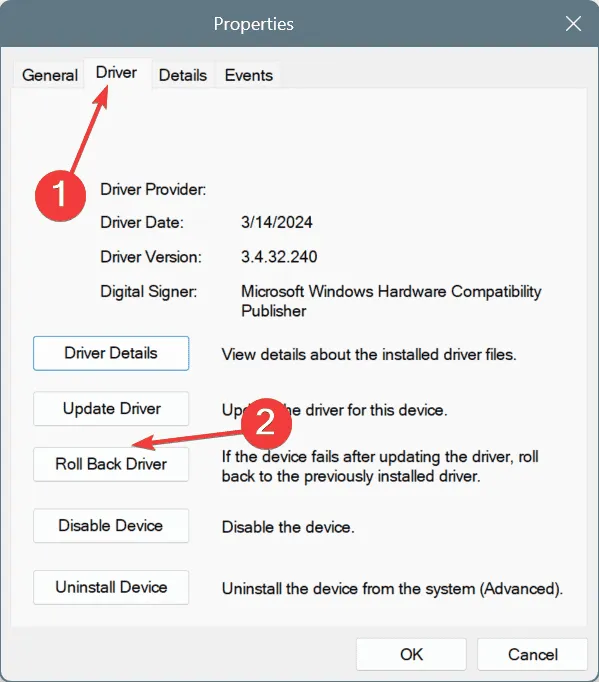
- Seleziona un motivo per cui desideri annullare l’aggiornamento e fai clic su Sì .

Se l’opzione Ripristina driver è disattivata per un dispositivo, puoi provare altri metodi per ripristinare la versione del driver installata e correggere l’errore BSOD DIRTY_MAPPED_PAGES_CONGESTION in Windows.
3. Disinstallare le applicazioni in conflitto
- Premere Windows+ Rper aprire Esegui, digitare appwiz.cpl nel campo di testo e premere Enter.
- Seleziona un’app installata o aggiornata più o meno nello stesso periodo in cui si è verificato il problema e fai clic su Disinstalla .
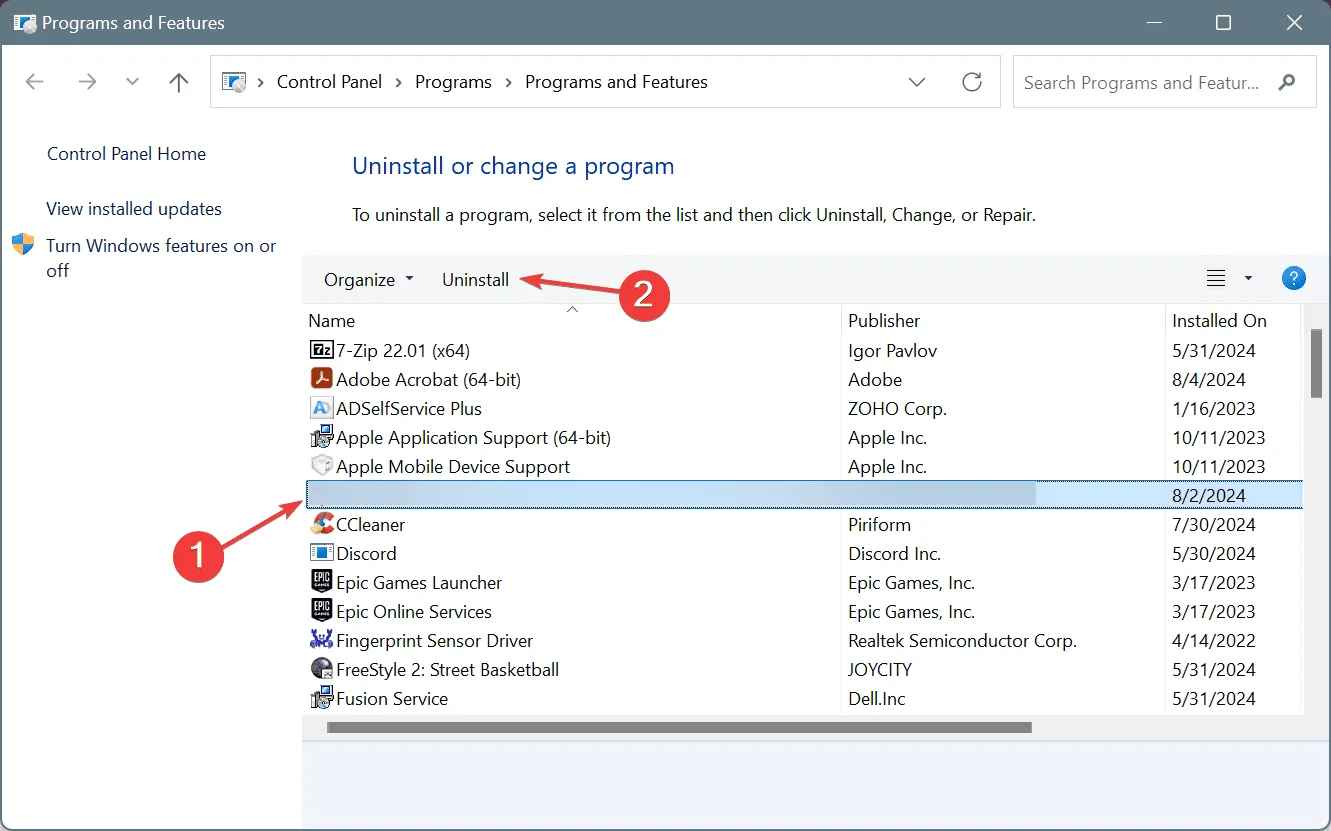
- Seguire le istruzioni sullo schermo per completare il processo, quindi riavviare il PC e verificare se la situazione migliora.
- Se il messaggio di errore continua ad apparire, disinstalla altre app simili.
Per alcune applicazioni, ci sono file e impostazioni rimanenti dopo la disinstallazione, che potrebbero ancora innescare DIRTY_MAPPED_PAGES_CONGESTION. In questo caso, devi usare un programma di disinstallazione software di prima qualità per Windows per eliminare tutti i file rimanenti e le voci del Registro di sistema.
4. Riparare i file di sistema danneggiati
- Premere Windows + R per aprire Esegui, digitare cmd e premere Ctrl + Shift + Enter.
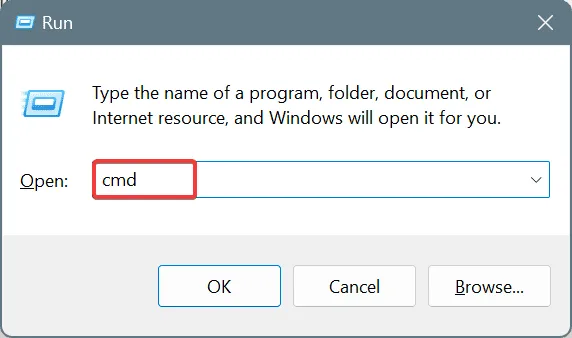
- Fare clic su Sì nel prompt UAC.
- Incolla i seguenti comandi DISM singolarmente e premi Enterdopo ciascuno:
DISM /Online /Cleanup-Image /CheckHealthDISM /Online /Cleanup-Image /ScanHealthDISM /Online /Cleanup-Image /RestoreHealth - Ora esegui questo comando di scansione SFC:
sfc /scannow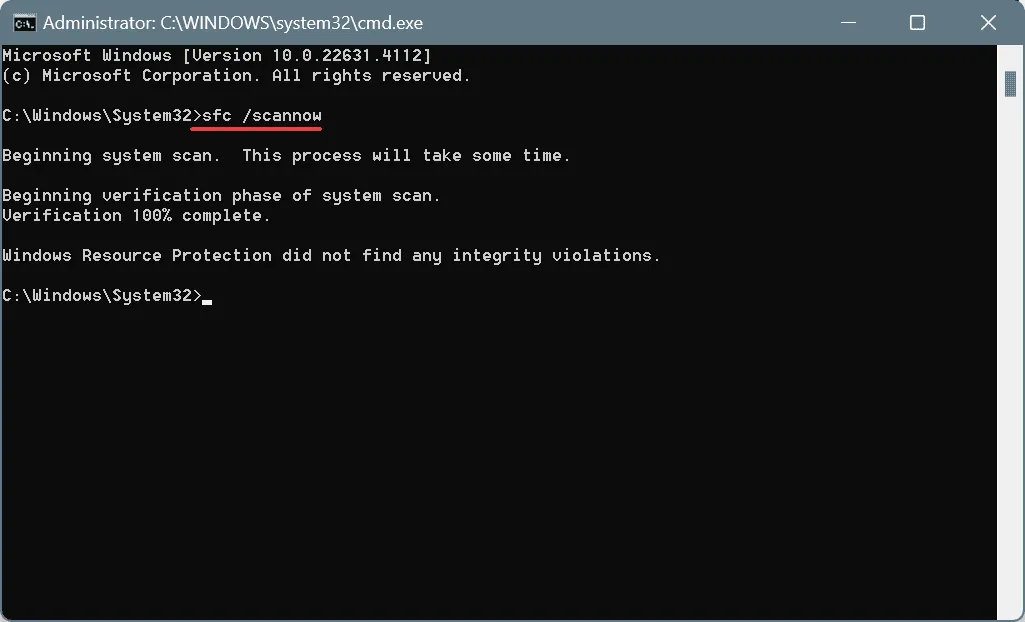
- Una volta fatto, riavviare il PC affinché le modifiche diventino effettive.
Se i file di sistema corrotti sono la causa sottostante del BSOD, l’esecuzione della scansione SFC (System File Checker) e dei comandi DISM (Deployment Image Servicing and Management) dovrebbe risolvere il problema. I due sostituiranno tutti i file di sistema protetti interessati con la loro copia memorizzata nella cache sul PC.
5. Aumentare la memoria virtuale
- Premi Windows+ Sper aprire Cerca, digita Visualizza impostazioni di sistema avanzate e clicca sul risultato pertinente.
- Fare clic su Impostazioni in Prestazioni.

- Vai alla scheda Avanzate e clicca su Cambia sotto Memoria virtuale.
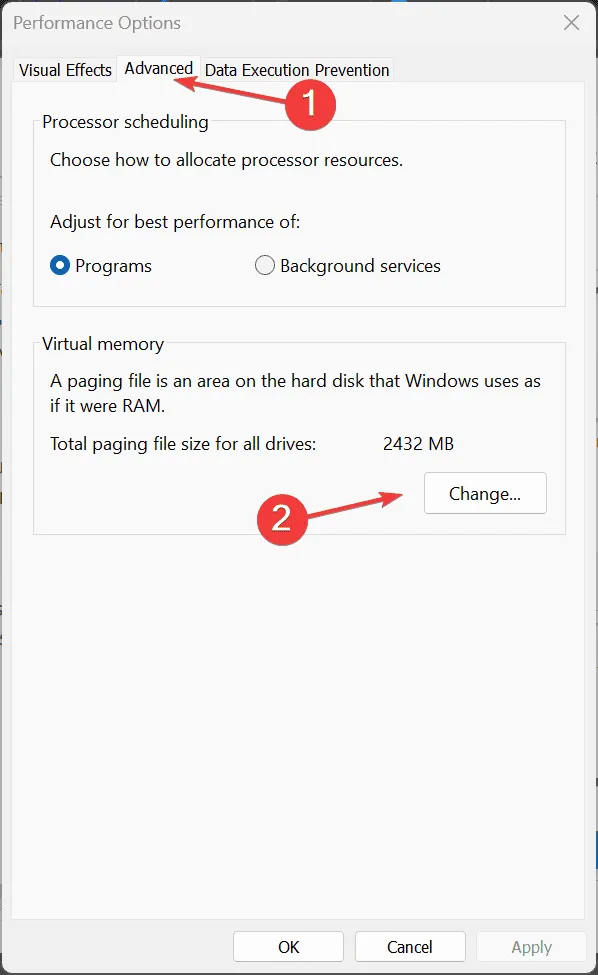
- Deseleziona la casella di controllo Gestisci automaticamente le dimensioni del file di paging per tutte le unità , quindi seleziona Nessun file di paging e fai clic su Imposta .

- Ora, seleziona l’opzione Dimensioni personalizzate e compila i campi sottostanti utilizzando la seguente formula basata sulla memoria fisica disponibile:
- Dimensione iniziale: 1,5 x 1024 x Memoria fisica disponibile
- Dimensione massima : 3 x 1024 x Memoria fisica disponibile
- Fare clic su Imposta e poi su OK per salvare le modifiche.
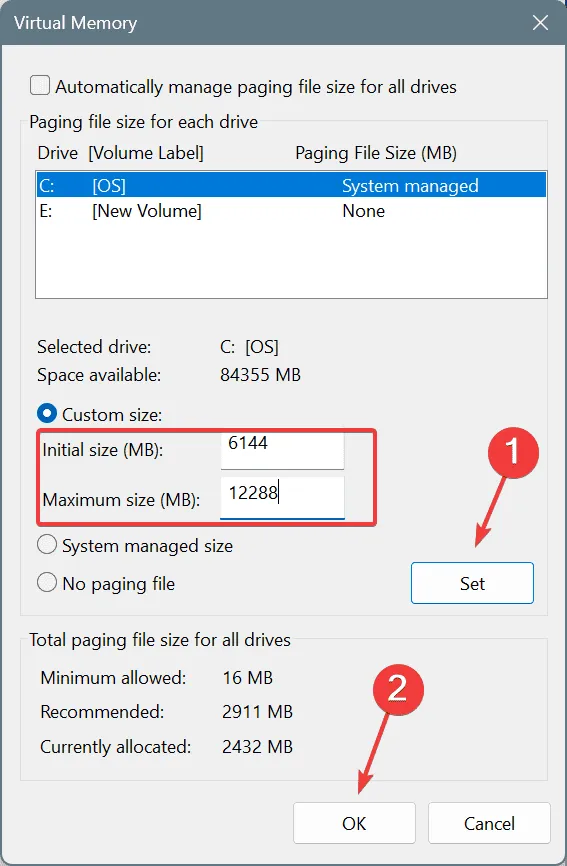
- Infine, riavvia il PC e verifica se la situazione migliora.
Quando il sistema non ha abbastanza memoria fisica, Windows scarica le app inattive sul file di paging (memoria virtuale). Ma se anche quest’ultimo è in esaurimento, aumentare la memoria virtuale risolverà l’errore della schermata blu DIRTY_MAPPED_PAGES_CONGESTION.
6. Controllare il disco e la RAM per eventuali problemi
6.1 Riparare il disco
- Premi Windows+ Sper aprire Cerca, digita Prompt dei comandi e clicca su Esegui come amministratore.
- Fare clic su Sì nel prompt UAC.
- Incolla il seguente comando e premi Enter:
chkdsk /r - Se viene richiesto di confermare l’esecuzione della scansione dopo un riavvio, premere Y, Enterquindi premere e riavviare il PC.
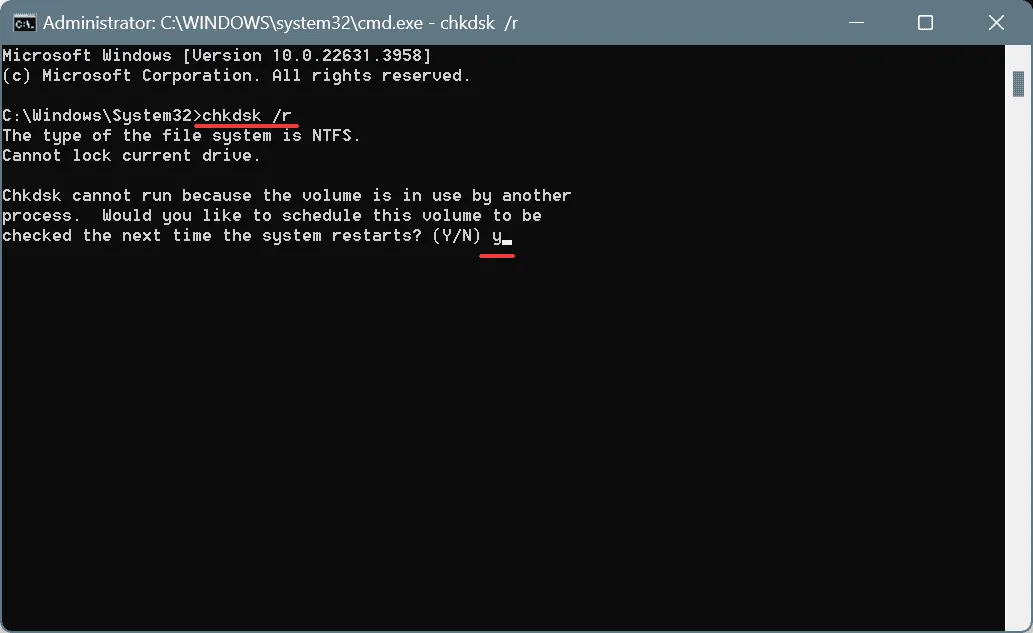
6.2 Controllare la RAM
- Premere Windows+ Sper aprire la Ricerca, digitare Diagnostica memoria Windows e fare clic sul risultato pertinente.
- Fare clic su Riavvia ora e verificare la presenza di problemi .
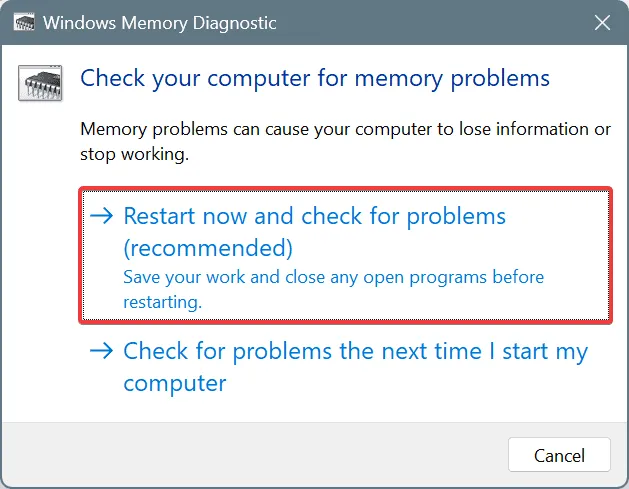
- Una volta completata la scansione, esaminare i registri mdsched.exe e identificare i problemi con la RAM.
Se l’utilità integrata non riesce a trovare alcun problema, consiglio di utilizzare Memtest86+ , uno strumento di terze parti per il test della memoria che eseguirà scansioni approfondite sui singoli moduli RAM e rileverà tutti i problemi esistenti.
7. Reinstallare Windows
Quando nient’altro funziona, l’ultima opzione è reinstallare Windows. Sebbene richieda molto tempo, questo eliminerà tutti i conflitti basati sul software!
Per reinstallare Windows > collegare un’unità flash a un altro PC > andare al sito Web ufficiale di Microsoft > scaricare Media Creation Tool > eseguirlo e creare un’unità USB avviabile di Windows > collegare l’unità flash al PC interessato > modificare l’ordine di avvio dell’unità flash > seguire le istruzioni visualizzate sullo schermo per installare Windows.
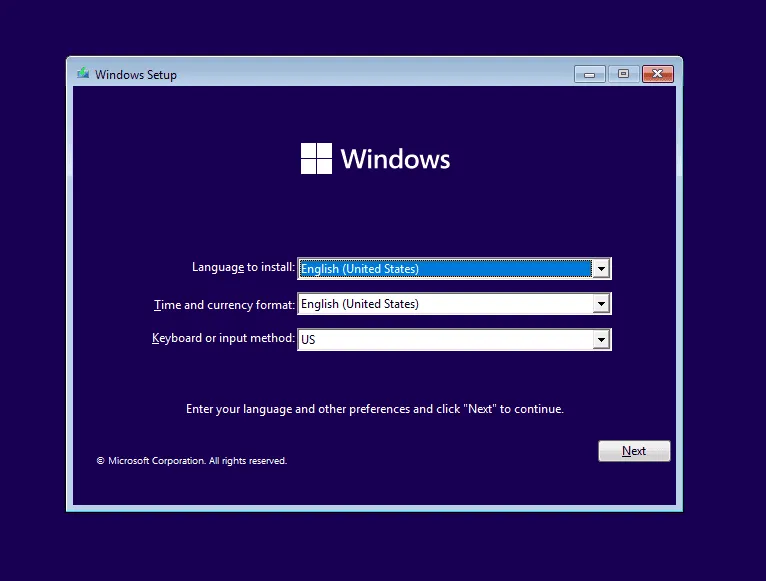
Se anche reinstallando Windows non si riesce a risolvere il BSOD DIRTY_MAPPED_PAGES_CONGESTION, fai ispezionare il PC per malfunzionamento hardware. Per questo, puoi contattare il supporto dedicato del produttore o visitare un’officina di riparazione locale.
Per qualsiasi domanda o per condividere quale soluzione ha funzionato per te, lascia un commento qui sotto.



Lascia un commento