5 semplici soluzioni per risolvere il problema ERROR_DRIVER_PROCESS_TERMINATED
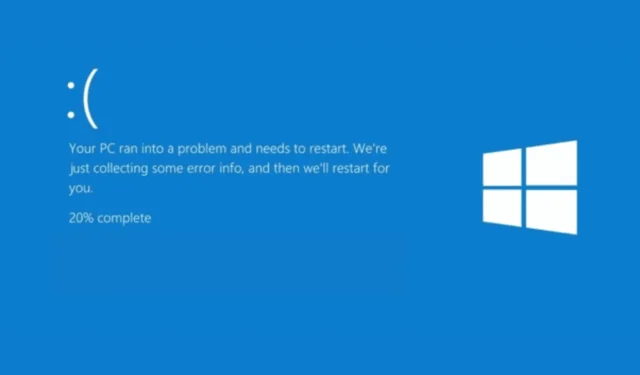
Il messaggio ERROR_DRIVER_PROCESS_TERMINATED (1291 o 0x50B) mostra che il processo che ospita il driver per un dispositivo specifico è terminato inaspettatamente. Sembra essere dovuto a problemi con il driver o con il sistema operativo Windows stesso.
Per prima cosa, riavvia il computer. A volte, un semplice riavvio può risolvere il problema. Tuttavia, se vedi ancora il messaggio, devi raccogliere più informazioni. Per farlo, premi Windows+ X, seleziona Visualizzatore eventi, vai su Registri di Windows > Sistema e controlla se ci sono errori.
Come posso eliminare ERROR_DRIVER_PROCESS_TERMINATED?
1. Eseguire un avvio pulito
- Premere Windows + R per aprire la finestra Esegui.
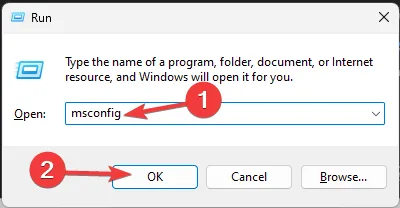
- Digitare msconfig e fare clic su OK per aprire Configurazione di sistema .
- Nella finestra Configurazione di sistema, vai alla scheda Servizi , metti un segno di spunta accanto a Nascondi tutti i servizi Microsoft e clicca sul pulsante Disabilita tutto. Questo assicurerà che solo i servizi non Microsoft siano disabilitati.
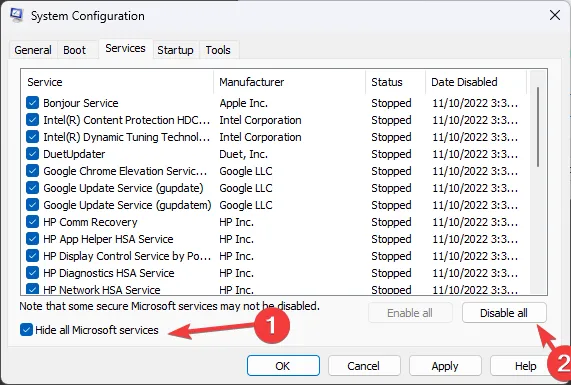
- Vai alla scheda Avvio e clicca sul link Apri Task Manager .
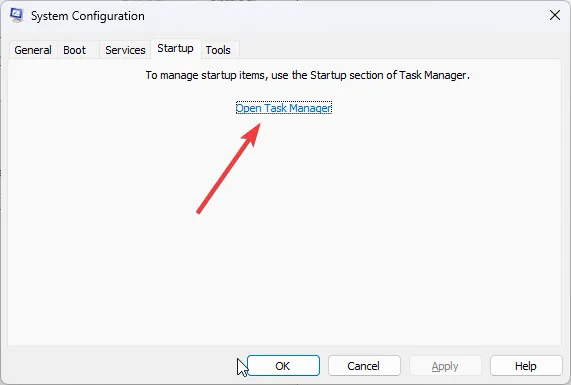
- Nella finestra Task Manager, individua ogni elemento Enabled, selezionali uno per uno e fai clic su Disable . Annota tutti gli elementi di avvio che hai disabilitato; in modo da poterli riattivare in seguito. Chiudi Task Manager.
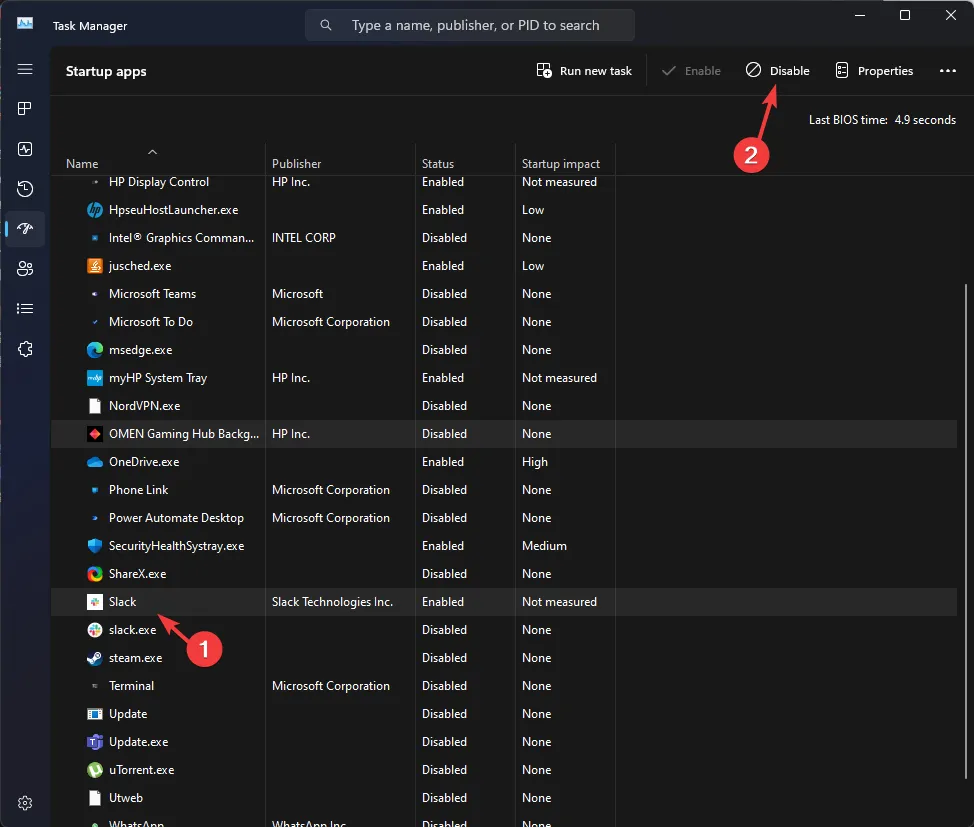
- Nella finestra Configurazione di sistema, fare clic su Applica , quindi su OK per salvare le modifiche.
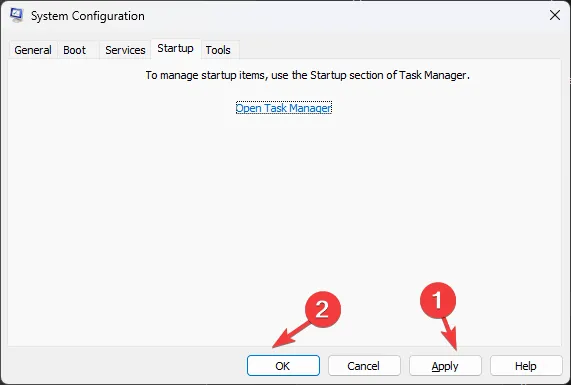
- Fare clic su Riavvia per riavviare il computer.
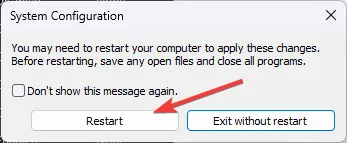
Se hai scoperto che non c’è nulla di sbagliato nei servizi e nei processi del computer, esegui il reverse engineering di questi passaggi per disattivare l’avvio pulito.
2. Aggiorna/reinstalla i driver problematici
- Premere Windows + R per aprire la finestra Esegui .

- Digitare devmgmt.msc e fare clic su OK per aprire l’ app Gestione dispositivi .
- Espandi le categorie una alla volta per trovare un dispositivo correlato al driver problematico (per trovarlo, cerca un triangolo giallo con un punto esclamativo).
- Fare clic con il pulsante destro del mouse e scegliere Aggiorna driver dal menu contestuale.
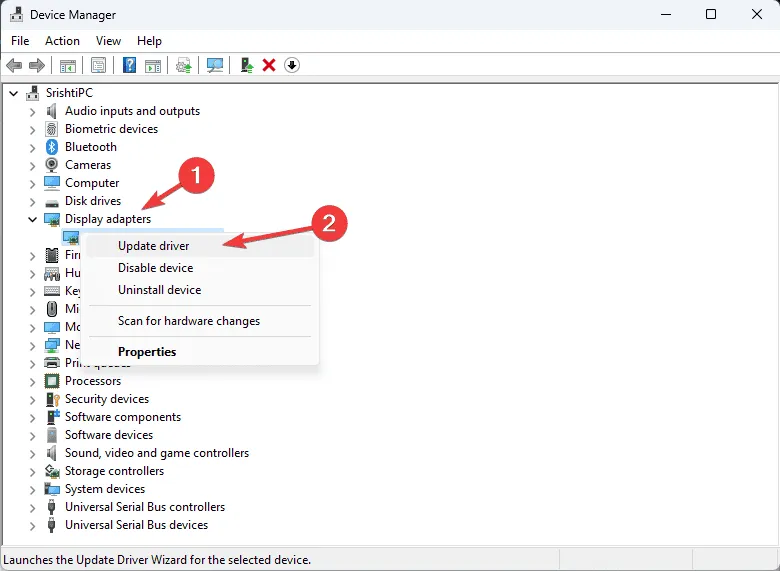
- Selezionare Cerca automaticamente i driver .

- Segui le istruzioni sullo schermo per consentire a Windows di trovare una versione di driver adatta al tuo dispositivo. Puoi ripetere il processo per aggiornare altri driver problematici.
Se non è disponibile alcun aggiornamento, si consiglia di reinstallare il driver. Per farlo, segui questi passaggi:
- Aprire l’app Gestione dispositivi seguendo i passaggi del metodo sopra descritto.
- Individua il driver problematico, fai clic con il pulsante destro del mouse sul driver e scegli Disinstalla dispositivo dal menu contestuale.
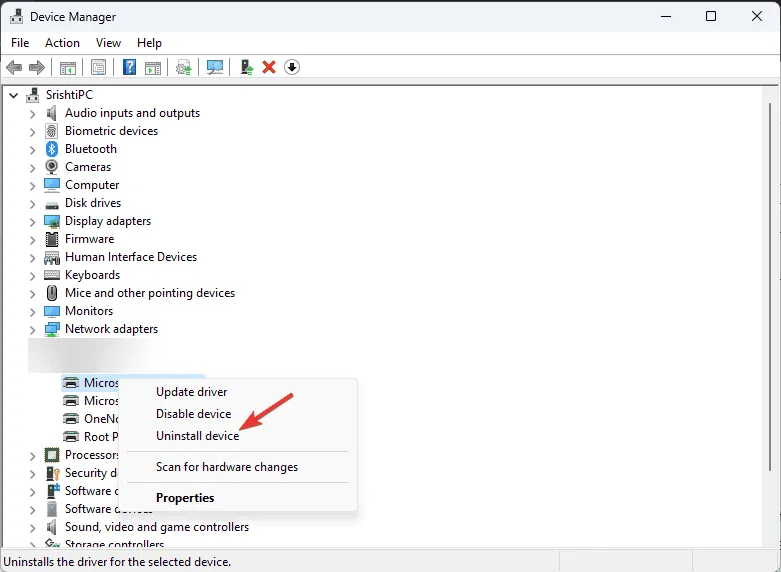
- Fare nuovamente clic su Disinstalla per confermare.
- Una volta disinstallato, vai su Azione e seleziona Rileva modifiche hardware per reinstallare il driver.

Se Windows non riesce a trovare una versione migliore del driver, puoi installarlo manualmente dal sito Web del produttore oppure utilizzare uno strumento di aggiornamento driver di terze parti per installare in modo sicuro i driver più recenti sul computer.
3. Eseguire la scansione del Controllo file di sistema
- Premere il Windows tasto, digitare cmd nella casella di ricerca e fare clic su Esegui come amministratore per avviare il Prompt dei comandi con diritti elevati.
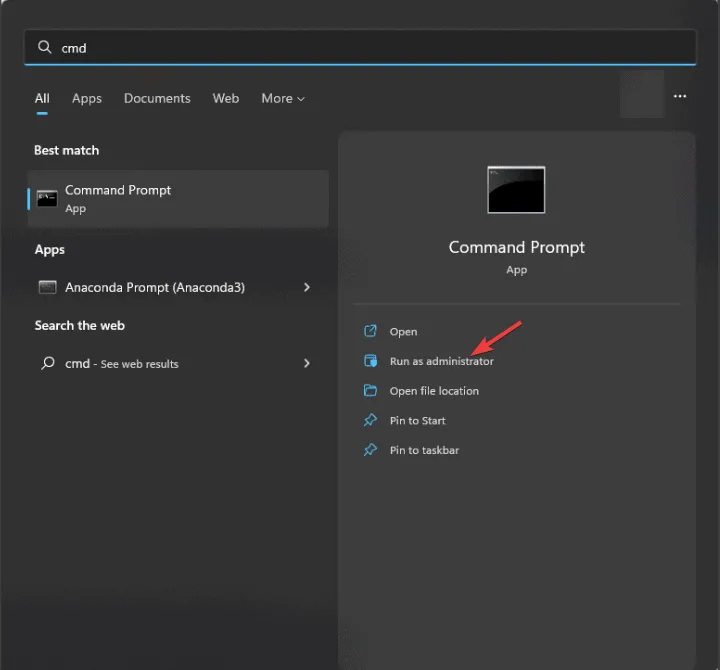
- Nella finestra del prompt dei comandi, copia e incolla il seguente comando per riparare o ripristinare i file di sistema danneggiati e premi Enter:
sfc /scannow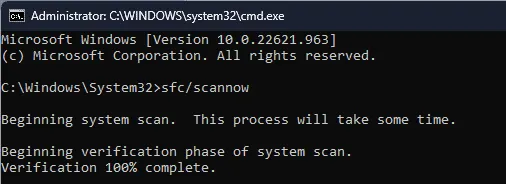
- Attendi il completamento della scansione, quindi riavvia il computer affinché le modifiche abbiano effetto.
4. Controlla gli aggiornamenti di Windows
- Premi Windows + I per avviare l’ app Impostazioni .
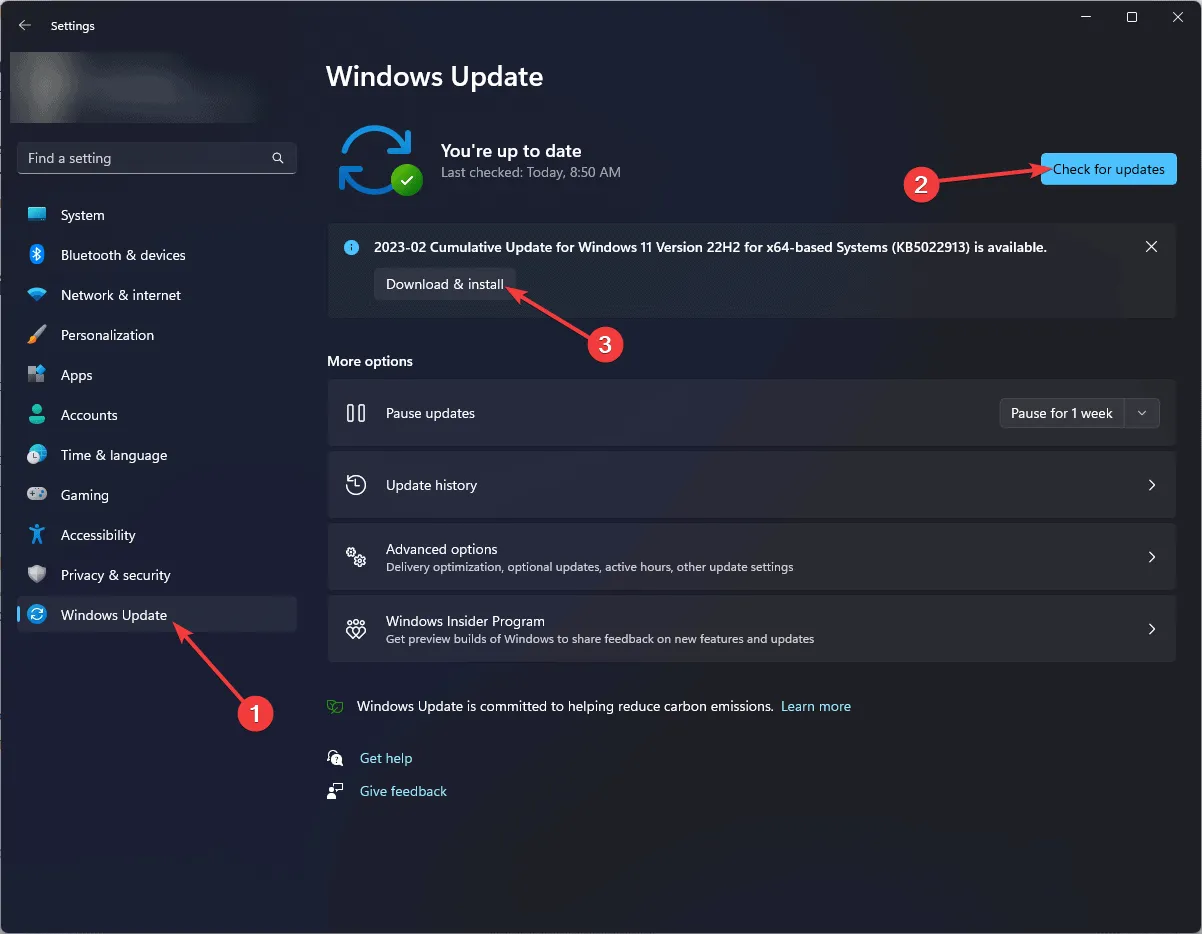
- Vai su Windows Update, quindi fai clic sul pulsante Controlla aggiornamenti .
- Se è disponibile un aggiornamento, fare clic su Scarica e installa per installarlo.
- Dovresti controllare gli aggiornamenti dei driver; fai clic su Opzioni avanzate in Windows Update.
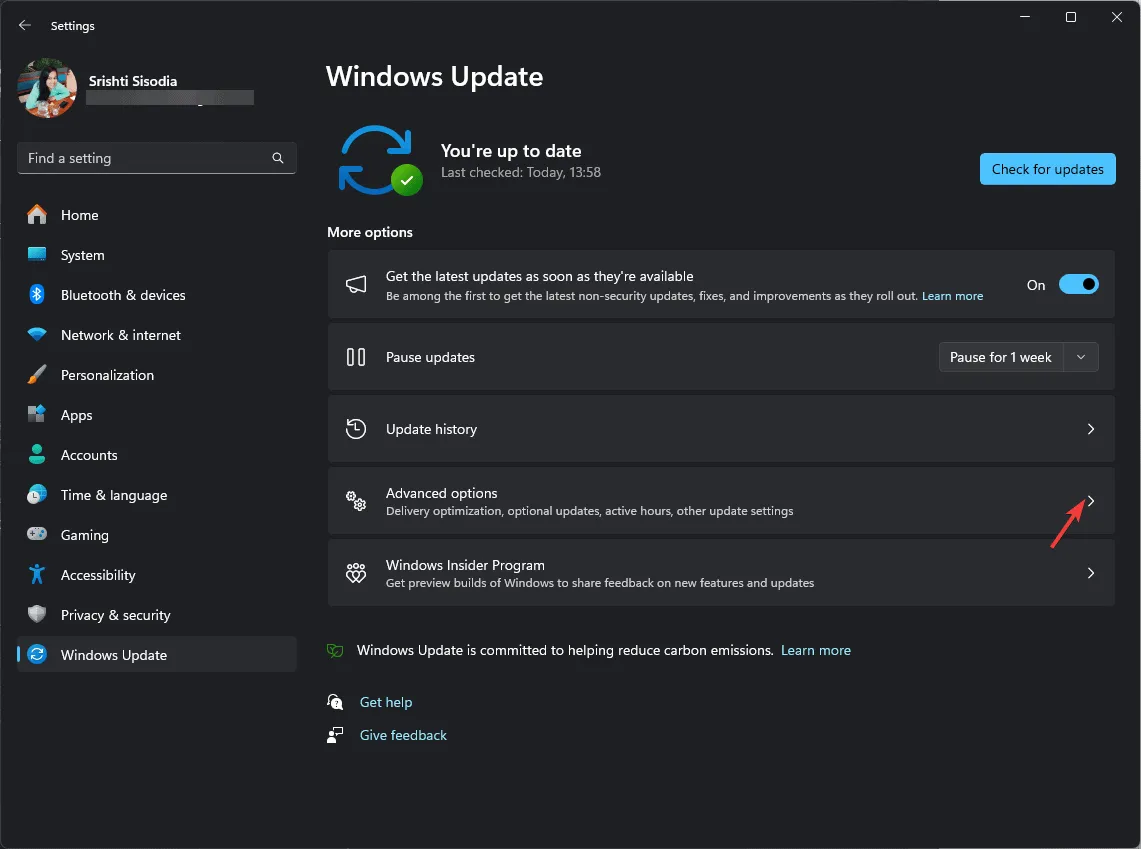
- Nella schermata successiva, individua Opzioni aggiuntive e fai clic su Aggiornamenti facoltativi .
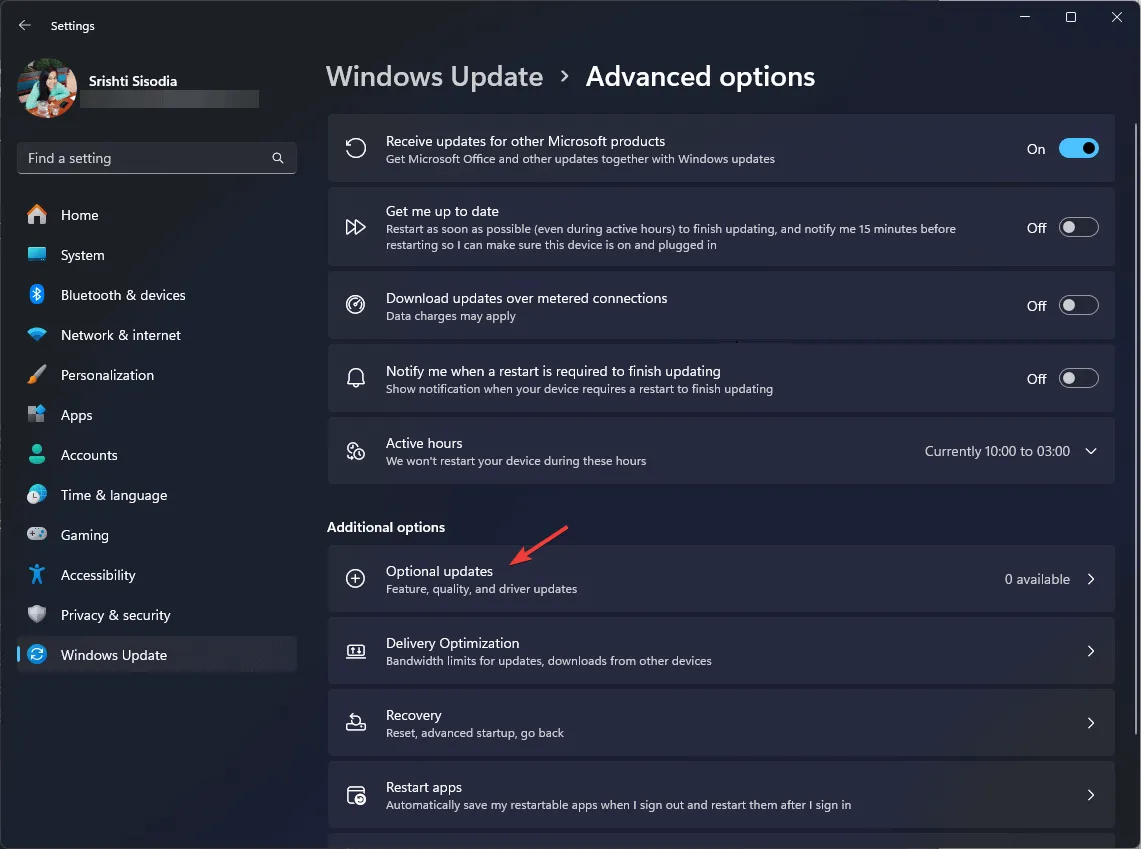
- Se è disponibile un aggiornamento, selezionalo e fai clic su Scarica e installa.
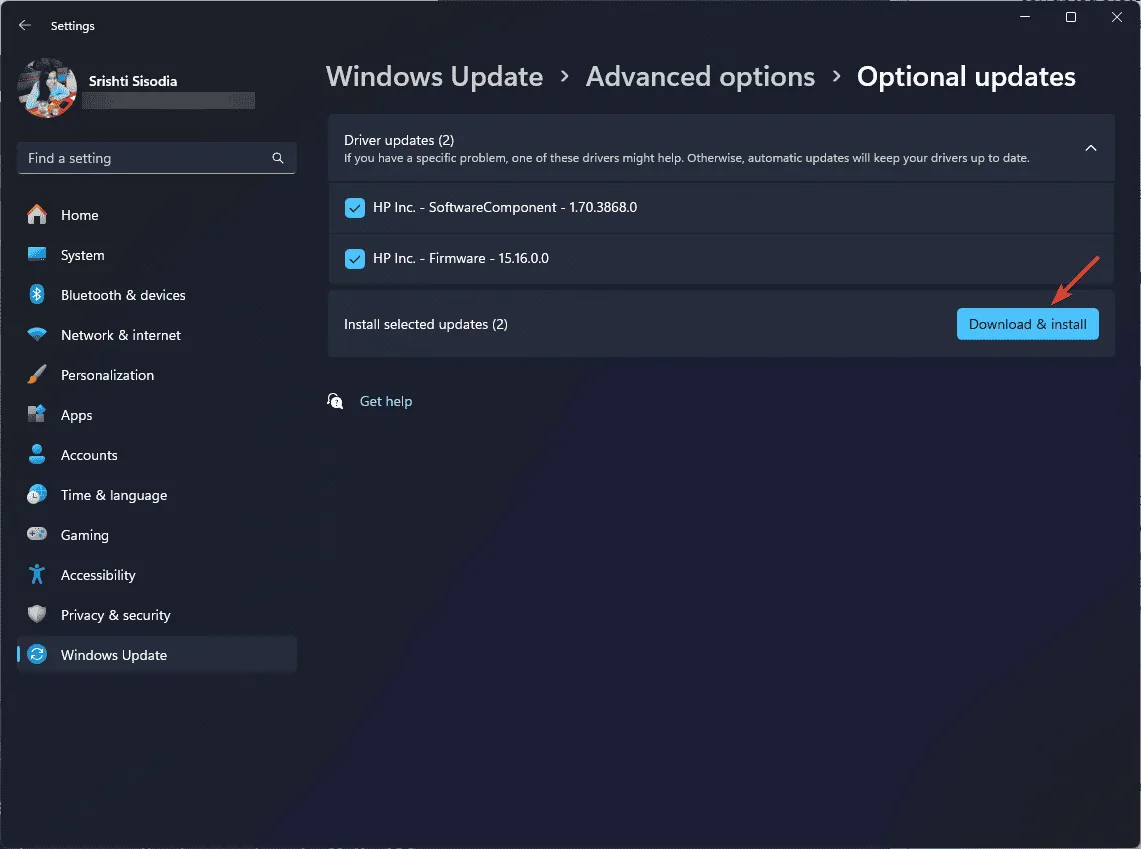
5. Eseguire un ripristino del sistema
- Premere il Windows tasto, digitare pannello di controllo nella casella di ricerca e fare clic su Apri.
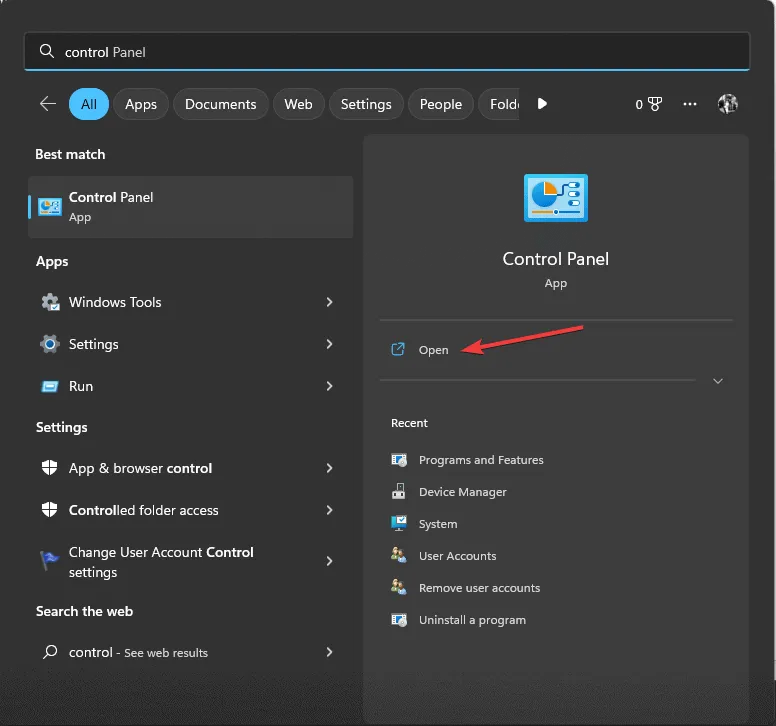
- Seleziona Icone grandi per Visualizza per, quindi seleziona Ripristino .
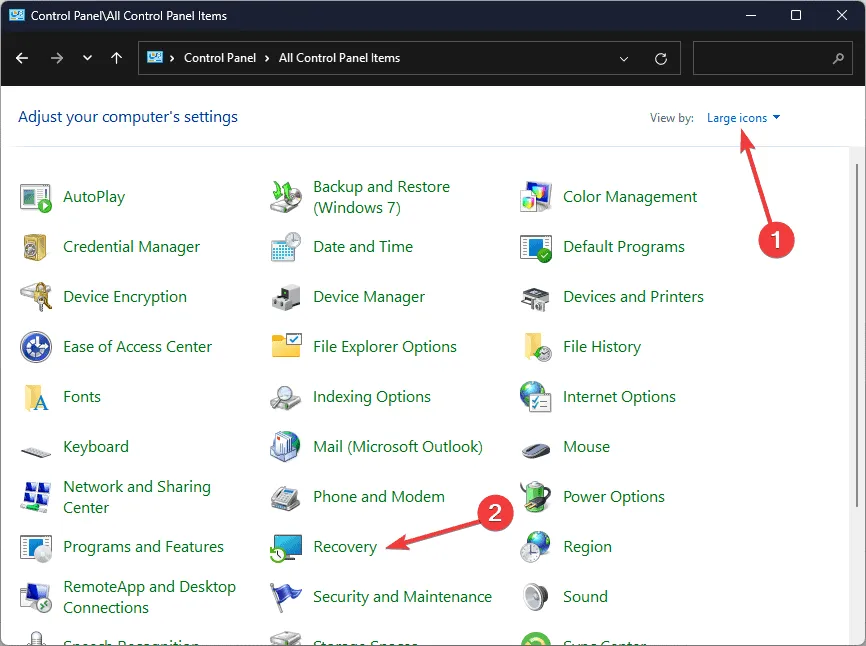
- Nella schermata successiva, fare clic su Apri Ripristino configurazione di sistema.
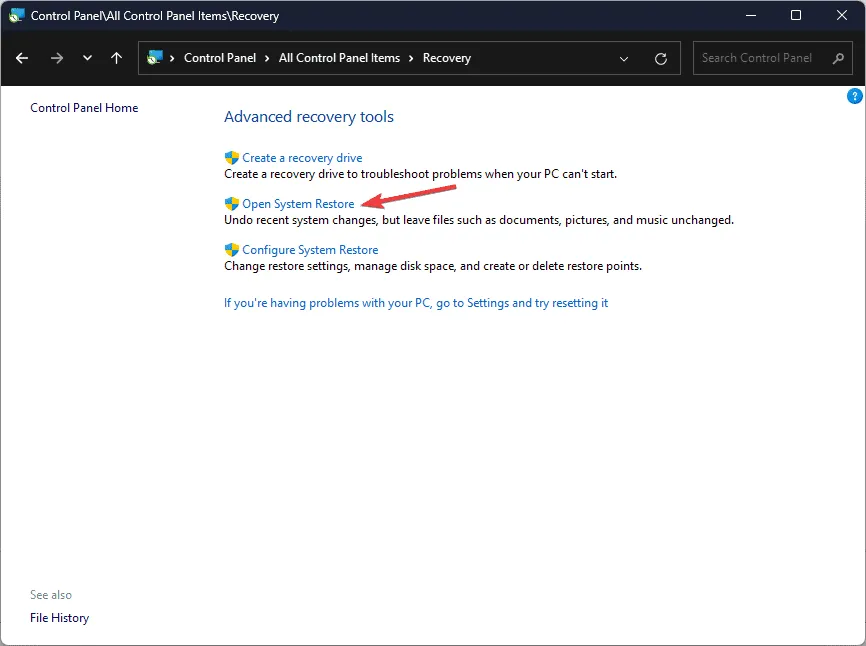
- Selezionare Scegli un punto di ripristino diverso nella finestra Ripristino configurazione di sistema e fare clic su Avanti.
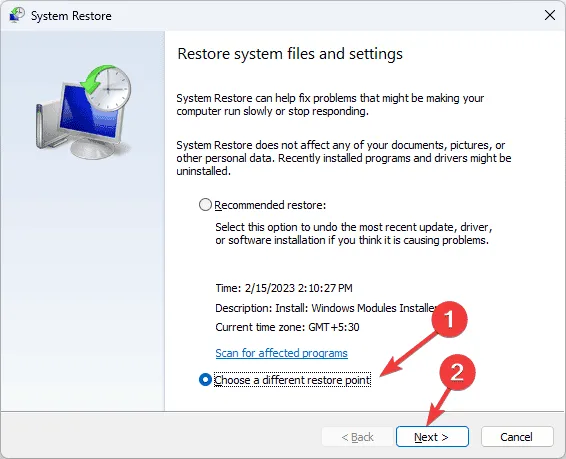
- Vedrai l’elenco dei punti di ripristino disponibili. Fai clic per selezionare il punto di ripristino più vecchio o più recente da quando il computer funzionava correttamente, quindi fai clic su Avanti .
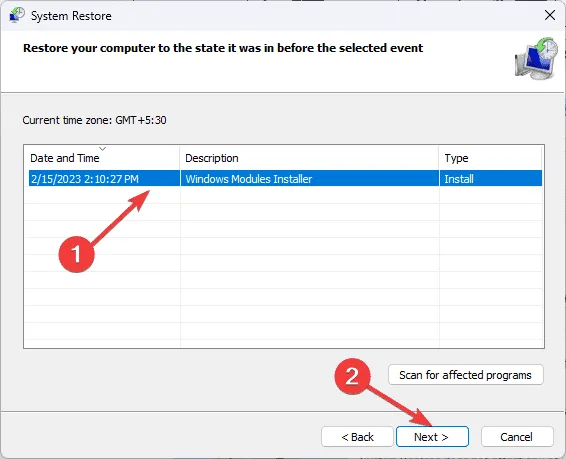
- Fare clic su Fine per avviare il processo di ripristino.
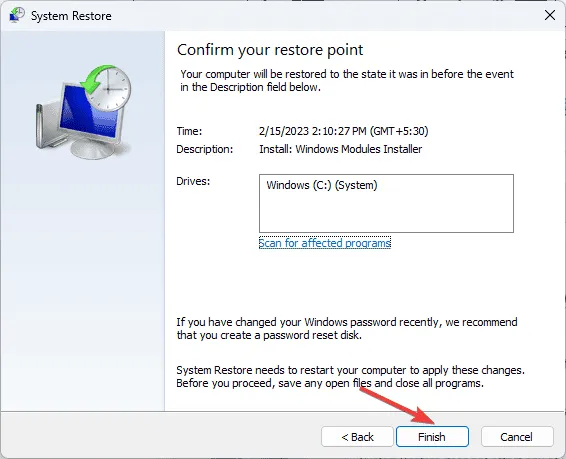
Windows si riavvierà e ripristinerà le impostazioni di sistema alla versione selezionata. Questo processo potrebbe richiedere del tempo, quindi non spegnere il computer. Una volta riavviato il computer, vai su Impostazioni , fai clic su Windows Update e poi su Controlla aggiornamenti . Se è disponibile un aggiornamento, fai clic su Scarica e installa per installare gli ultimi aggiornamenti di Windows.
Se dopo il riavvio viene visualizzato il messaggio Ripristino configurazione di sistema non completato correttamente, ti consigliamo di consultare questa guida informativa per trovare delle soluzioni.
Se nessuna soluzione ha funzionato per risolvere il problema ERROR_DRIVER_PROCESS_TERMINATED, ti consigliamo di reimpostare il PC o reinstallare il sistema operativo per risolvere il problema una volta per tutte.
Abbiamo tralasciato qualche metodo che ti ha aiutato a risolvere il problema ERROR_DRIVER_PROCESS_TERMINATED? Se sì, menzionalo nella sezione commenti qui sotto. Lo aggiungeremo all’elenco.



Lascia un commento