Come risolvere il problema ERROR_FILE_EXISTS Codice 80 (0x50)
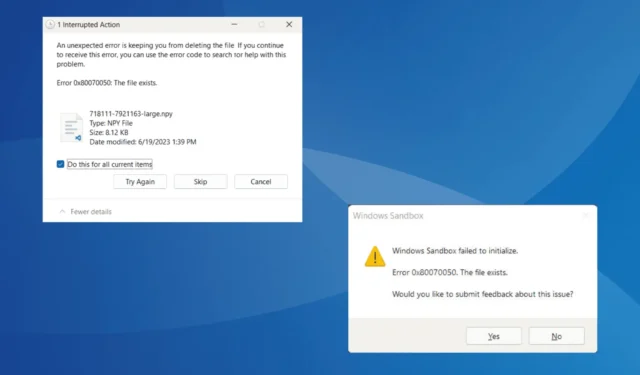
Il problema ERROR_FILE_EXISTS, con codice di errore 0x80070050, indica una configurazione errata da parte dell’utente. Di solito si verifica quando si elimina un file o si caricano applicazioni. Il messaggio recita: Errore 0x80070050: il file esiste o codice di errore del sistema operativo 80.
Le cause più comuni dell’errore “File esistente” includono la lentezza di File Explorer, impostazioni configurate in modo errato, app di archiviazione cloud, raggiungimento del limite di caratteri di Windows per il percorso e file di sistema danneggiati.
Prima di iniziare la risoluzione dei problemi, installa gli aggiornamenti di Windows in sospeso, chiudi le app non critiche, disattiva qualsiasi antivirus di terze parti ed esegui una scansione del PC alla ricerca di malware!
Come posso correggere ERROR_FILE_EXISTS in Windows?
1. Riavviare Esplora file
- Premere Ctrl++ Shiftper Escaprire Task Manager .
- Selezionare Esplora risorse e fare clic su Riavvia attività.

Se riscontri il problema ERROR_FILE_EXISTS 0x80070050 durante l’eliminazione dei file, è probabile che il file in questione sia già stato eliminato, ma le modifiche non sono state registrate, attivando il messaggio Il file esiste. Riavviare l’attività Esplora file dovrebbe risolvere il problema in men che non si dica!
2. Disabilitare Hyper-V (corregge 0x80070050 in Windows Sandbox)
- Premi Windows+ Sper aprire Cerca, digita Prompt dei comandi e clicca su Esegui come amministratore.
- Fare clic su Sì nel prompt UAC.
- Incolla il seguente comando e premi Enter per disabilitare Hyper-V:
DISM.exe /Online /Disable-Feature /FeatureName:Microsoft-Hyper-V-All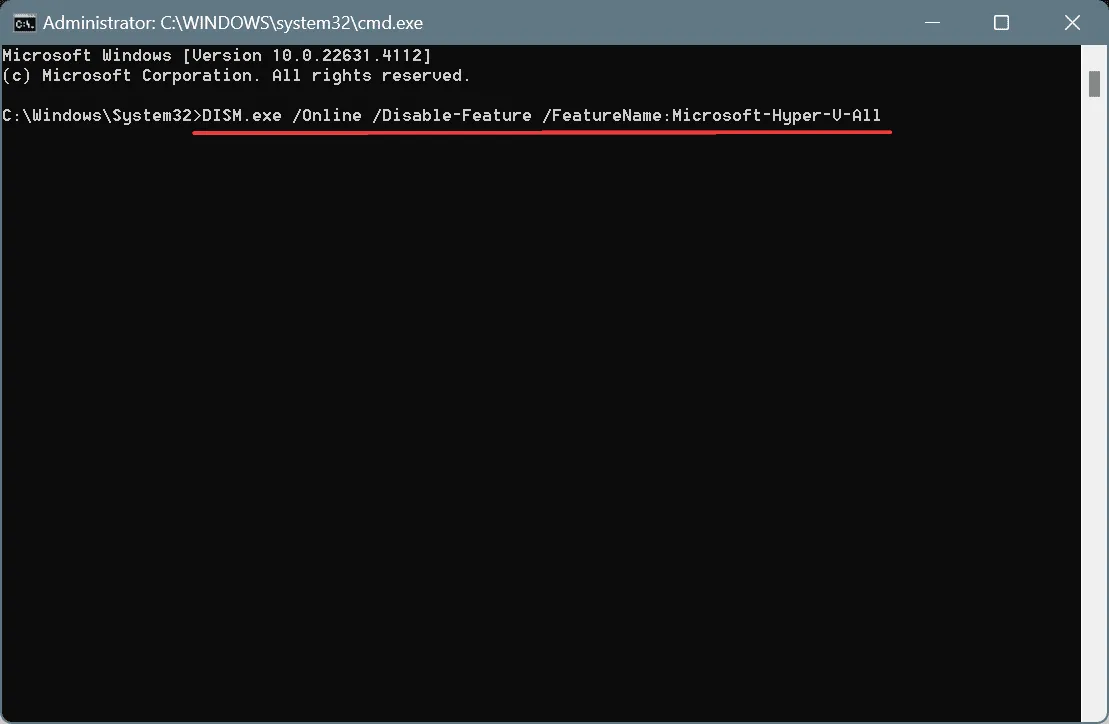
- Riavviare il PC e verificare se la situazione migliora.
3. Disattivare la sincronizzazione con OneDrive
- Fare clic su OneDrive nella barra delle applicazioni, quindi sull’icona dell’ingranaggio e selezionare Impostazioni.
- Vai alla scheda Account e clicca su Scollega questo PC .
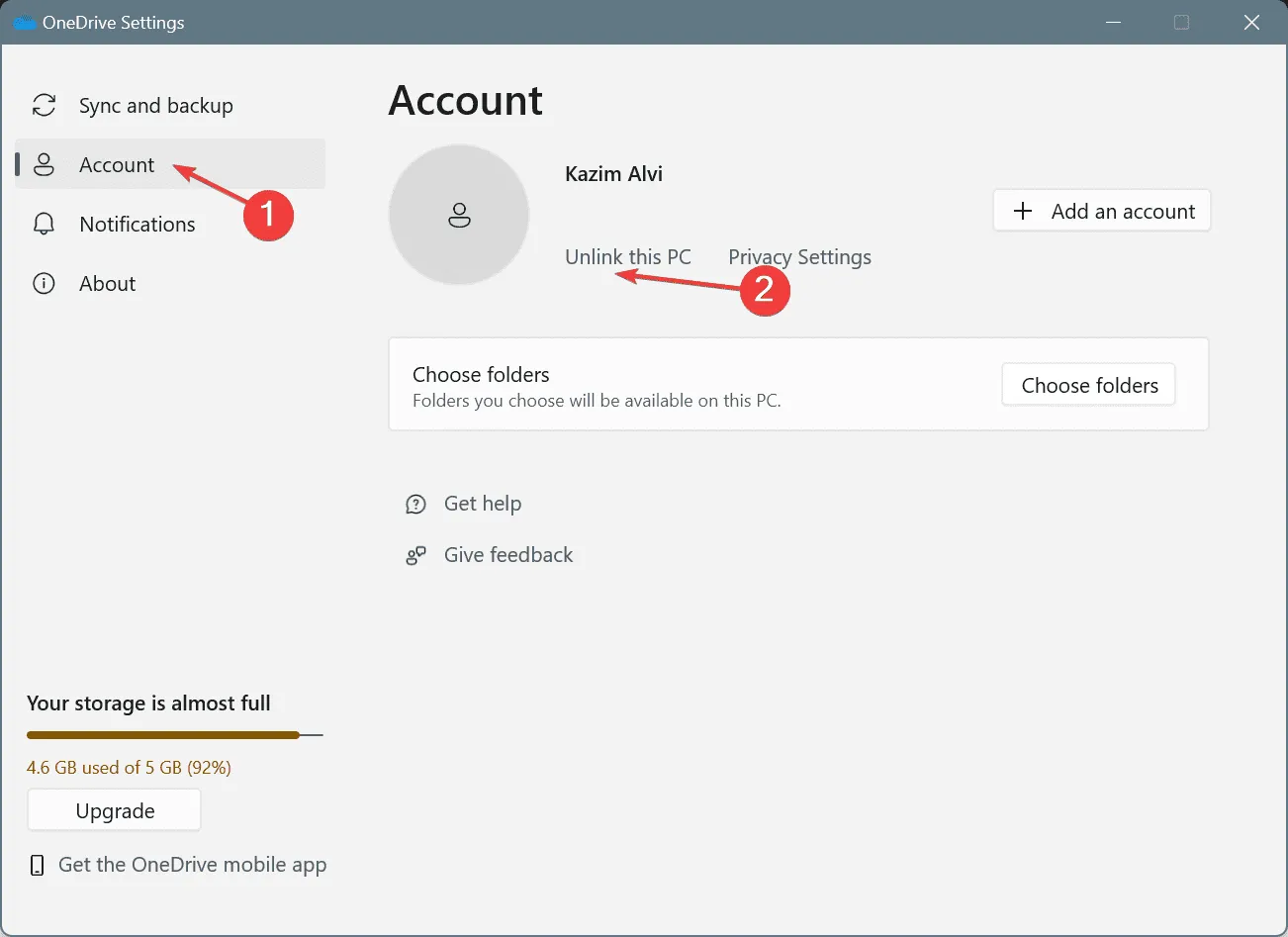
- Fare clic su Scollega account nella richiesta di conferma.
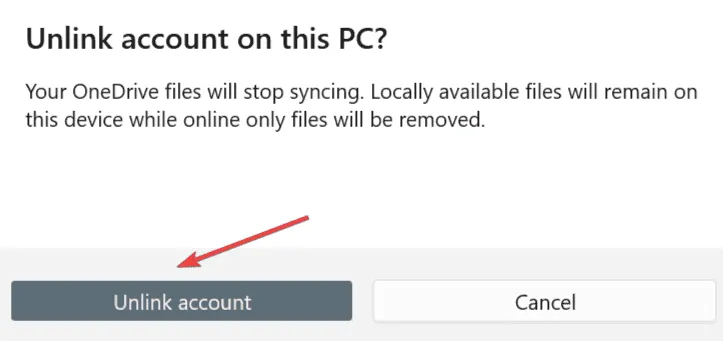
Per molti utenti, la sincronizzazione dei file su OneDrive ha attivato l’errore Win32 ERROR_FILE_EXISTS e la semplice disattivazione di OneDrive ha risolto rapidamente le cose. Inoltre, se hai altri servizi di archiviazione cloud attivi come Google Drive, disinstalla l’app/le app e controlla i miglioramenti!
4. Disattivare il limite di caratteri di Windows per il percorso
- Premere Windows+ Rper aprire Esegui, digitare regedit nel campo di testo e premere Enter.
- Fare clic su Sì nel prompt UAC.
- Incolla il seguente percorso nella barra degli indirizzi e premi Enter:
HKEY_LOCAL_MACHINE\SYSTEM\CurrentControlSet\Control\FileSystem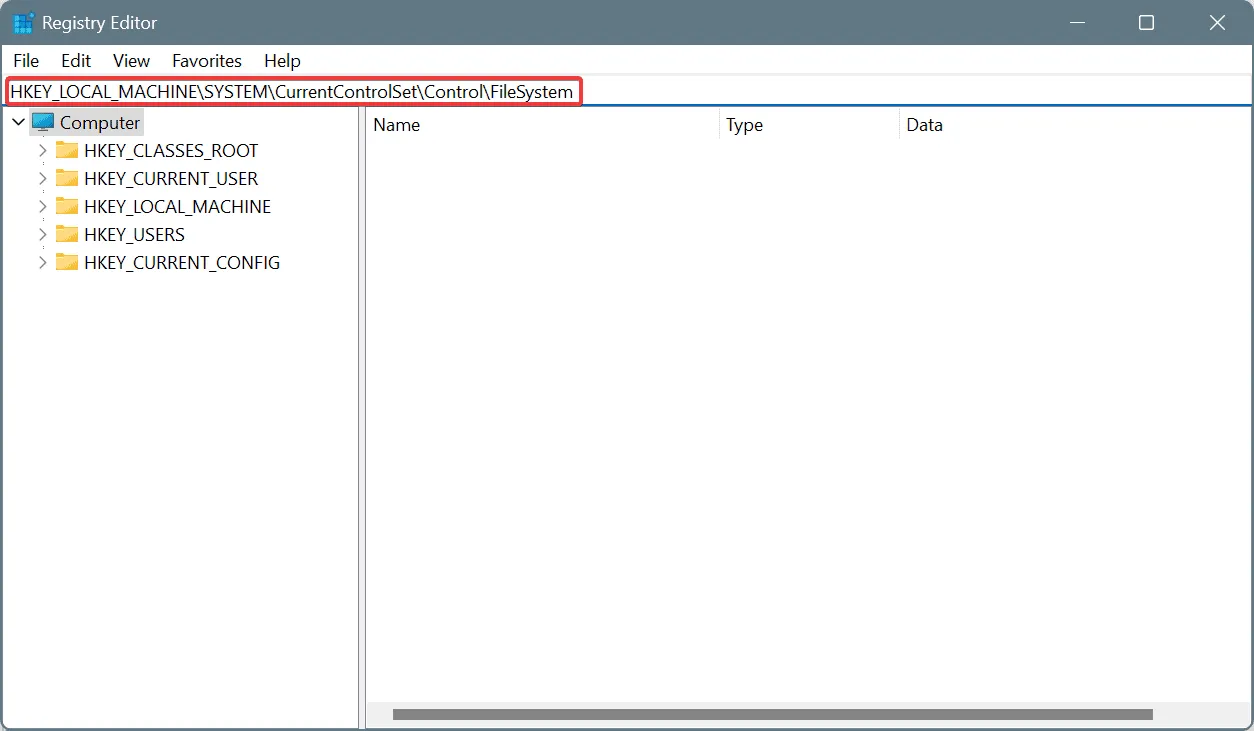
- Fare doppio clic sul valore DWORD LongPathsEnabled sulla destra.
- Immettere 1 nel campo Dati valore e fare clic su OK per salvare le modifiche.
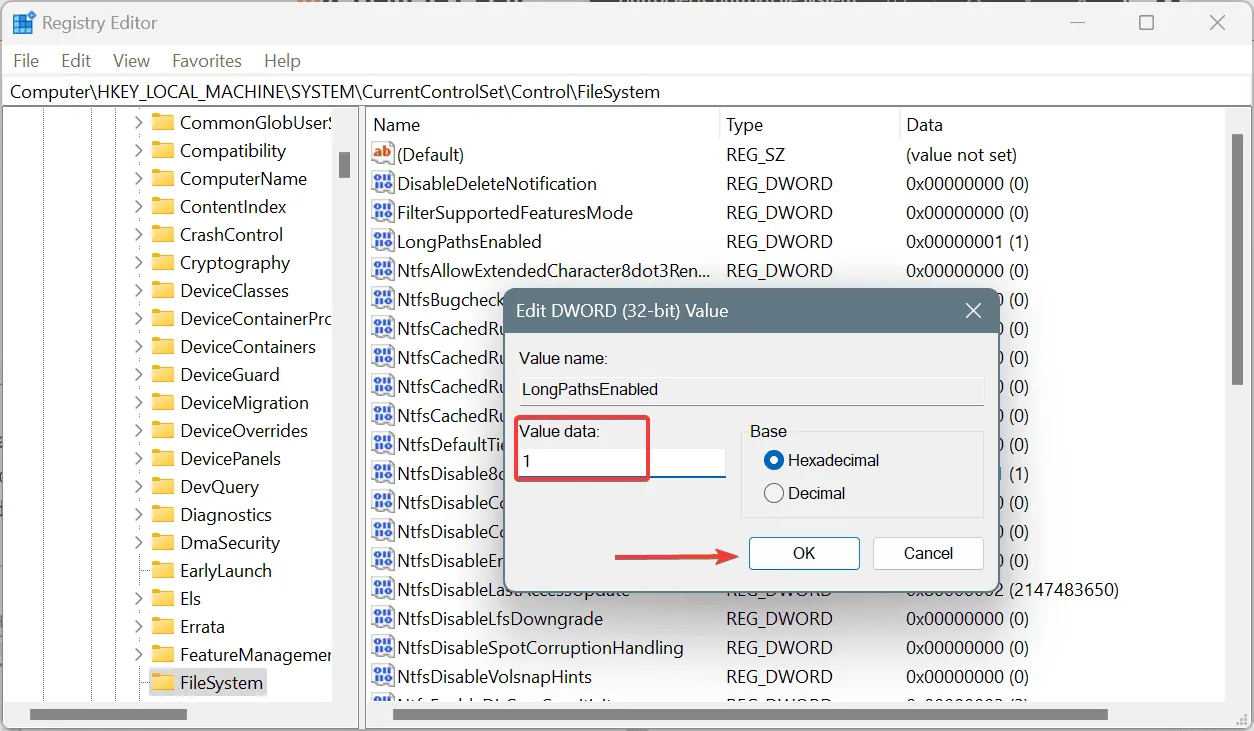
Se ricevi l’Errore 0x80070050: Il file esiste mentre esegui operazioni basate su file manualmente o tramite uno script, la colpa potrebbe essere del limite di caratteri imposto da Windows. Quindi, tutto ciò che devi fare è disabilitare il limite di caratteri per il percorso tramite l’Editor del Registro di sistema!
5. Riparare i file di sistema corrotti
- Premere Windows + R per aprire Esegui, digitare cmd e premere Ctrl + Shift + Enter.
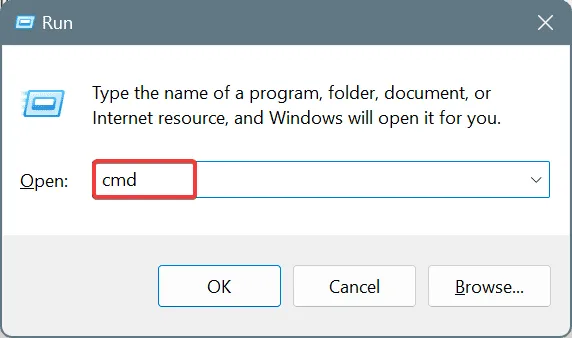
- Fare clic su Sì nel prompt UAC.
- Incolla i seguenti comandi singolarmente e premi Enterdopo ciascuno:
DISM /Online /Cleanup-Image /CheckHealthDISM /Online /Cleanup-Image /ScanHealthDISM /Online /Cleanup-Image /RestoreHealth - Ora, esegui il seguente comando per eseguire la scansione SFC:
sfc /scannow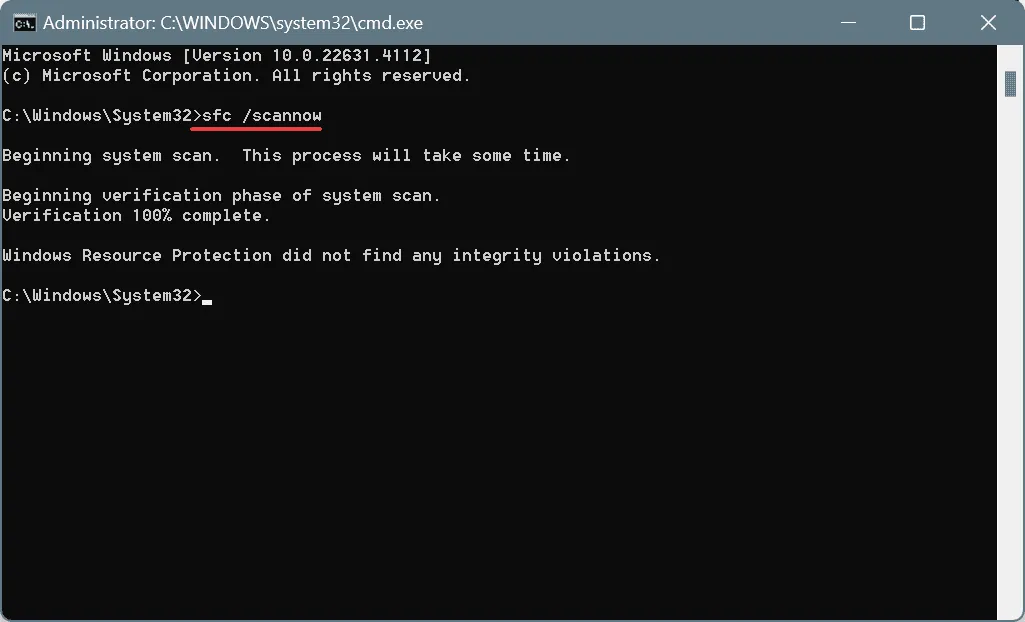
- Riavviare il PC per applicare le modifiche.
Il tuo PC potrebbe generare errori relativi ai file quando ci sono file di sistema corrotti. Per risolvere questo problema, esegui le scansioni SFC (System File Checker) e DISM (Deployment Image Servicing and Management), che sostituiranno i file di sistema interessati con la loro copia memorizzata nella cache in Windows.
6. Eseguire l’utilità Controlla disco
- Premere Windows+ Rper aprire Esegui, digitare cmd e premere Ctrl+ Shift+ Enter.
- Fare clic su Sì nel prompt UAC.
- Incolla il seguente comando e premi Enter:
chkdsk /r - Se viene richiesto di eseguire la scansione al riavvio successivo, premere Y e premere Enter per confermare, quindi riavviare il PC.

L’utilità di riparazione del disco integrata, Check Disk, può risolvere problemi come settori danneggiati e altri problemi relativi al disco, che spesso sono la causa di (0x50) ERROR_FILE_EXISTS.
7. Eseguire un aggiornamento sul posto
- Vai al sito Web ufficiale di Microsoft , seleziona l’edizione del sistema operativo e la lingua del prodotto, quindi scarica l’ ISO di Windows 11 .
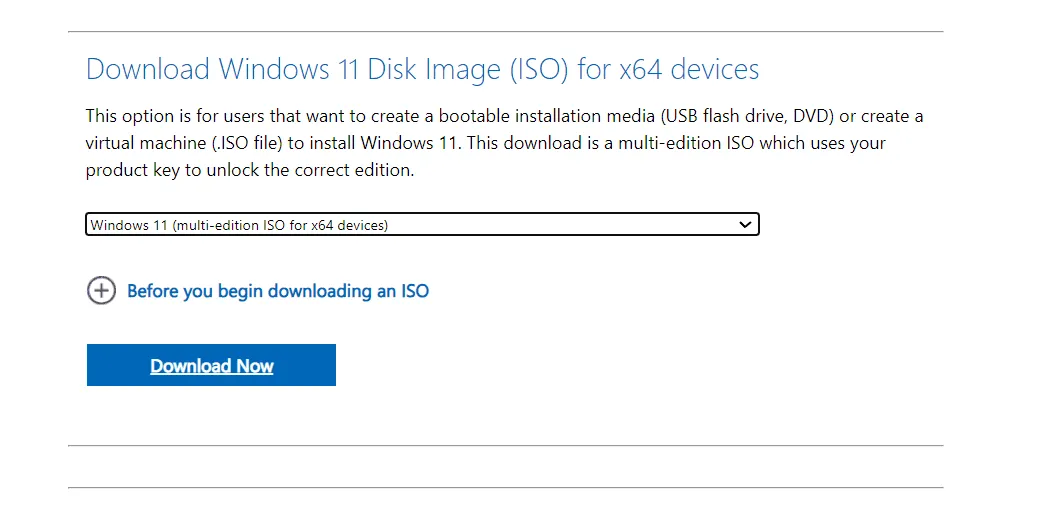
- Fare doppio clic sul file ISO e cliccare su Apri nella richiesta di conferma.
- Eseguire il file setup.exe .
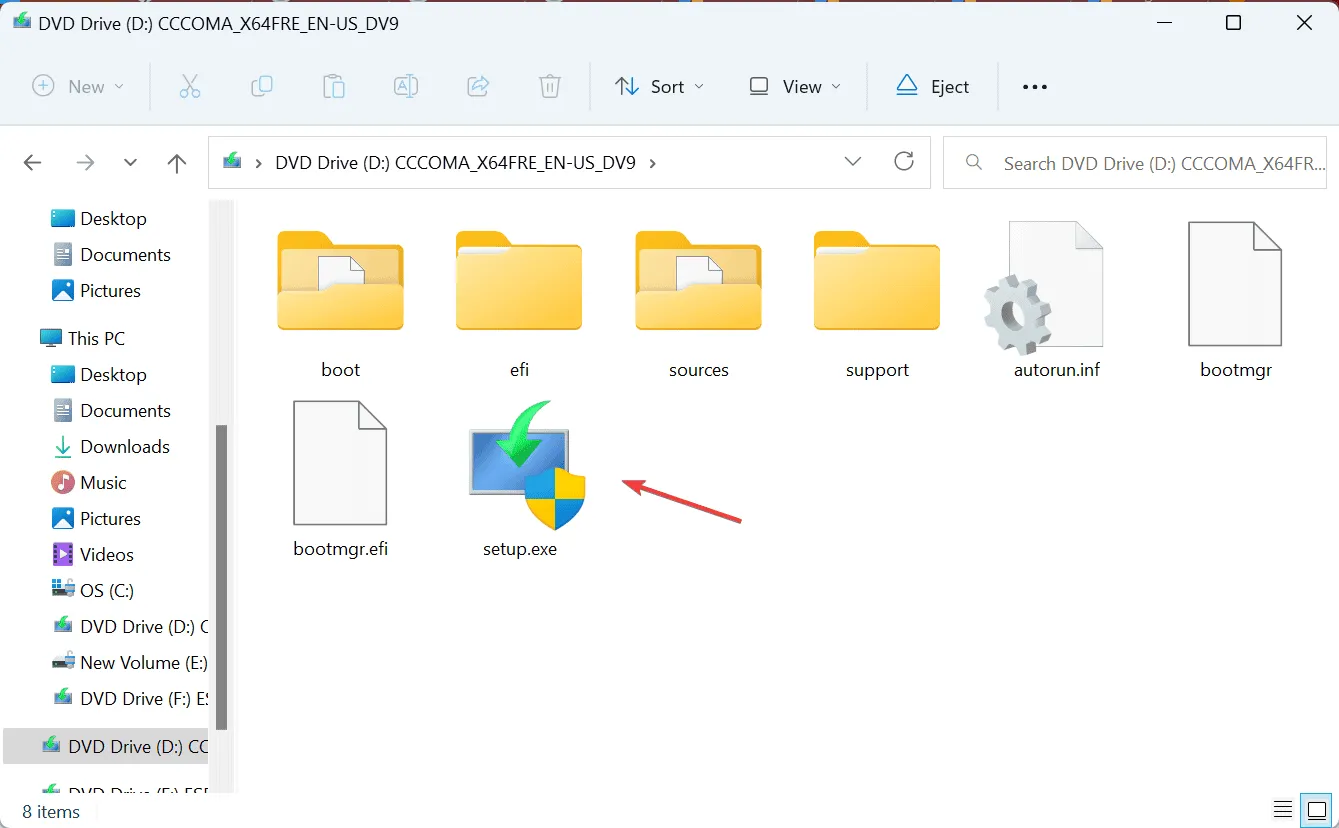
- Fare clic su Sì nel prompt UAC.
- Fare clic su Avanti per procedere.
- Leggi i termini della licenza Microsoft e clicca su Accetta per accettare.
- Verificare che nel programma di installazione sia specificato “Mantieni file e app personali”, quindi fare clic su Installa .
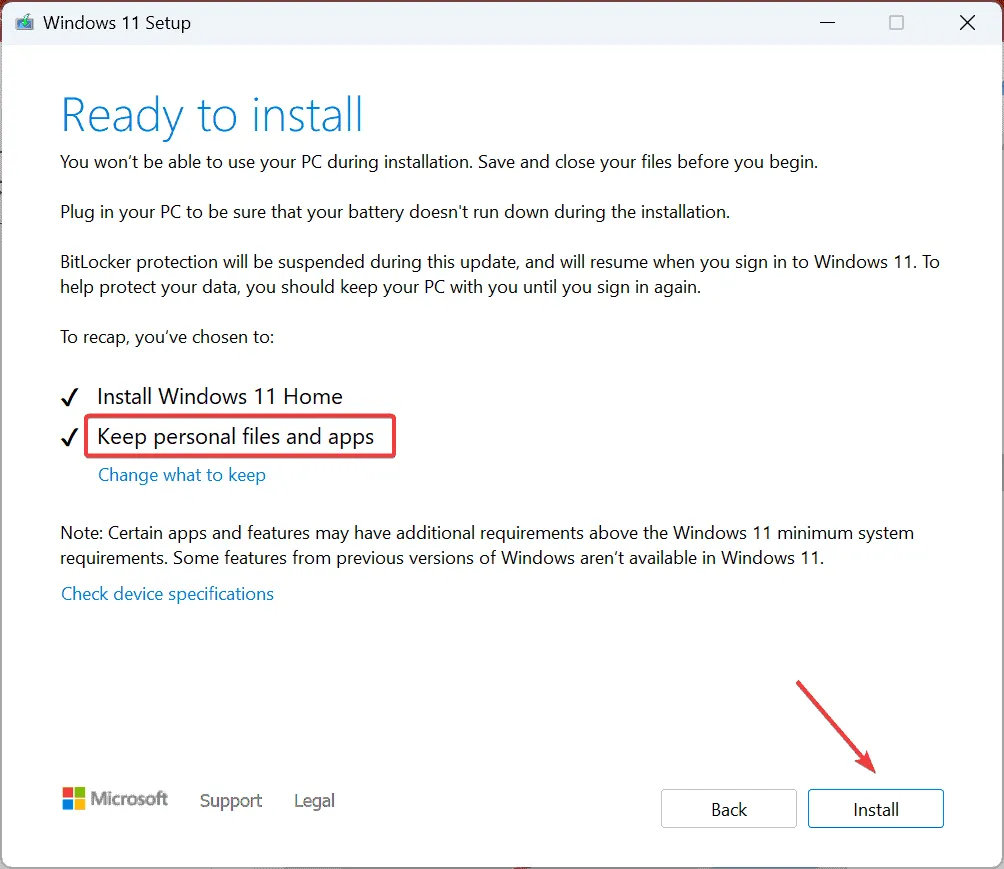
- Attendi il completamento dell’aggiornamento in loco. Potrebbero volerci 45-90 minuti.
Quando nient’altro funziona, l’ultima opzione è eseguire un aggiornamento in loco. È come reinstallare Windows, ma non perdi file o app personali!
Una di queste soluzioni avrebbe dovuto aiutare con l’errore ERROR_FILE_EXISTS di Windows. Se l’errore appare durante l’eliminazione dei file, riavviare File Explorer o il PC dovrebbe essere sufficiente. Per altri scenari, è necessaria una risoluzione dei problemi approfondita.
Per qualsiasi domanda o per condividere quale soluzione ha funzionato per te, lascia un commento qui sotto.



Lascia un commento