Sbloccare il tuo telefono Android quando hai dimenticato il passcode: una guida passo passo


Se hai impostato un passcode sul tuo telefono Android per la privacy, ma lo hai dimenticato, non preoccuparti, ci sono ancora dei modi per accedere al tuo dispositivo. Anche se può essere frustrante, dimenticare il PIN Android non deve essere la fine del mondo se usi uno dei metodi descritti in questo post
Sblocca con Smart Lock
Per evitare di perdere l’accesso al tuo dispositivo Android nel caso in cui non riesci a ricordare il tuo passcode, puoi impostare alcune precauzioni. Ciò ti consentirà di sbloccare il telefono rapidamente senza ulteriori complicazioni.
Ad esempio, Smart Lock (o Extend Unlock sui telefoni Samsung o Pixel) è una funzionalità Android che consente al telefono di rimanere sbloccato finché sei in movimento o ti trovi nelle vicinanze di un luogo attendibile o connesso a un dispositivo Bluetooth attendibile.
Per configurare Smart Lock sul tuo dispositivo, dovrai andare su Impostazioni -> Sicurezza e privacy .
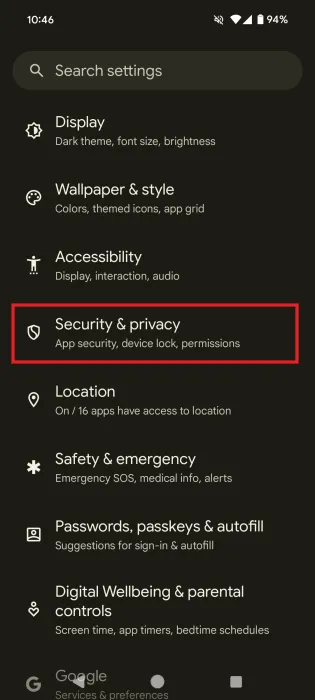
Tocca Maggiore sicurezza e privacy nella parte inferiore dello schermo.
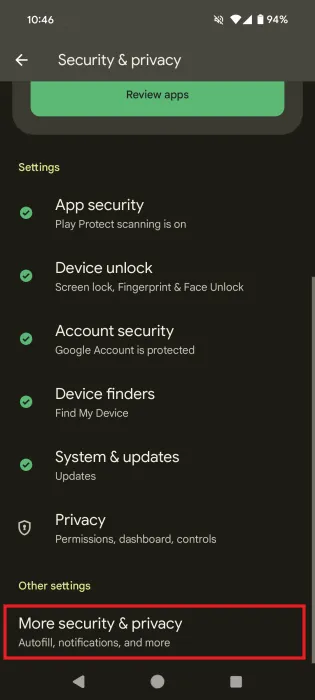
Nella schermata successiva, vai alla sezione Sicurezza e seleziona Estendi sblocco .
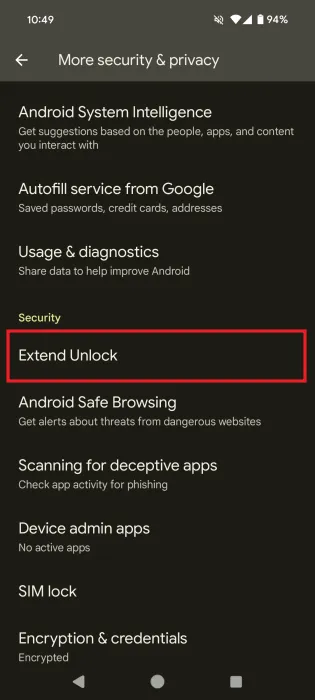
A questo punto, dovrai inserire il tuo PIN. Ricorda che stai impostando questa opzione come precauzione nel caso in cui dovessi dimenticare il tuo PIN in seguito, il che significa che dovresti essere in grado di digitare il tuo passcode ora.
Tocca Ho capito nella pagina successiva, dove troverai qualche spiegazione su Extend Unlock (o Smart Lock).
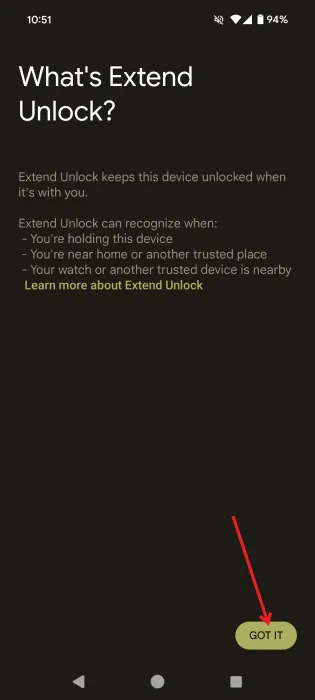
Nella pagina Estendi sblocco troverai tre opzioni:
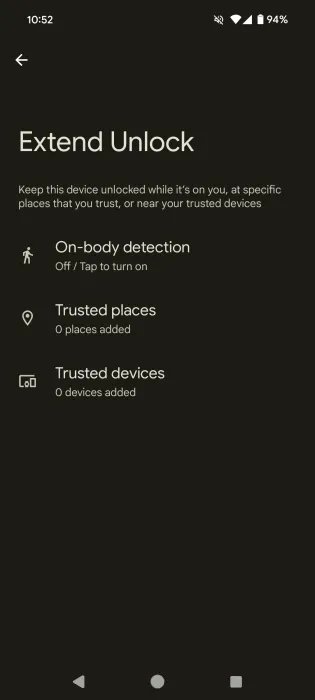
- Rilevamento del corpo : questa opzione mantiene il dispositivo sbloccato mentre è in movimento, ad esempio quando cammini con esso. Il telefono rimarrà acceso fino a 4 ore o finché non lo metti giù.
- Luoghi attendibili : se scegli questa opzione, il tuo dispositivo rimarrà sbloccato finché ti trovi in un luogo attendibile o nelle sue vicinanze. Devi aggiungere manualmente questo/i luogo/i.
- Dispositivi attendibili : questa opzione consente al dispositivo di rimanere sbloccato quando è connesso a un dispositivo attendibile, ad esempio un orologio Bluetooth o un sistema per auto.
Tieni presente che, sebbene l’attivazione di Smart Lock possa aiutarti a sbloccare il dispositivo senza dover inserire il PIN, non lo sbloccherà se decidi di riavviarlo.
Eseguire un ripristino delle impostazioni di fabbrica
Un’altra soluzione, anche se più drastica, è quella di eseguire un ripristino delle impostazioni di fabbrica sul tuo dispositivo. Prima di procedere, tieni presente che questa operazione cancellerà tutti i tuoi dati dal dispositivo. Dovrai prima creare un backup, in modo da non perdere tutto. Ad esempio, puoi facilmente creare un backup utilizzando Google Drive.
È possibile effettuare un ripristino delle impostazioni di fabbrica tramite le Impostazioni del telefono. Oppure puoi farlo da remoto tramite servizi come Samsung SmartThings Find o Find My Device.
Tramite le impostazioni di Android
Sul tuo dispositivo, vai su Impostazioni -> Sistema -> Opzioni di ripristino .
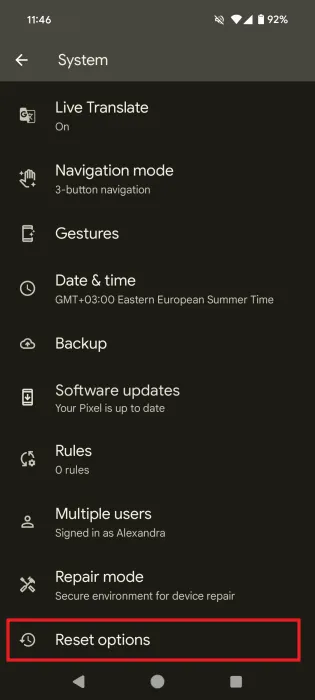
Selezionare Cancella tutti i dati (ripristino impostazioni di fabbrica) .
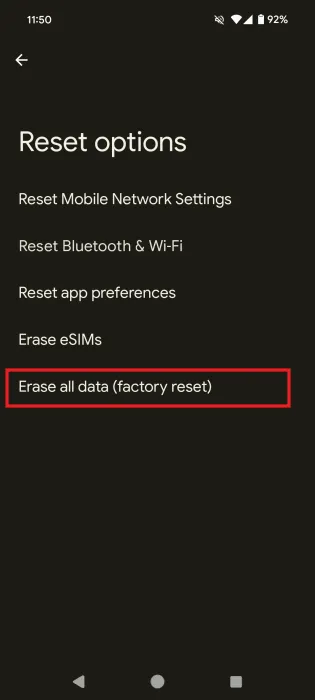
Se sei pronto a continuare, premi il pulsante Cancella tutti i dati nella schermata successiva.

Utilizzo di Samsung SmartThings Trova
Se possiedi un dispositivo Samsung, dovresti sapere che puoi cancellare i dati del tuo dispositivo da remoto utilizzando il servizio Samsung SmartThings Find.
Per farlo funzionare, devi aver effettuato l’accesso al tuo dispositivo Samsung sul tuo telefono con il tuo account Samsung. Quindi, vai alla pagina Samsung SmartThings Find nel tuo browser e accedi con lo stesso account.
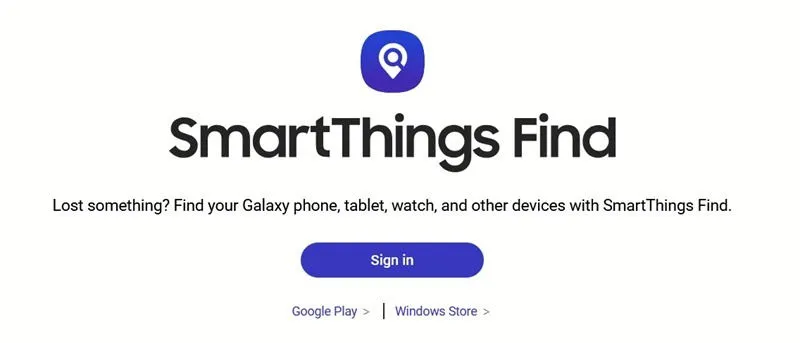
Seleziona il tuo telefono dal lato sinistro del display e premi l’ opzione Cancella dati .
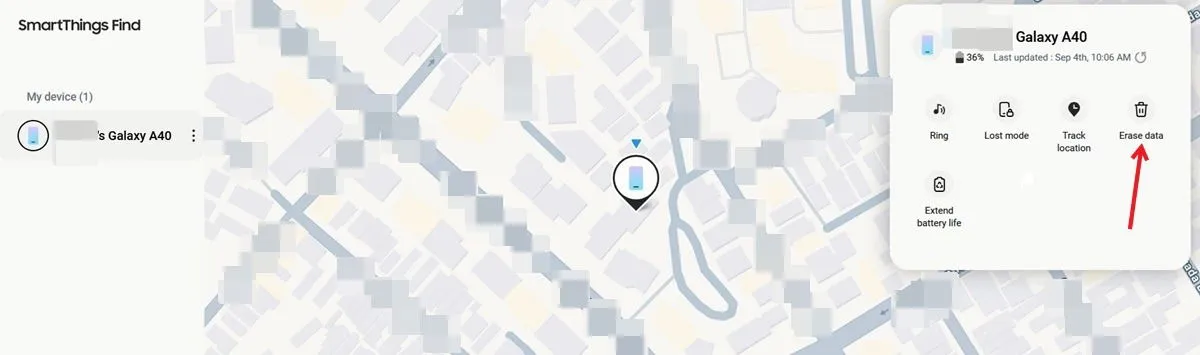
Successivamente, per proseguire con la procedura, dovrai verificare la tua identità.
Tramite Trova il mio dispositivo
Google ha un servizio simile a SmartThings Find di Samsung. Si chiama Find My Device e se possiedi un telefono Android puoi usarlo. Dovrai effettuare l’accesso sul tuo telefono con lo stesso account Google che utilizzerai per registrarti a Find My Device .
Trova il tuo dispositivo sul lato sinistro dello schermo e cliccaci sopra. Mentre in passato, Trova il mio dispositivo ti permetteva di bloccare e sbloccare un dispositivo da remoto, questo non è più possibile. Invece, puoi eseguire un Ripristino delle impostazioni di fabbrica da remoto. Clicca sull’opzione.
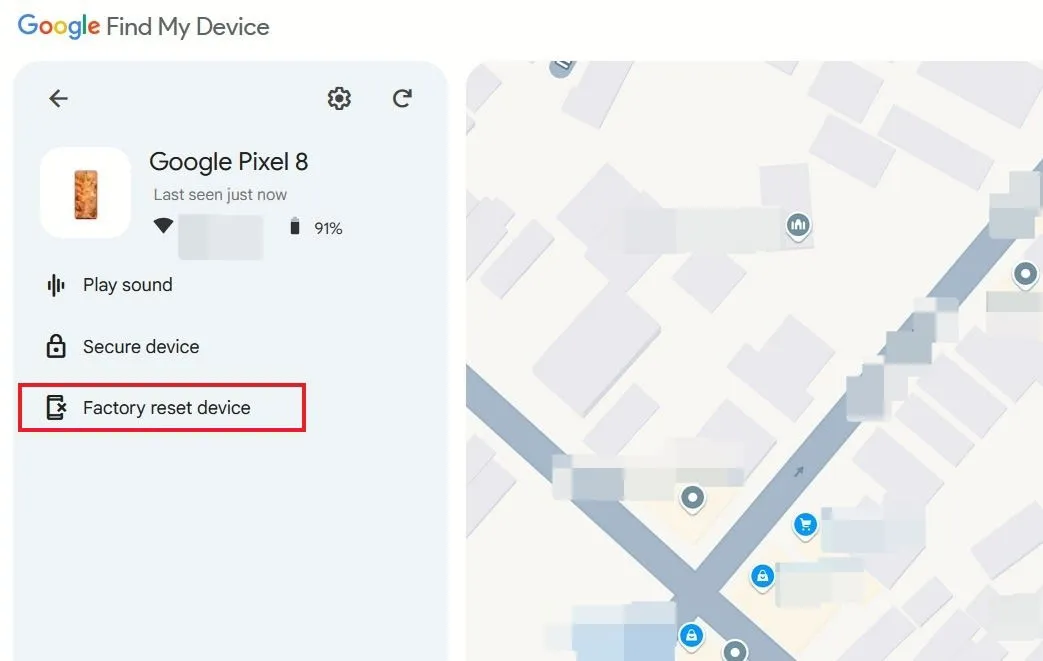
Speriamo che tu abbia creato in precedenza un backup, così non rischi di perdere tutti i tuoi dati andando avanti con questo processo. Premi Avanti nel pop-up.
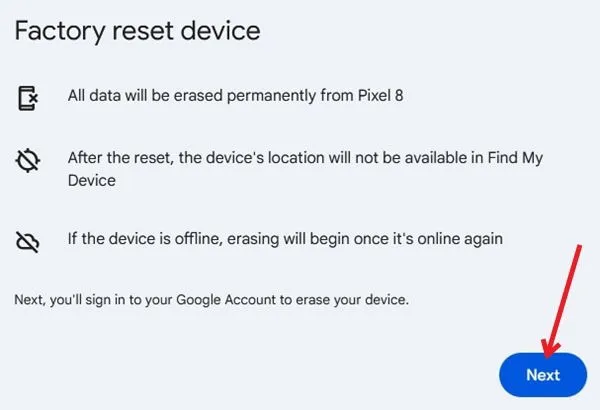
Ora dovrai verificare la tua identità effettuando l’accesso con il tuo account Google (lo stesso che hai sul telefono). Dopodiché potrai procedere con il ripristino delle impostazioni di fabbrica.
Tramite la modalità di ripristino
Se hai creato il codice di accesso tramite un’app di terze parti e non tramite le impostazioni predefinite del telefono, potresti riuscire a reimpostarlo avviando il telefono in modalità di ripristino.
I passaggi esatti variano a seconda del tipo di telefono Android che possiedi. Tuttavia, nella maggior parte dei casi, dovrai spegnere il telefono. Quindi, premi a lungo il pulsante di accensione e quello del volume verso il basso insieme quando avvii il telefono.
Dovresti vedere il logo di Android e poi un menu di opzioni. Usa i pulsanti del volume per arrivare alla modalità di ripristino . Premi il pulsante di accensione per selezionarla.
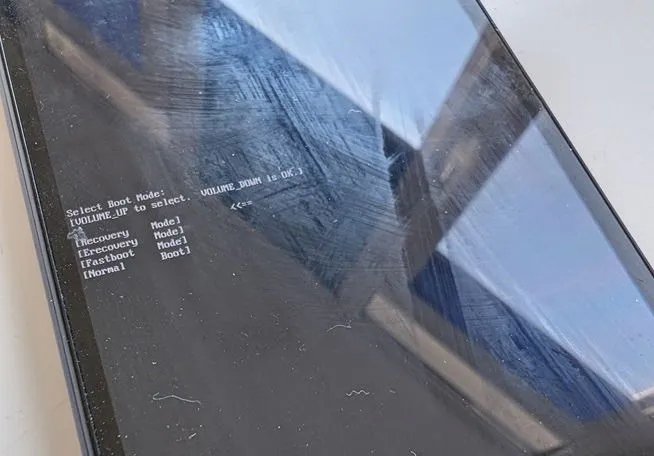
Successivamente, seleziona l’opzione per avviare il telefono. Quando finalmente lo fa, dovresti essere in grado di accedere al tuo dispositivo senza immettere un codice di accesso. Ricorda che questo non funzionerà se imposti il tuo codice di accesso tramite il sistema Android. Dovrai comunque immettere il codice di accesso quando avvii il dispositivo. Su alcuni telefoni, l’opzione Password dimenticata è fornita in Modalità di ripristino, ma scegliendola il tuo dispositivo verrà cancellato.
Ora che hai di nuovo accesso al tuo telefono, informati un po’ sulla questione della protezione della tua privacy e sicurezza su Android. Allo stesso tempo, potresti voler controllare come connettere il tuo Android a un PC Windows e sincronizzare i dati tra i due per un’esperienza più fluida.
Credito immagine: Freepik Tutti gli screenshot di Alexandra Arici



Lascia un commento