Guida passo passo per installare l’app Google Gemini su Windows 11 e 10
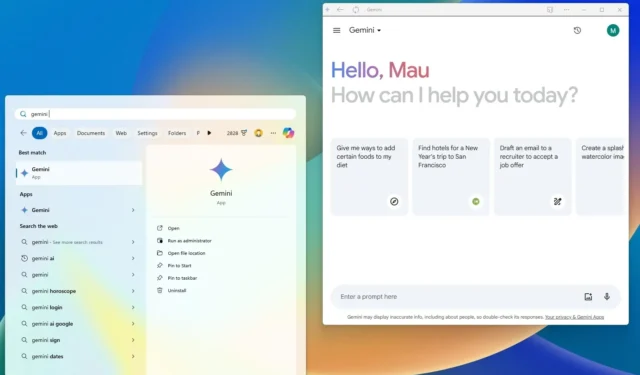
Puoi installare Google Gemini AI come app su Windows 11 (e 10) e in questa guida ti insegnerò come completare questa attività. Gemini è un modello di linguaggio di intelligenza artificiale sviluppato da Google. È progettato per essere più versatile e capace rispetto ai modelli precedenti, in grado di gestire una gamma più ampia di attività e fornire risposte più informative e complete utilizzando il linguaggio naturale.
Simile a ChatGPT e Copilot, Gemini può elaborare e comprendere informazioni da varie fonti, come testo, immagini e codice. Può generare contenuti creativi, tra cui storie, poesie e codice. Inoltre, Gemini può aiutare con attività come scrivere e-mail, riassumere articoli e tradurre lingue.
Sebbene Gemini sia integrato in vari prodotti e servizi Google, non ha un’app nativa per dispositivi Windows. Tuttavia, puoi installare il chatbot come Progressive Web App (PWA) tramite Microsoft Edge e Google Chrome.
Una Progressive Web App (PWA) è una tecnologia che consente ai siti Web di offrire un’esperienza fluida simile a un’app. Offre agli utenti funzionalità offline, notifiche, aggiornamenti automatici, installazione e disinstallazione senza sforzo. Tuttavia, lo sviluppatore deve implementare queste funzionalità.
È importante notare che al momento non ci sono app Windows native per nessuno dei chatbot più popolari, tra cui Copilot, ChatGPT o Gemini. Di conseguenza, installare l’esperienza Web come app è l’unica opzione. Windows 11 e 10 sono dotati di una nuova app Copilot, ma questa è anche un’applicazione Web.
In questa guida ti insegnerò i passaggi per installare Google Gemini come app su Windows 11 o Windows 10. Puoi sempre disinstallare l’app come qualsiasi altra app su Windows.
Installa Gemini come app su Windows 11 da Edge
Per installare Gemini su Windows 11 (o 10), segui questi passaggi:
-
Apri Microsoft Edge .
-
Fare clic sul pulsante Accedi .
-
Fare clic sul pulsante Impostazioni e altro (tre puntini) nell’angolo in alto a destra.
-
Selezionare il sottomenu App .
-
Fare clic sull’opzione “Installa questo sito come app” .
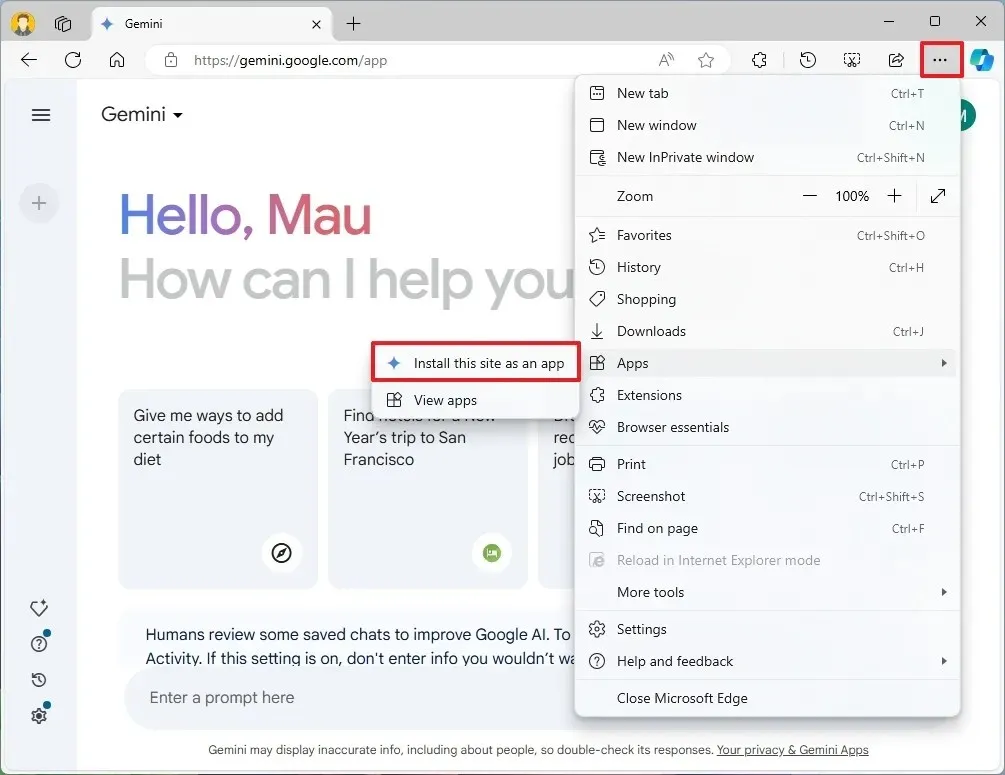
-
Fare clic sul pulsante Installa .
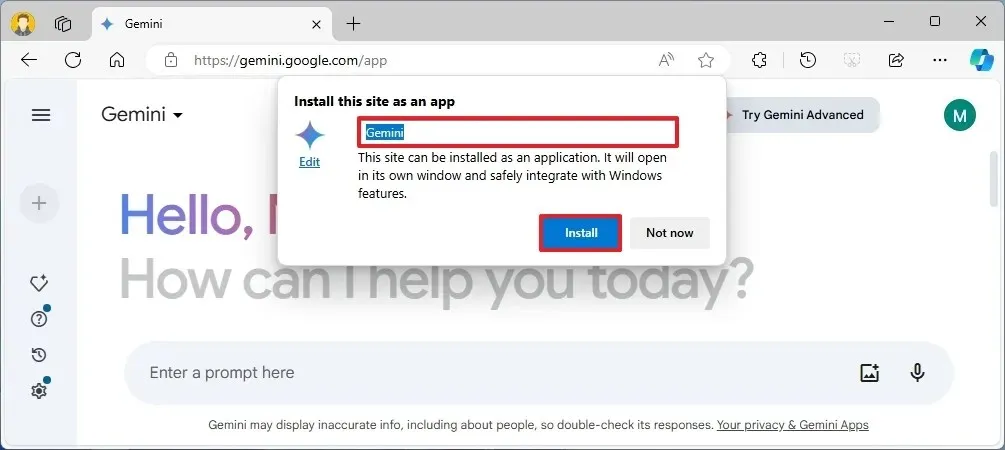
Una volta completati i passaggi, la versione web app di Gemini verrà installata e sarà disponibile dal menu Start come qualsiasi altra app e funzionerà come qualsiasi altra app, ovvero potrai ridimensionarla, trascinarla, ridurla a icona, ingrandirla e potrai eseguire qualsiasi altra azione simile a quella di un’applicazione nativa.
Se apri il menu Start, puoi sempre fare clic con il pulsante destro del mouse sull’app Gemini e scegliere l’opzione per aggiungerla a “Start” in modo che venga visualizzata nella sezione “Aggiunta” , oppure scegliere l’opzione aggiungi a “Barra delle applicazioni” per accedere all’app direttamente dalla barra delle applicazioni.
L’app è praticamente la stessa della versione web di Gemini e, una volta effettuato l’accesso, puoi accedere al chatbot, alle chat recenti, all’attività e alle estensioni. Se hai l’abbonamento “Gemini Advanced”, puoi accedervi anche dall’applicazione desktop.
Disinstallare l’app Gemini da Microsoft Edge
Per rimuovere l’app Gemine da Windows 11 (o 10), segui questi passaggi:
-
Apri l’ app Google Gemini .
-
Fare clic sul pulsante Impostazioni e altro (tre puntini) nell’angolo in alto a destra.
-
Selezionare Impostazioni app .
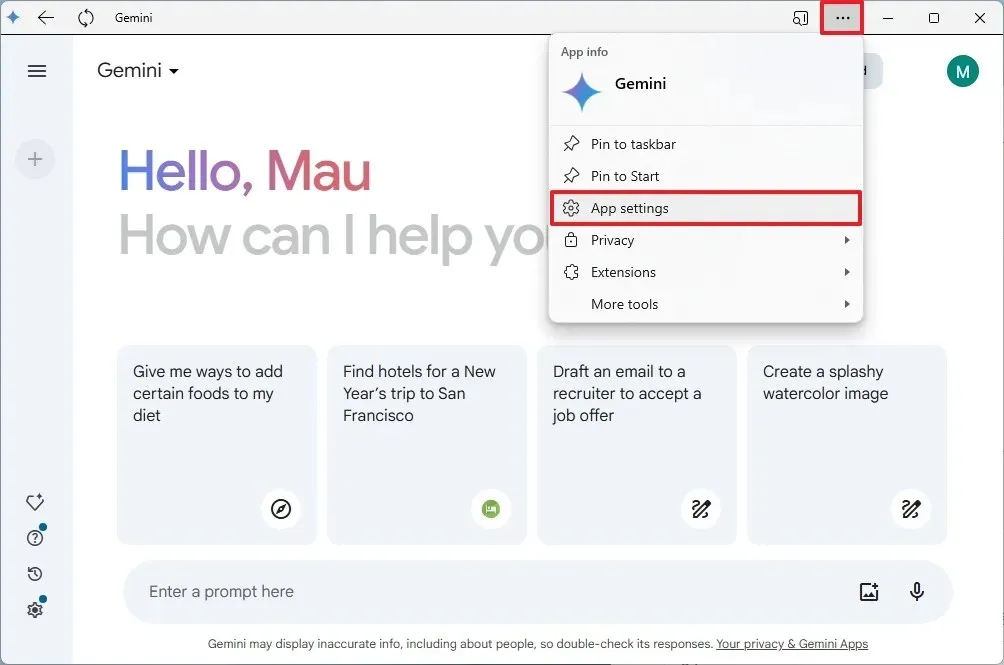
-
Fare clic sul pulsante Disinstalla .
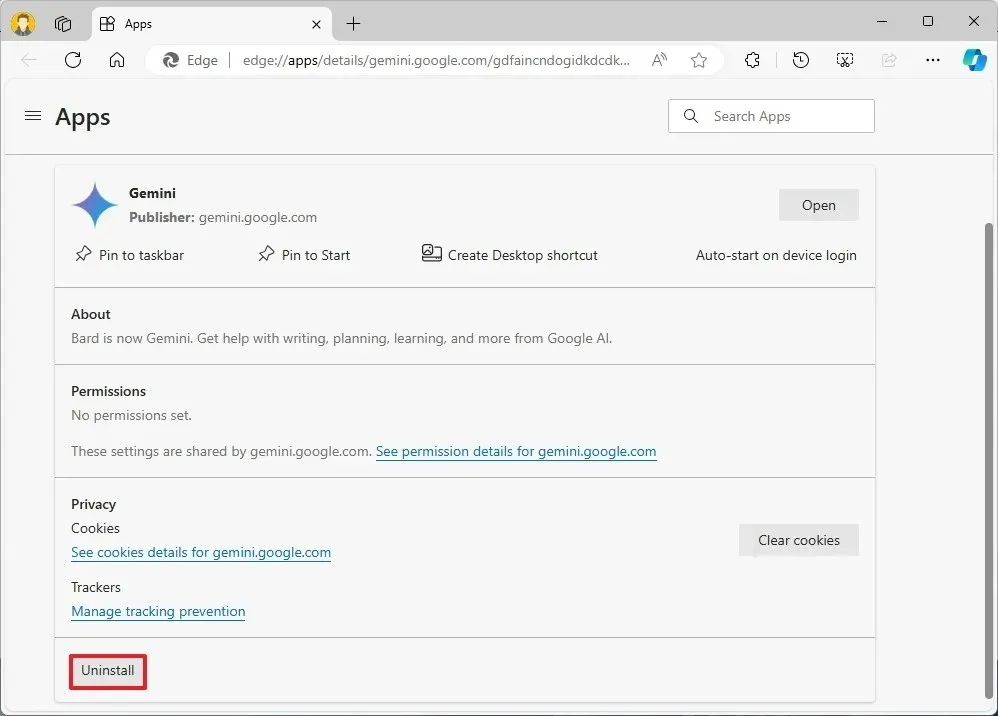
-
(Facoltativo) Seleziona l’ opzione “Cancella anche i dati da Microsoft Edge” .
-
Fare clic sul pulsante Rimuovi .
Dopo aver completato i passaggi, l’app Web verrà rimossa dal computer.
Installa Gemini come app su Windows 11 da Chrome
Per installare Gemini da Chrome, segui questi passaggi:
-
Apri Google Chrome .
-
Fare clic sul pulsante Personalizza e controlla (tre puntini) nell’angolo in alto a destra.
-
Seleziona il menu “Trasmetti, salva e condividi” e scegli l’opzione “Installa pagine come app”.
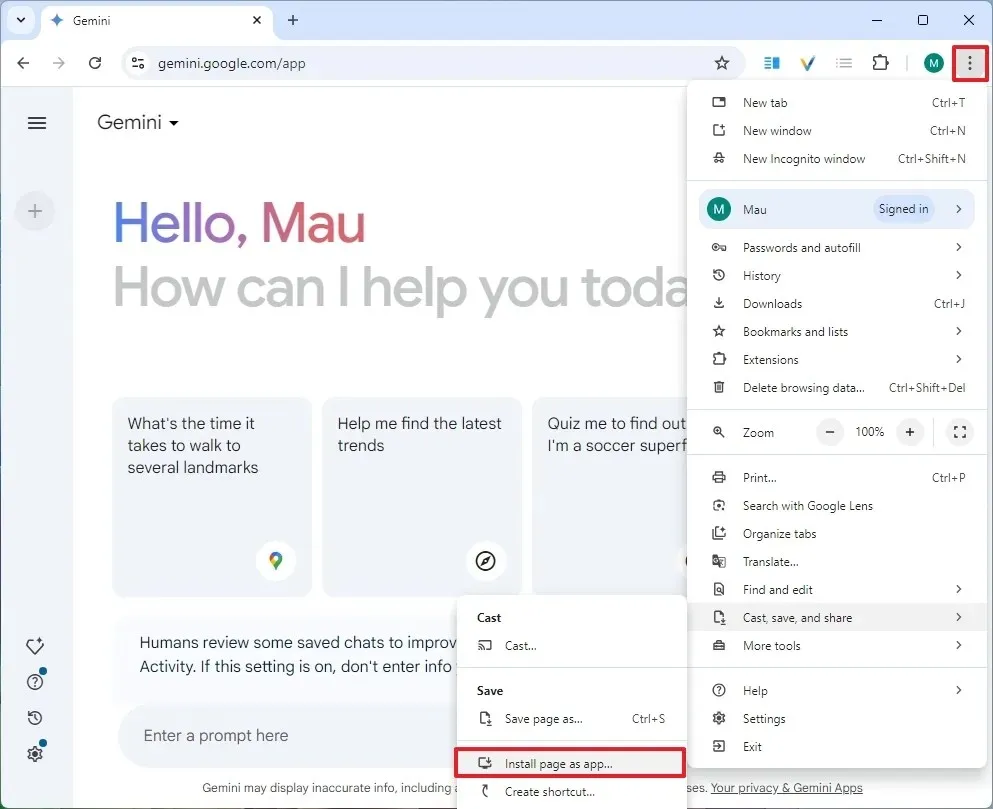
-
(Facoltativo) Conferma un nome personalizzato per l’app.
-
Fare clic sul pulsante Installa .
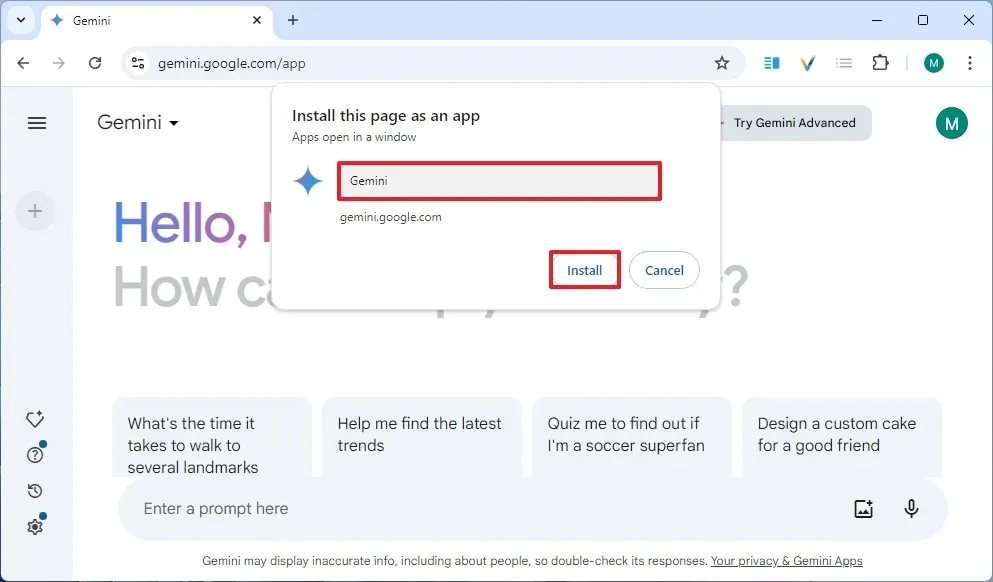
Una volta completati i passaggi, Google Chrome installerà Gemini come applicazione web su Windows.
Disinstallare l’app Gemini da Google Chrome
Per disinstallare l’app Gemini da Chrome, segui questi passaggi:
-
Apri l’ app Google Gemini .
-
Fare clic sul pulsante Personalizza e controlla (tre puntini) nell’angolo in alto a destra.
-
Selezionare l’ opzione Disinstalla Gemini .
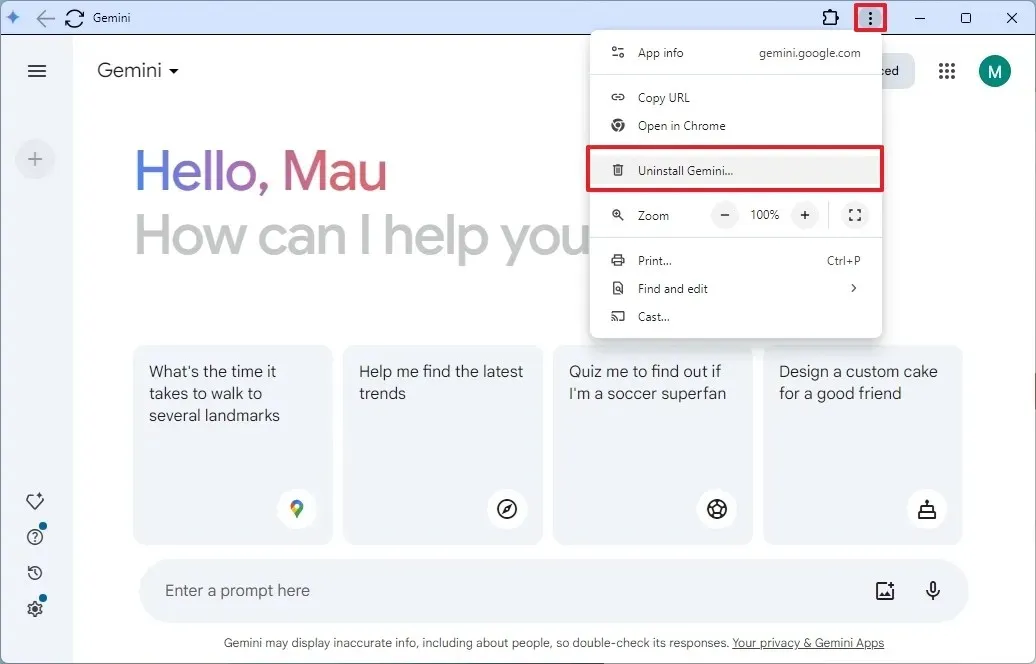
È anche possibile disinstallare l’app Gemini da Impostazioni > App > App e funzionalità , selezionare l’app e fare clic sul pulsante “Disinstalla” . Oppure, dal menu Start, fare clic con il pulsante destro del mouse sull’app e selezionare il pulsante “Disinstalla” .



Lascia un commento