Correggere l’errore di paginazione dei dati del kernel in Windows: una guida completa


L’ultima cosa che vorresti vedere sul tuo PC è il temuto BSoD (schermata blu della morte), ma è così che appare l’errore di inpage dei dati del kernel. Questo codice grave segnala che qualcosa non va nel tuo PC e dovresti agire prima possibile per risolvere il problema.
Che cos’è l’errore di inpage dei dati del kernel e cosa lo causa?
Il nome da solo non ti dà molte informazioni su cui procedere. Il codice di arresto “kernel data inpage error” si riferisce in genere a guasti hardware, vale a dire memoria e disco rigido. Tuttavia, può anche apparire a causa di file di sistema corrotti, impostazioni BIOS errate, problemi alla scheda madre e persino virus. Nessuna di queste è una buona notizia per il tuo PC, quindi è necessario iniziare la risoluzione dei problemi subito dopo aver visto l’errore apparire per la prima volta.
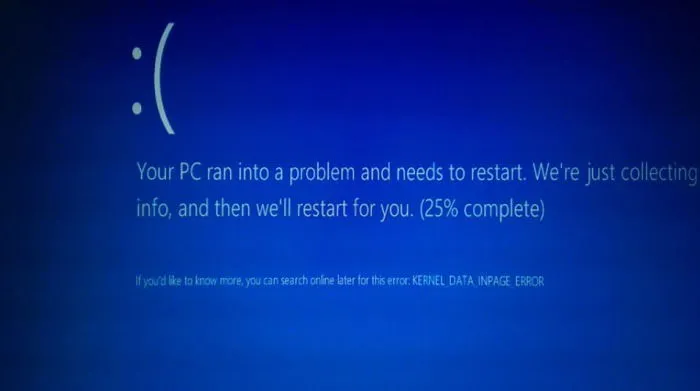
Questo errore può verificarsi anche se hai installato di recente nuovo hardware o cavi. Se qualcosa non è collegato correttamente, il tuo sistema lo vede come un guasto hardware e ti dà il BSoD appropriato.
A volte, vedrai l’errore una volta e non si presenterà mai più. Questo è solitamente dovuto a un problema temporaneo con la RAM, come un utilizzo estremo per un periodo prolungato. Se stavi mettendo a dura prova il tuo sistema, potresti non avere effettivamente problemi reali con il tuo sistema. Tuttavia, esegui sempre il backup del PC dopo aver ricevuto l’errore di stop code: kernel data inpage, per ogni evenienza.
Codici di stato di errore
Oltre a vedere il codice di stop KERNEL_DATA_INPAGE_ERROR sul BSoD, potresti vedere un codice di stato, che aiuta a restringere le possibili cause. Questi codici includono:
- 0xC0000185 – cavi non collegati o danneggiati o conflitto IRQ
- 0x0000007A – errori di accesso ai file (potrebbero essere dovuti a settori danneggiati, errori dei driver del dispositivo o un virus)
- 0xC000016A – settori del disco rigido danneggiati
- 0xC000009A – mancanza di risorse del pool
- 0xC000009D – cavi allentati o guasto del disco rigido
- 0xC000009C – settori del disco rigido danneggiati
Se non hai visto un codice o il tuo sistema si è riavviato prima che tu potessi scrivere il codice di stato, non preoccuparti. Quando il tuo PC si riavvia, premi Win+ Xe seleziona Visualizzatore eventi . Oppure, vai su Start e cerca Visualizzatore eventi .
Fai clic con il pulsante destro del mouse su ogni sezione in Registri e applicazioni di Windows e seleziona Trova . Cerca i dati del kernel nella pagina . Nella maggior parte dei casi, troverai l’errore in Registri di Windows -> Sistema .
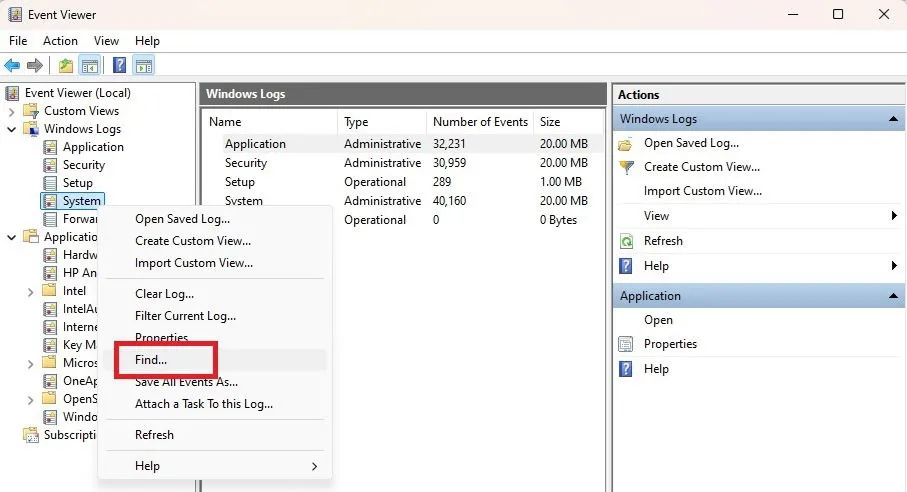
Come correggere un errore di inpage dei dati del kernel
Che tu abbia o meno un codice di stato, ci sono una serie di passaggi per la risoluzione dei problemi che puoi seguire per risolvere l’errore di inpage dei dati del kernel. Prima di fare qualsiasi altra cosa, esegui il backup di tutti i tuoi file personali. Se si tratta di un guasto del disco rigido, il tuo sistema potrebbe bloccarsi di nuovo in qualsiasi momento.
1. Soluzioni rapide
Se sei fortunato, la correzione dell’errore potrebbe richiedere solo pochi minuti e non c’è nulla di grave che non va nel tuo sistema. Prima di eseguire altri passaggi di risoluzione dei problemi, prova queste soluzioni rapide:
- Riavvia il PC : un problema casuale, un elevato utilizzo di risorse o un aggiornamento del driver o del sistema potrebbero essere il problema. Il riavvio cancella il sistema.
- Controlla l’hardware : spegni il PC, scollega il cavo di alimentazione e sposta il computer in un’area con poca polvere e elettricità statica. Controlla che tutti i cavi siano collegati saldamente e che i moduli di memoria siano posizionati. Cerca eventuali danni ai pin sui cavi e persino sui moduli di memoria. Se hai un laptop, consulta il manuale prima di aprirlo.
- Disinstallare qualsiasi software installato di recente e driver non firmati : software e driver influenzano il sistema in vari modi, tra cui file corrotti e persino BSoD. Se si ottiene l’errore dopo la disinstallazione, non è questo il problema. Tuttavia, se l’errore scompare, il software o i driver non sono compatibili con il sistema.
- Scollegare l’hardware installato di recente : dovresti ricevere l’errore entro pochi giorni dall’installazione del nuovo hardware. Tuttavia, hardware difettoso, cavi danneggiati, driver non validi o un’installazione non corretta potrebbero causare l’errore. Riavviare senza l’hardware, se possibile. Oppure, scollegarlo e ricollegarlo per vedere se l’errore si verifica ancora.
- Esegui una scansione antivirus : c’è ben poco che i virus non possano fare. Esegui la scansione del tuo sistema per vedere se il tuo PC è infetto. Puoi anche usare Windows Security o qualsiasi altro antivirus di tua scelta.
2. Abilita Gestisci dimensione file di paging
Se si verifica un errore nei dati del file di paging o nella memoria virtuale, si ottiene il kernel data inpage BSoD. Una soluzione semplice e facile è quella di attivare Gestisci automaticamente le dimensioni del file di paging per tutte le unità .
Apri Esplora file e fai clic con il pulsante destro del mouse su Questo PC . Scegli Proprietà . Apri la scheda Avanzate e seleziona Impostazioni in Prestazioni.
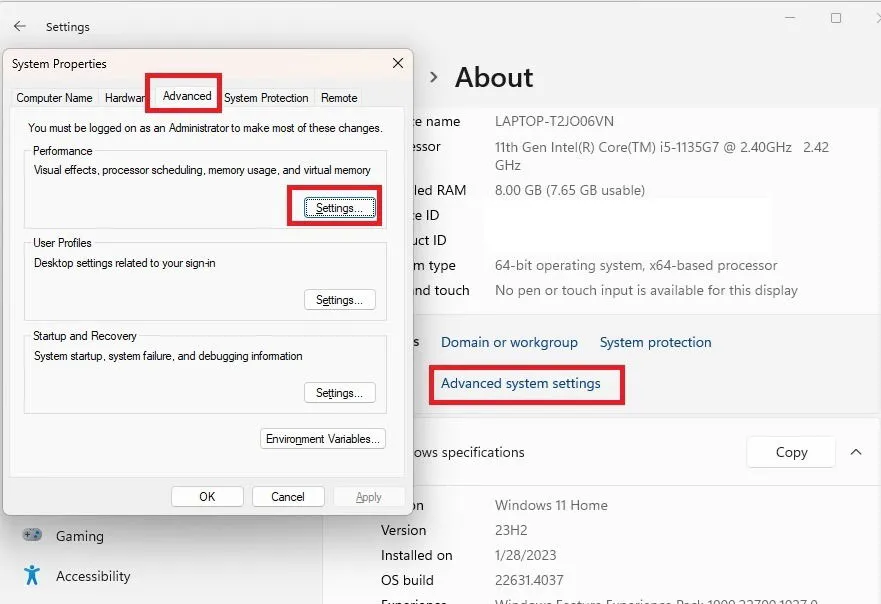
Apri la scheda Avanzate nella finestra successiva. Fai clic su Cambia , seleziona Gestisci automaticamente le dimensioni del file di paging per tutte le unità e fai clic su OK in ogni schermata per uscire.
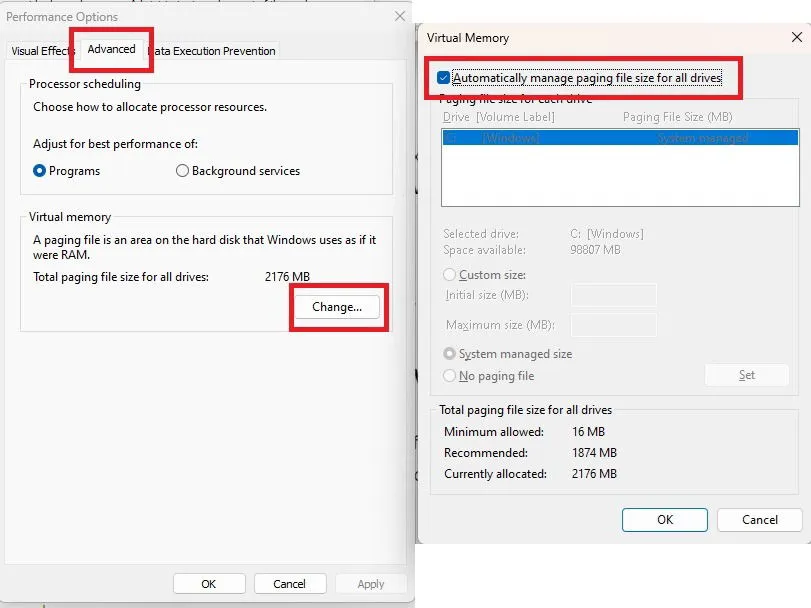
In alternativa, se questa opzione è già attiva, prova a disattivarla per vedere se il problema si risolve.
3. Esegui la scansione del tuo disco rigido
Se si tratta di un problema del disco rigido, esegui la scansione e correggi determinati errori tramite chkdskun prompt dei comandi o lo strumento di controllo degli errori (simile a chkdsk, ma in formato grafico). Per la maggior parte degli utenti è più facile usare lo strumento di controllo degli errori.
Apri Esplora file e seleziona Questo PC . Fai clic con il pulsante destro del mouse sul disco rigido e seleziona Proprietà. Seleziona la scheda Strumenti e fai clic su Controlla .
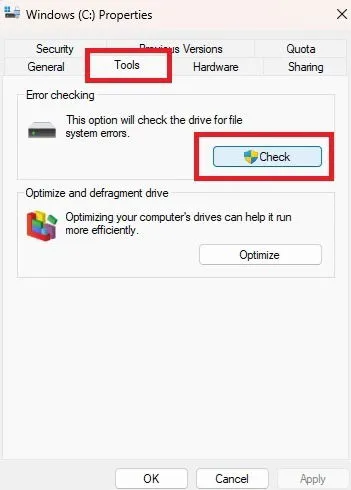
Si prega di notare che in Windows 10 e 11, lo stato di salute dell’unità viene monitorato automaticamente. Quindi potresti vedere un messaggio che dice che l’unità non ha bisogno di essere controllata. Tuttavia, è meglio eseguire lo strumento Controllo errori per sicurezza. Fai clic su Scansione unità per iniziare la scansione.
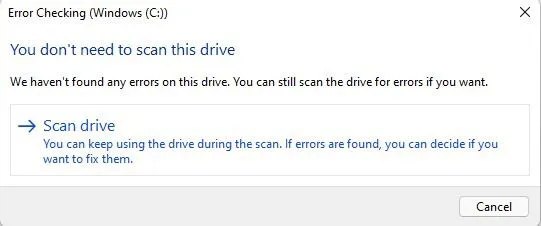
Se ricevi un messaggio che indica che la scansione non può essere eseguita mentre stai utilizzando l’unità, pianifica l’esecuzione della scansione al prossimo riavvio quando richiesto e riavvia il PC.
Avrai la possibilità di lasciare che lo strumento ripari gli errori che trova. Lascialo procedere.
Se preferisci usare la riga di comando, puoi anche usare chkdskper trovare gli errori. Apri Start e digita cmd. Seleziona Esegui come amministratore in Prompt dei comandi.
Al prompt, digita chkdsk /f per trovare e correggere eventuali settori danneggiati, se possibile. Usa questa guida chkdsk per comprendere altri comandi che potresti voler usare.
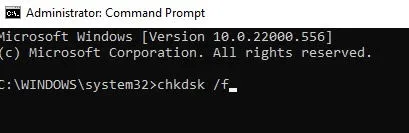
Anche in questo caso, potrebbe essere necessario riavviare il PC affinché la scansione venga eseguita.
Se uno degli strumenti riesce a correggere gli errori, l’errore di impaginazione dei dati del kernel dovrebbe essere risolto.
4. Eseguire lo strumento di diagnostica della memoria
Se il codice di stato si riferisce a problemi di memoria, prova a eseguire lo strumento Diagnostica memoria. Questo strumento integrato di Windows esegue la scansione per errori di memoria. Chiudi tutti i file e le app aperti prima di eseguire questo strumento.
Apri Start e digita mdsched.exee clicca sul risultato. Puoi anche digitare Memory Diagnostic e selezionare il risultato. Scegli se eseguire la scansione immediatamente o attendere fino al prossimo riavvio.
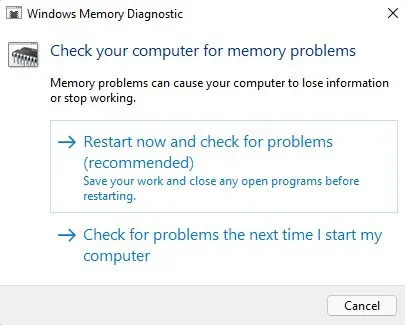
Premi F1quando le scansioni iniziano a essere eseguite per scegliere il tipo di scansione che desideri. Per impostazione predefinita, lo strumento Diagnostica memoria Windows esegue una scansione Standard . Tuttavia, quando ricevi l’errore di paginazione dei dati del kernel, è meglio eseguire una scansione più estesa. Seleziona Estesa dall’elenco.
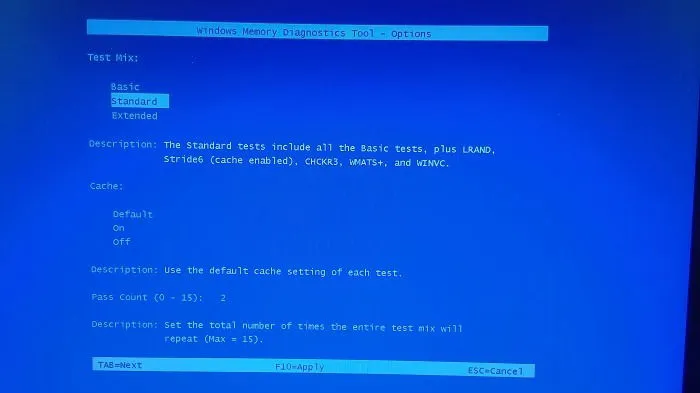
Premi F10per applicare le modifiche. Questa scansione può richiedere un po’ di tempo ed è meglio non interromperla.
Se vengono rilevati problemi, dovrebbero apparire come un messaggio sul desktop al riavvio del computer. Puoi anche trovarli in Visualizzatore eventi in Registri di Windows -> Sistema . Fai clic con il pulsante destro del mouse su Sistema e scegli Trova . Cerca MemoryDiagnostic . Esamina tutti gli eventi che riportano risultati .
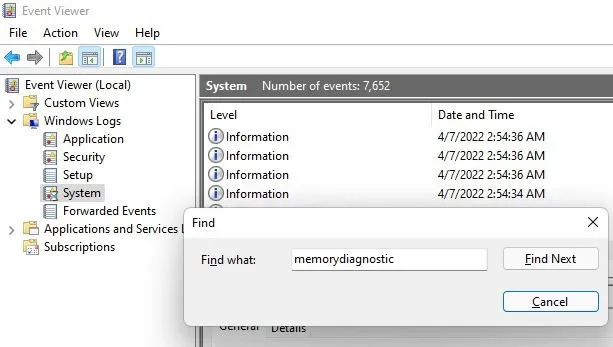
A volte c’è un problema con questo strumento. A volte, non riceverai un messaggio o non troverai nulla in Event Viewer, specialmente quando non viene trovato un errore. In questo caso, prova strumenti di controllo della memoria di terze parti. Questi sono utili anche per scansioni più complesse e varie.
5. Eseguire il Controllo file di sistema
Se il problema deriva da file corrotti o mancanti, la soluzione migliore è lo strumento System File Checker. Questo strumento integrato di Windows tenta di trovare e riparare automaticamente i file di sistema danneggiati e mancanti. Virus, problemi di aggiornamento di Windows, software e driver di dispositivo difettosi possono causare problemi con i file di sistema.
Premi Win+ Re digita cmd. Premi Ctrl+ Shift+ Enterper eseguire il Prompt dei comandi con privilegi amministrativi. Al prompt, digita sfc /scannowe premi Invio per continuare. Il processo potrebbe richiedere un po’ di tempo, quindi sii paziente. Se non ci sono errori, il completamento dovrebbe richiedere meno di cinque minuti.
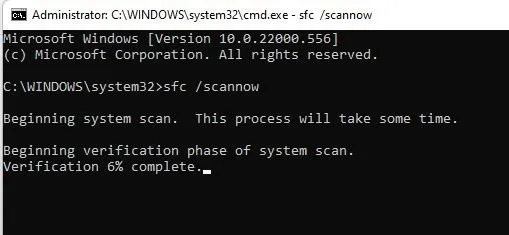
Se non viene trovato nulla, verrà visualizzato un messaggio che dice che Windows Resource Protection non ha trovato violazioni di integrità . Se vengono trovati errori, verrà visualizzato un elenco di ciò che è stato trovato e se può essere riparato o meno.
6. Controllare i driver del dispositivo
Driver di dispositivo difettosi o corrotti spesso causano l’errore di inpage dei dati del kernel, facendo sì che il sistema veda il tuo disco rigido o altro hardware come difettoso. La buona notizia è che non devi sostituire l’hardware, basta aggiornare i driver.
Premi Win+ Xe seleziona Gestione dispositivi . Cerca le icone di errore accanto a qualsiasi dispositivo. Se non vedi nulla, espandi Unità disco . Fai clic con il pulsante destro del mouse sul disco rigido e seleziona Aggiorna driver .
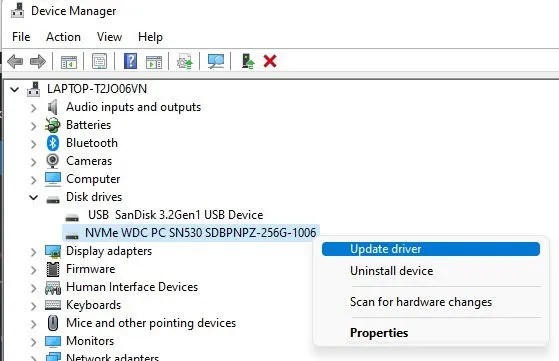
Scegli se cercare i driver automaticamente o selezionare un file dal tuo PC. La seconda opzione è solo per quando hai scaricato un nuovo driver da solo. Se Windows non riesce a trovare un driver, visita il sito Web del produttore dell’hardware per il driver ufficiale più recente.
Se hai installato di recente un nuovo hardware o nuovi driver, puoi anche selezionare Disinstalla dispositivo per rimuovere il driver dal tuo sistema e lasciare che Windows lo reinstalli per te quando riavvii il PC. Se hai problemi a rimuovere i driver più vecchi, prova questi suggerimenti.
7. Ripristina il BIOS
La maggior parte degli utenti non cambia mai nulla delle impostazioni del BIOS, a parte la regolazione dell’ordine di avvio. Tuttavia, qualsiasi impostazione o configurazione non corretta può creare scompiglio nel tuo PC, incluso un BSoD con l’errore di paginazione dei dati del kernel. Non c’è un modo reale per sapere se questa è la causa senza ripristinare il BIOS alle impostazioni predefinite. Questo vale sia che tu utilizzi il BIOS tradizionale o il più recente UEFI.
Se hai impostato delle impostazioni personalizzate, prendine nota prima di apportare modifiche. (Puoi ripristinare le tue personalizzazioni un po’ alla volta per vedere se qualcuna di esse è la causa del problema.)
Riavvia il PC e premi il pulsante BIOS del sistema. Questo varia in base al sistema, ma di solito è F2. Potrebbe anche essere F1, F10, o Del. Per verificare, cerca il messaggio che dice premi il tasto per entrare nel BIOS durante l’avvio. Lampeggia rapidamente, quindi è difficile da vedere, soprattutto se hai un SSD.
Una volta nel BIOS, cerca l’ opzione Ripristina impostazioni predefinite . (La dicitura potrebbe variare leggermente in base al BIOS e alla versione specifici.) Dopo aver ripristinato il BIOS, riavvia il PC per verificare se l’errore persiste.
Domande frequenti
Cos’è esattamente un “kernel”?
Se pensi “popcorn” quando pensi “kernel”, non sei il solo. Tuttavia, quando si tratta di computer, il kernel è l’intermediario tra l’hardware fisico e le applicazioni. È una parte vitale di ogni sistema operativo e funziona in background. Finché non ricevi un errore del kernel, non saprai mai che il kernel esiste.
Quando devo sostituire l’hardware?
Dipende dal tipo di glitch che incontri e anche dall’età dell’hardware del tuo PC. L’errore di inpage dei dati del kernel non è l’unico segnale di avvertimento che si presenta quando qualcosa non va.
Se hai frequenti crash senza un BSoD, prestazioni lente, file che scompaiono all’improvviso o hai errori quando provi ad aprirli o le app non si aprono, è probabile che il tuo disco rigido sia in avaria. Controlla lo stato del tuo disco rigido per maggiori dettagli.
Allo stesso modo, se vengono rilevati errori con qualsiasi strumento di controllo della memoria, potrebbe essere il momento di sostituire la RAM. A meno che tu non stia costantemente massimizzando le tue risorse o surriscaldando il tuo PC, la tua RAM probabilmente è in avaria.
Se ci sono numerosi errori del disco rigido che non possono essere risolti, di solito è una buona idea eseguire il backup di tutti i tuoi file o persino clonare il tuo disco rigido su una nuova unità. I dischi rigidi si usurano nel tempo, che può essere in media da 5 a 10 anni, anche se possono durare di più. Anche i difetti hardware possono ridurre questo lasso di tempo.
L’errore si verificherà spesso?
Potrebbe verificarsi ogni pochi minuti o potrebbero volerci giorni o settimane tra le apparizioni. Più frequentemente appare, più rapidamente dovresti agire.
È anche importante notare se iniziano a comparire altri errori. Ad esempio, molte delle cause dietro l’errore di inpage dei dati del kernel sono note anche per causare l’errore di informazioni di configurazione del sistema errate. Se stai ricevendo più tipi di BSoD, fai un confronto incrociato delle cause simili per circoscrivere il problema alla radice.
Credito immagine: Unsplash



Lascia un commento