Aggiunta di argomenti della riga di comando alle applicazioni PowerToys Workspace: una guida passo passo
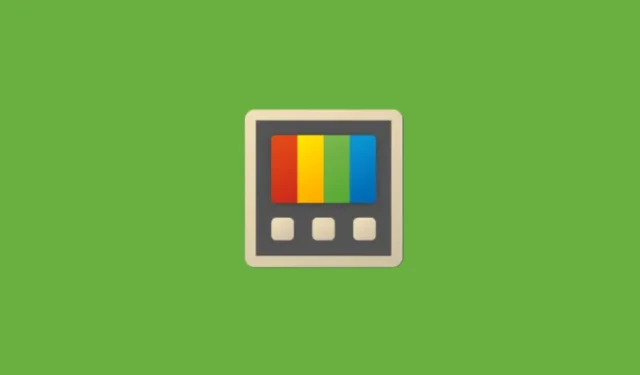
Cosa sapere
- Puoi configurare le app dell’area di lavoro di PowerToys in modo che vengano avviate nello stato desiderato.
- Apri l’editor Workspaces, clicca su ogni app e aggiungi l’argomento CLI all’applicazione. Questi saranno diversi per le diverse app.
- Alcune app consentono di aprire cartelle e file specifici al loro interno, mentre altre consentono di eseguire attività automaticamente.
- Puoi anche aprire determinati siti web direttamente nell’app del tuo browser.
Sebbene i tuoi spazi di lavoro PowerToys possano essere impostati e personalizzati per aprire più app con un singolo clic, puoi avere un controllo più uniforme sullo stato esatto dell’avvio dell’app utilizzando argomenti CLI. Questi argomenti dell’interfaccia della riga di comando ti consentono di aprire app in un file specifico, utilizzare comandi del terminale per eseguire una funzione o aprire siti Web specifici in un browser. Ecco come ottenere tutto questo utilizzando gli spazi di lavoro.
- Come abilitare e creare un nuovo spazio di lavoro in Windows 11 con PowerToys
- Come avviare uno spazio di lavoro utilizzando PowerToys
Come aggiungere argomenti CLI alle applicazioni in Workspaces
Come menzionato da Microsoft, ogni app “ha il suo set di argomenti della riga di comando che possono essere utilizzati per modificare il comportamento di avvio, ma molte app utilizzano modelli simili”.
Quindi, a seconda dell’app, potresti dover usare argomenti diversi per ottenere risultati diversi. Ecco alcune cose che puoi fare aggiungendo argomenti CLI alle app negli spazi di lavoro di PowerToys.
Utilizzare argomenti per aprire file e directory in un’app
- Per prima cosa, apri l’area di lavoro in cui vuoi apportare le modifiche (PowerShell > Aree di lavoro > Avvia editor > seleziona area di lavoro). Quindi fai clic su un’app per visualizzare il campo ‘Argomenti CLI’.
- Alcune app ti permettono di aprire direttamente i file e le directory in esse contenuti. Per l’app File Explorer, ad esempio, puoi immettere il percorso della cartella che vuoi aprire nel campo degli argomenti CLI.
- Allo stesso modo, per un’app come Blocco note, inserisci il percorso del file che vuoi aprire.
Utilizzare i comandi del terminale
Puoi anche immettere comandi nella tua app terminale in modo che vengano eseguiti non appena si apre l’area di lavoro. Come prima, inserisci semplicemente il tuo comando nel campo “CLI arguments”.
Aggiungi URL al browser per aprire i siti web in schede
Se visiti un sito web (o un gruppo di siti web) ogni volta che apri il browser, puoi specificarli nella casella “Argomenti CLI”.
- Basta digitare nel campo il sito web che si desidera venga aperto.
- Se vuoi aggiungere più siti web, assicurati di separarli con una virgola.
Ecco una guida visiva di riferimento.
Nel nostro esempio, avevamo aperto Esplora file sulla cartella Documenti, il Blocco note su un file specifico, l’app terminale impostata per eseguire un comando e il browser Edge aperto con i siti web caricati in due schede diverse.
La maggior parte delle applicazioni avrà argomenti simili. Quindi vai avanti e assicurati che i tuoi spazi di lavoro PowerToys siano ben sintonizzati per aprirsi esattamente a ciò di cui hai bisogno.



Lascia un commento