5 semplici soluzioni per risolvere l’errore Nvwdmcpl.dll mancante
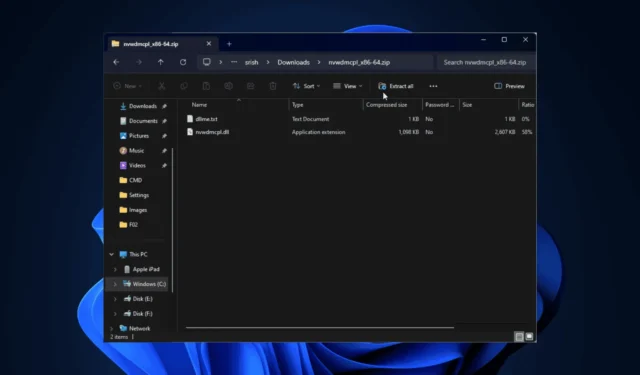
Molti utenti hanno riscontrato l’errore Nvwdmcpl.dll non trovato, che ha impedito loro di avviare NVIDIA nView Control Panel, versione 52.16. Nvwdmcpl.dll è un file DLL di terze parti associato a NVIDIA nView Control Panel.
L’errore si verifica se il file DLL è corrotto o danneggiato. Puoi anche vedere questo problema se i file di sistema del tuo dispositivo sono mancanti. Per iniziare, devi assicurarti che la tua versione di Windows sia aggiornata.
Come posso correggere l’errore “Nvwdmcpl.dll non trovato”?
1. Utilizzare un fixer DLL di terze parti
Nvwdmcpl.dll è un file DLL di terze parti utilizzato da NVIDIA nView Control Panel, versione 52.16. Se il file DLL è mancante o danneggiato, l’app associata non verrà avviata. Puoi ripristinarlo manualmente copiandolo da un altro computer.
Questo approccio presenta dei rischi e potrebbe causare ulteriori problemi al tuo dispositivo. Pertanto, si consiglia di utilizzare uno strumento di riparazione DLL di terze parti.
Questi software sono progettati per risolvere problemi di compatibilità e problemi comuni associati ai file DLL di sistema e di terze parti.
2. Reinstallare l’app interessata
- Premi Windows+ Iper aprire l’ app Impostazioni .
- Vai su App, quindi fai clic su App installate .

- Individua l’app, fai clic sull’icona con i tre puntini e seleziona Disinstalla .
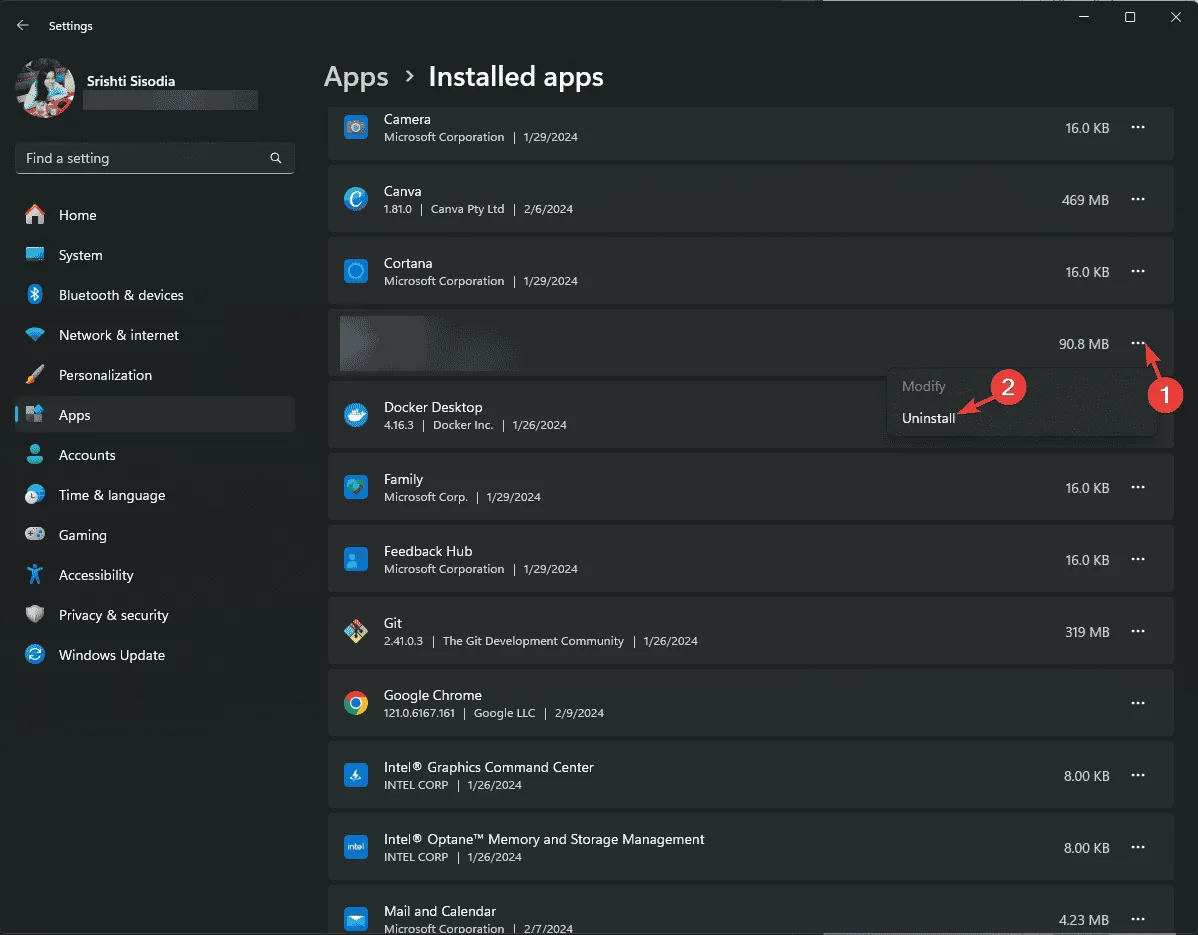
- Fare nuovamente clic su Disinstalla.
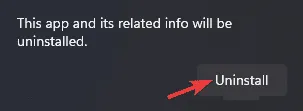
- Vai a questo sito Web ufficiale NVIDIA e cerca NVIDIA nView Control Panel. Fai clic su Download .
- Fare doppio clic sul file scaricato per avviare l’installazione.
- Per completare il processo, seguire i passaggi visualizzati sullo schermo.
3. Aggiorna/reinstalla il driver grafico
- Premere Windows + R per aprire la console Esegui .
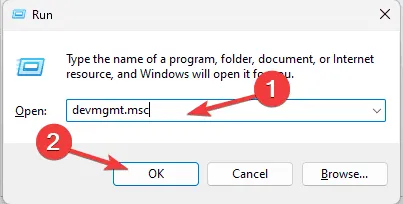
- Digitare devmgmt.msc e fare clic su OK per aprire l’ app Gestione dispositivi .
- Individuare Schede video, fare clic per espanderle, fare clic con il pulsante destro del mouse sul driver grafico e scegliere Aggiorna driver dal menu contestuale.
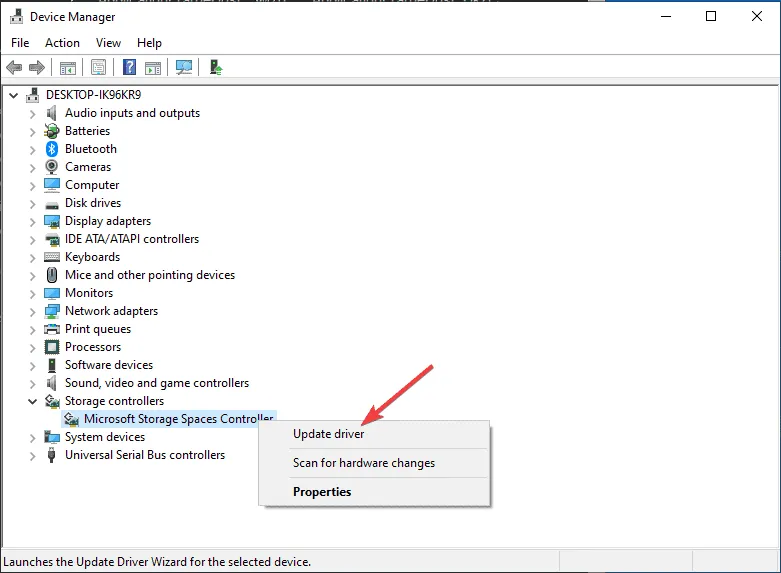
- Nella pagina seguente, seleziona Cerca automaticamente i driver.

- Windows ora troverà e installerà il driver migliore per il tuo dispositivo. Segui le istruzioni sullo schermo per completare.
Se Windows non riesce a trovare una versione migliore del driver, puoi anche andare sul sito Web ufficiale del produttore e installare manualmente il driver, oppure puoi usare uno strumento di aggiornamento driver di terze parti per aggiornare i driver sul tuo PC in modo sicuro. Puoi anche provare a reinstallare il driver; per farlo, segui questi passaggi:
- Aprire nuovamente Gestione dispositivi, andare alla categoria Schede video, espanderla, fare clic con il pulsante destro del mouse sul driver grafico e selezionare l’ opzione Disinstalla dispositivo .
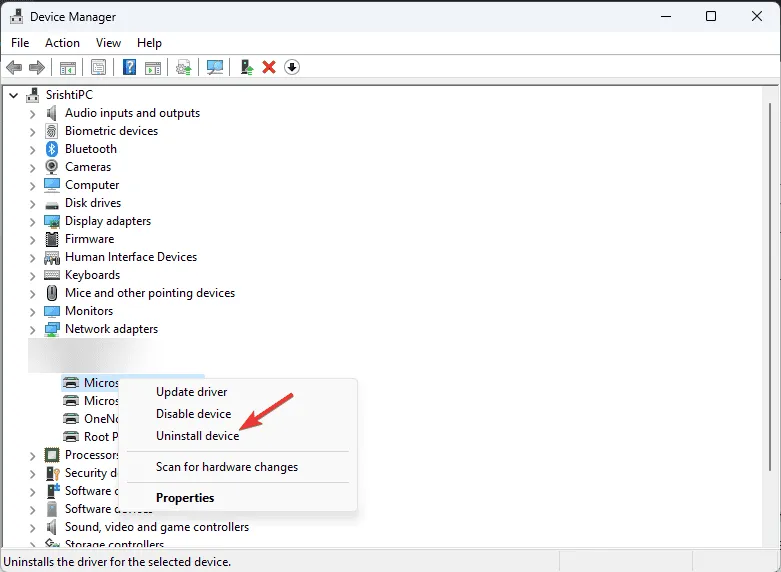
- Se disponibile, seleziona la casella accanto a Tenta di rimuovere il driver per questo dispositivo e fai clic su Disinstalla .
- Una volta terminato, vai su Azione e seleziona Rileva modifiche hardware dal menu contestuale per reinstallare il driver.

- Riavviare il computer affinché le modifiche abbiano effetto.
4. Eseguire un ripristino del sistema
- Premere il Windows tasto, digitare pannello di controllo nella casella di ricerca e fare clic su Apri.
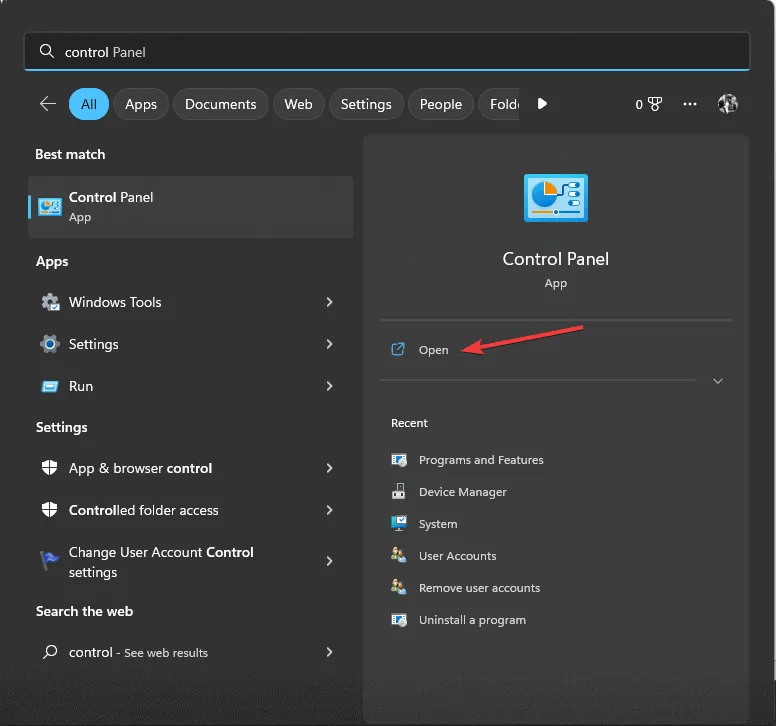
- Seleziona Icone grandi per Visualizza per, quindi seleziona Ripristino .
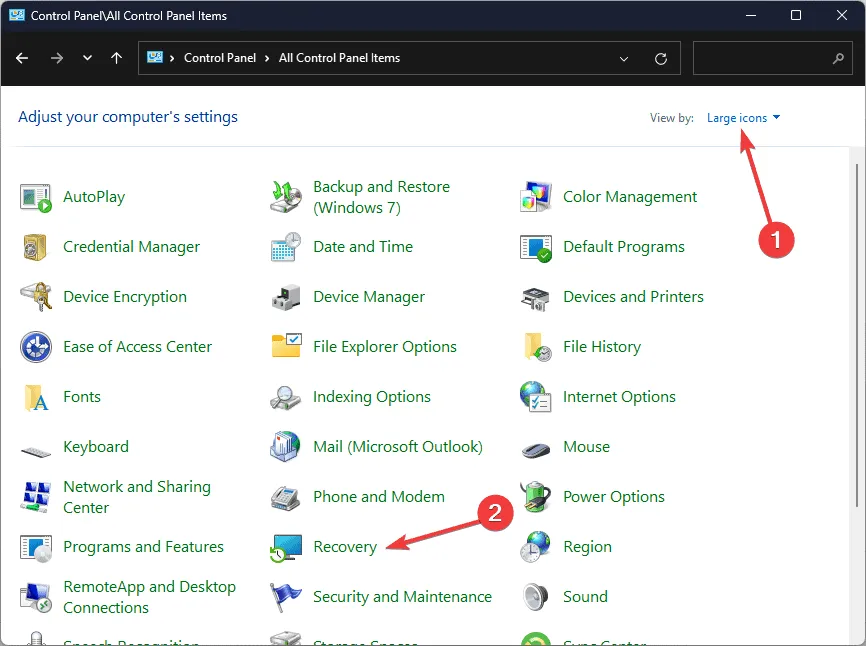
- Nella schermata successiva, fare clic su Apri Ripristino configurazione di sistema.
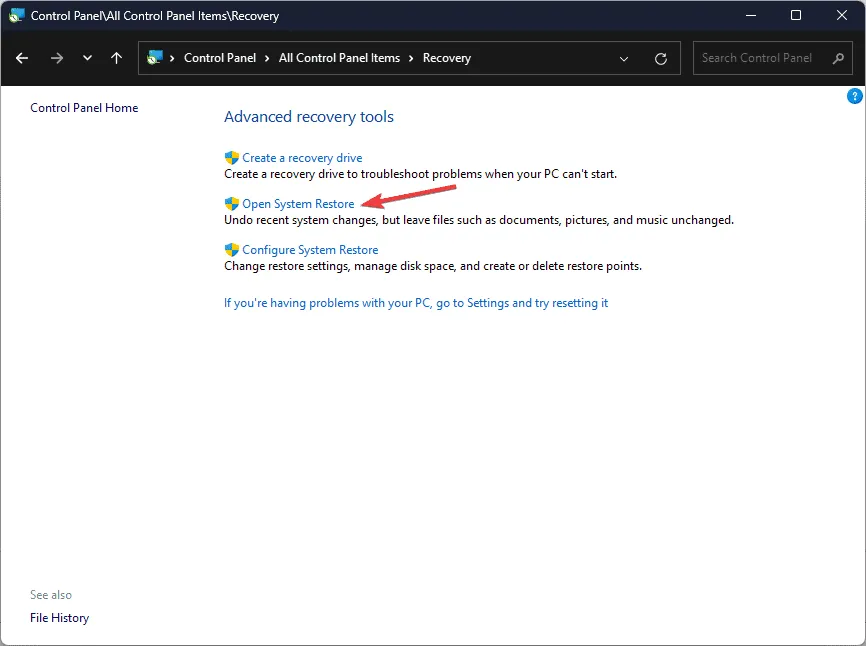
- Selezionare Scegli un punto di ripristino diverso nella finestra Ripristino configurazione di sistema e fare clic su Avanti.
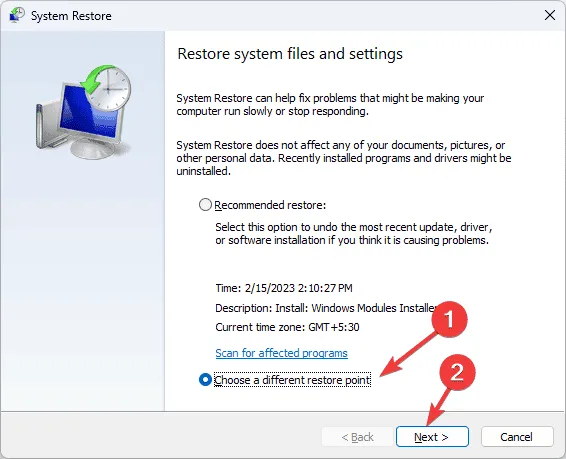
- Vedrai l’elenco dei punti di ripristino disponibili. Fai clic per selezionare il punto di ripristino più vecchio o più recente da quando il computer funzionava correttamente, quindi fai clic su Avanti .
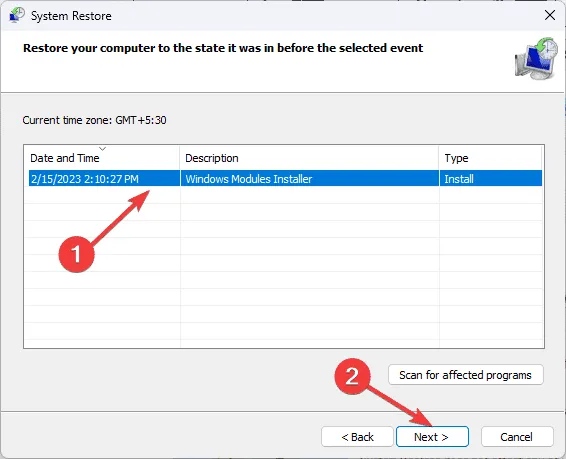
- Fare clic su Fine per avviare il processo di ripristino.
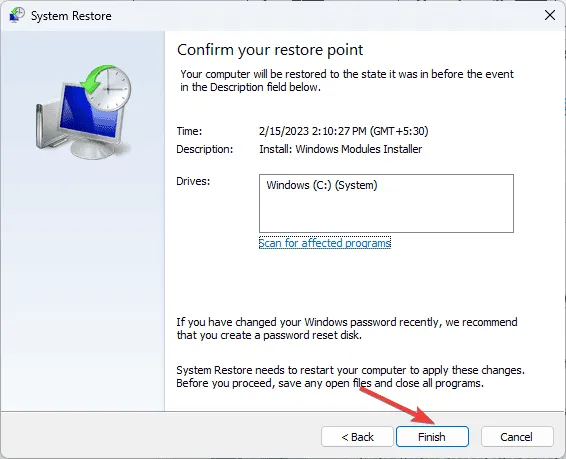
Windows si riavvierà e ripristinerà le impostazioni di sistema alla versione selezionata. Questo processo potrebbe richiedere del tempo, quindi non spegnere il computer. Una volta riavviato il computer, vai su Impostazioni , fai clic su Windows Update e poi su Controlla aggiornamenti . Se è disponibile un aggiornamento, fai clic su Scarica e installa per installare gli ultimi aggiornamenti di Windows.
Se dopo il riavvio viene visualizzato il messaggio Ripristino configurazione di sistema non completato correttamente, ti consigliamo di consultare questa guida informativa per trovare delle soluzioni.
5. Scarica il file DLL da un sito Web affidabile
- Vai al sito web DLLME , cerca Nvwdmcpl.dll, scegli un’opzione appropriata e fai clic su Scarica .
- Fare doppio clic sulla cartella scaricata per aprire, individuare e copiare il file .dll.
- Vai a questo percorso e incolla il file DLL. Non dimenticare di sostituire C con la lettera dell’unità di sistema se non è C per te:
C:\Windows\System32n - Riavvia il computer per salvare le modifiche.
In conclusione, per risolvere eventuali problemi relativi a Nvwdmcpl.dll, dovresti reinstallare l’app interessata, reinstallare il driver di aggiornamento, eseguire un ripristino del sistema o utilizzare uno strumento di riparazione DLL di terze parti per ripristinare il file DLL mancante.
Se riscontri spesso problemi di DLL mancanti sul tuo computer Windows 10, abbiamo una guida per aiutarti a comprendere le cause e le soluzioni.
Se avete suggerimenti o domande sul problema “Nvwdmcpl.dll non trovato”, sentitevi liberi di inserirli nella sezione commenti qui sotto.



Lascia un commento