7 soluzioni efficaci per correggere la schermata blu della morte (BSOD) DRIVER_USED_EXCESSIVE_PTES
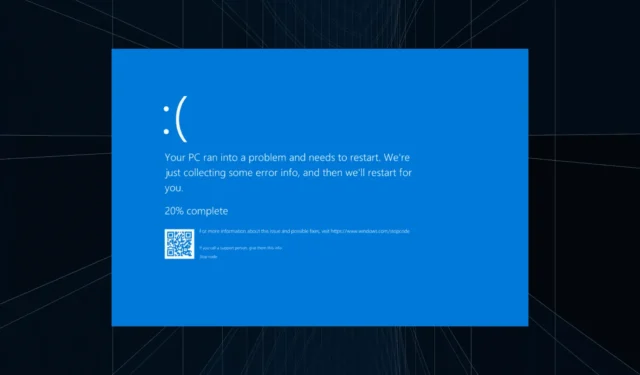
L’errore di schermata blu DRIVER_USED_EXCESSIVE_PTES, con codice 0x000000D8, appare quando il sistema esaurisce le PTE (Page Table Entries). Per i non esperti, le PTE sono fondamentali per una gestione efficace della memoria e contengono informazioni sulla mappatura tra memoria fisica e virtuale!
Le cause più comuni del problema PTES (Driver Used Excessive) includono driver obsoleti o corrotti, applicazioni che richiedono molte risorse, file di sistema corrotti e hardware malfunzionante.
Prima di iniziare la risoluzione dei problemi, installa tutti gli aggiornamenti di Windows in sospeso, scollega tutte le periferiche non critiche e termina le applicazioni inattive.
Come posso correggere l’errore della schermata blu DRIVER_USED_EXCESSIVE_PTES?
Mancia
Se la pagina di errore della schermata blu elenca il nome del driver problematico, devi solo aggiornare o ripristinare quel particolare driver utilizzando le prime due soluzioni. Ma se non viene rilevato, esegui le soluzioni nella sequenza elencata.
1. Aggiornare i driver problematici
- Premere Windows+ Xper aprire il menu Power User e selezionare Gestione dispositivi dall’elenco.
- Espandi le diverse categorie, fai clic con il pulsante destro del mouse sul dispositivo che utilizza il driver problematico e seleziona Aggiorna driver .
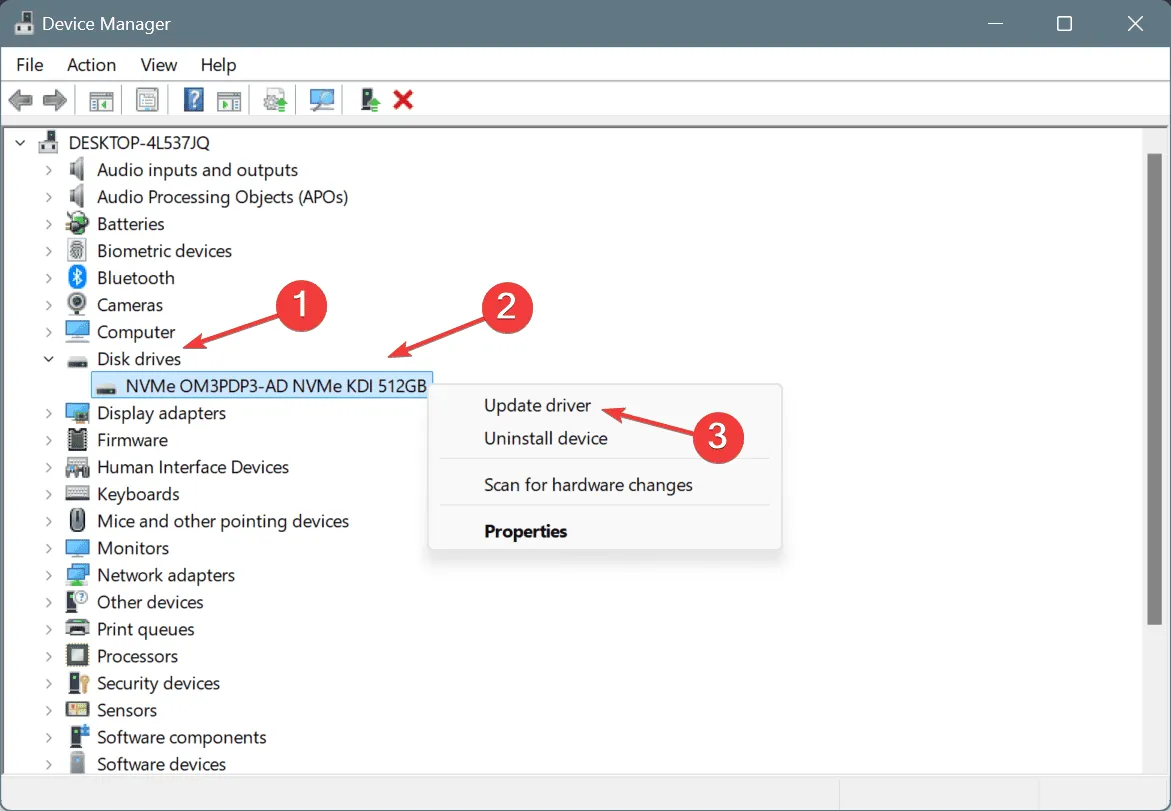
- Fare clic su Cerca automaticamente i driver e attendere che Windows installi la migliore versione disponibile localmente.
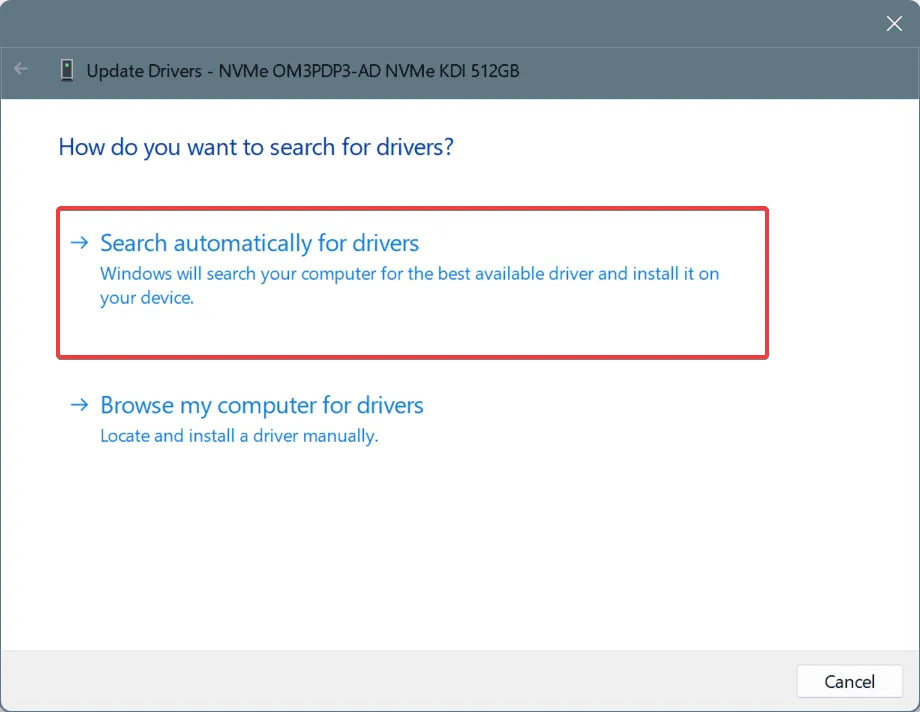
- Infine, riavviare il computer.
Se la schermata blu di Windows non ti dice nulla sul fatto che il driver non pulisce l’uso della memoria o non attiva il controllo dei bug, aggiorna tutti i driver. Se una versione più recente non è disponibile localmente, vai sul sito Web del produttore, individua la versione più recente e quindi installa manualmente il driver.
Per molti, windrvr6 era la causa del problema DRIVER_USED_EXCESSIVE_PTES e aggiornarlo ha risolto il problema!
2. Ripristinare l’aggiornamento del driver
- Premere Windows+ Sper aprire la Ricerca, digitare Gestione dispositivi nel campo di testo e fare clic sul risultato pertinente.
- Espandere tutte le voci presenti, fare clic con il pulsante destro del mouse sui singoli dispositivi e selezionare Proprietà .
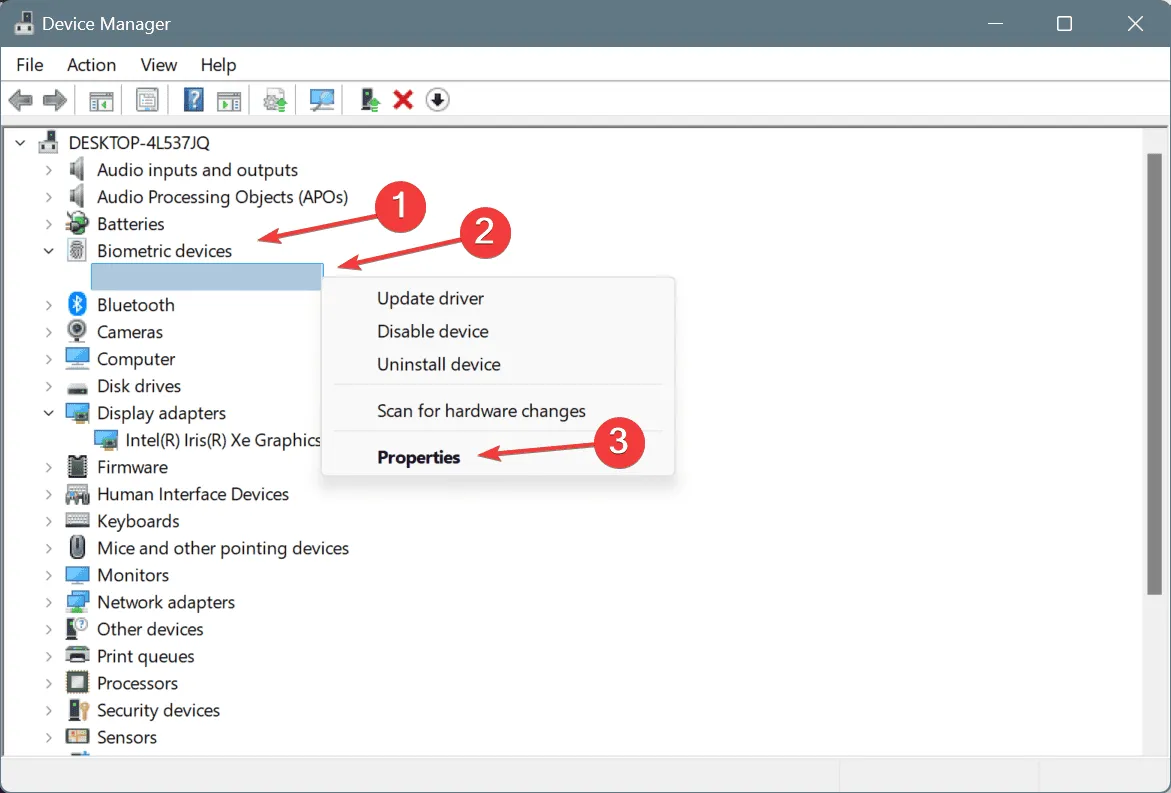
- Ora vai alla scheda Driver e clicca su Ripristina driver .
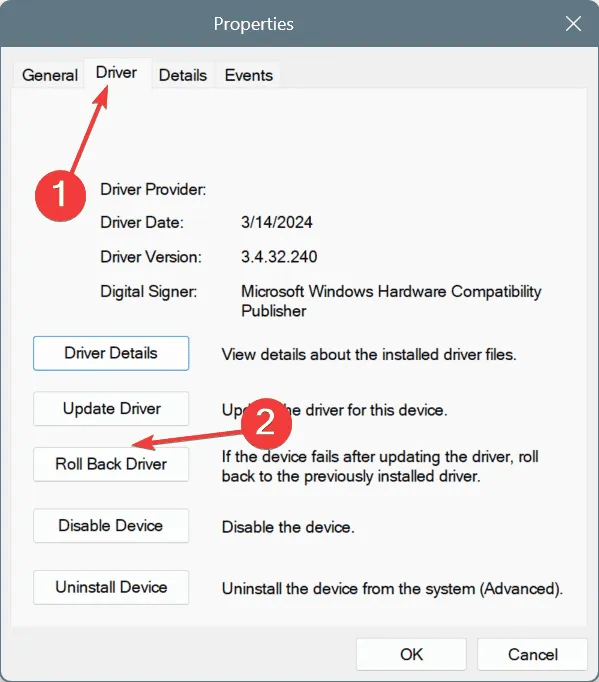
- Seleziona un motivo per cui desideri annullare l’aggiornamento e fai clic su Sì per confermare.
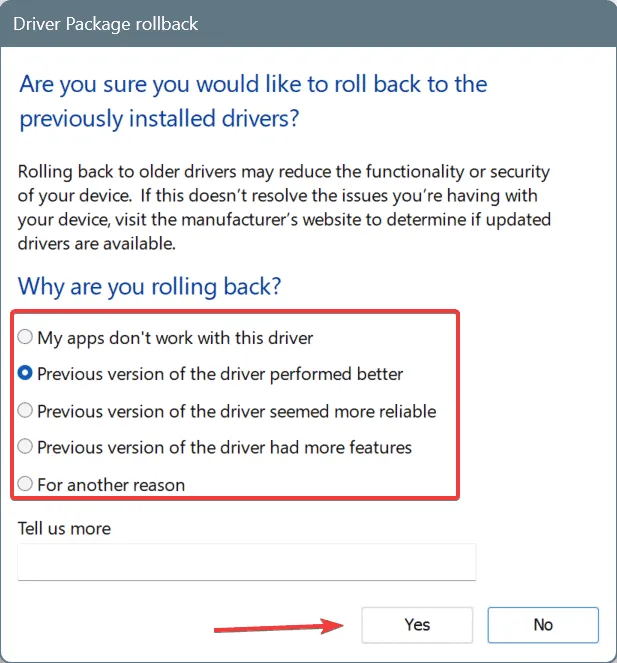
- Riavviare il computer per applicare le modifiche.
Se l’opzione Ripristina driver è disattivata, ma si è certi che il driver è stato aggiornato di recente, è possibile provare altri metodi per ripristinare manualmente i driver.
3. Disinstallare le app aggiunte di recente
- Premere Windows+ Rper aprire Esegui, digitare appwiz.cpl nel campo di testo e premere Enter.
- Seleziona un’applicazione aggiunta o aggiornata di recente e fai clic su Disinstalla .
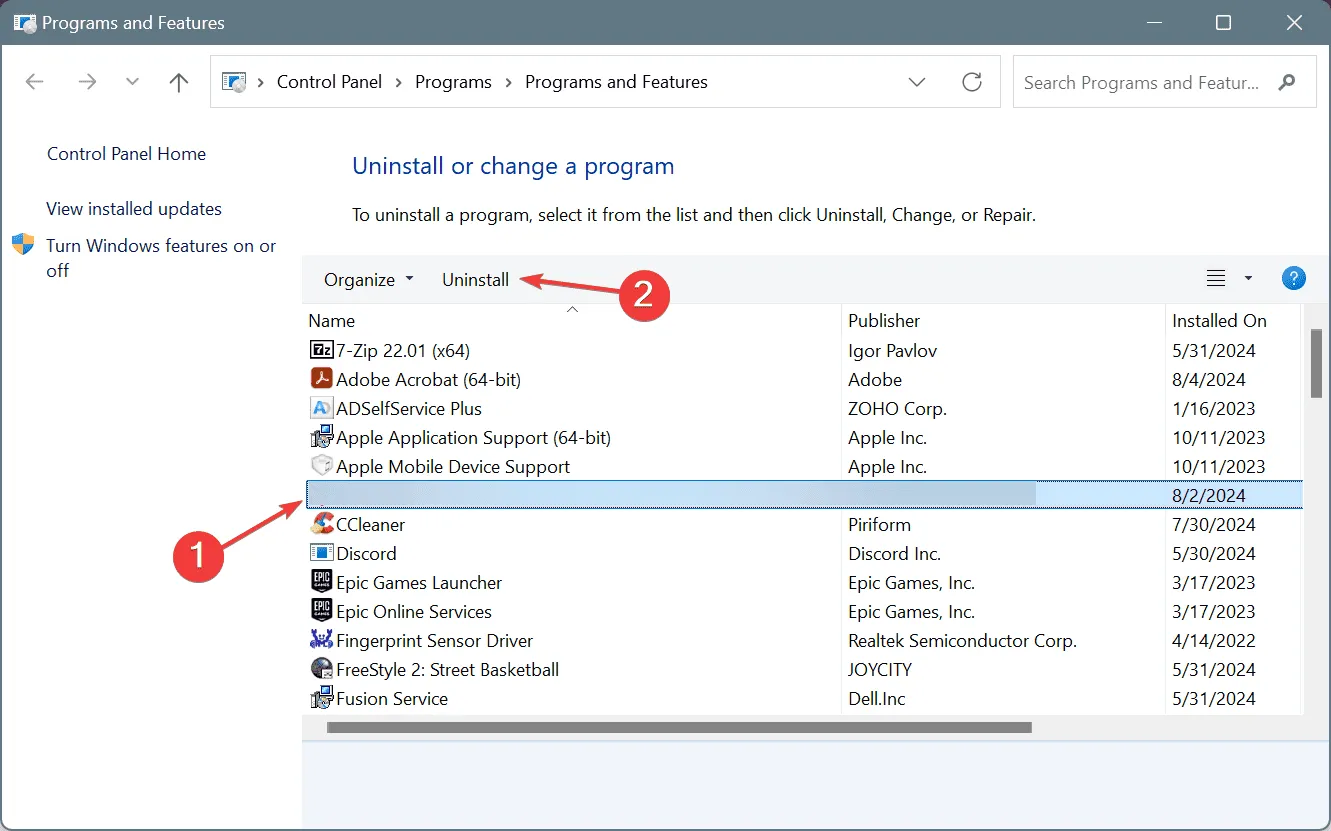
- Seguire le istruzioni sullo schermo per completare il processo.
- Allo stesso modo, disinstalla altre app aggiornate/scaricate di recente, quindi riavvia il PC e verifica se ci sono miglioramenti.
Se il BSOD di Windows DRIVER_USED_EXCESSIVE_PTES continua a comparire, è possibile che l’app abbia lasciato indietro alcuni file che stanno innescando l’errore. Per questo, usa un programma di disinstallazione software di prima qualità, che elimina automaticamente tutti i file rimanenti e le voci del Registro di sistema, cancellando così efficacemente ogni traccia dell’app.
4. Riparare i file di sistema corrotti
- Premi Windows + S per aprire Cerca, digita Prompt dei comandi e clicca su Esegui come amministratore.
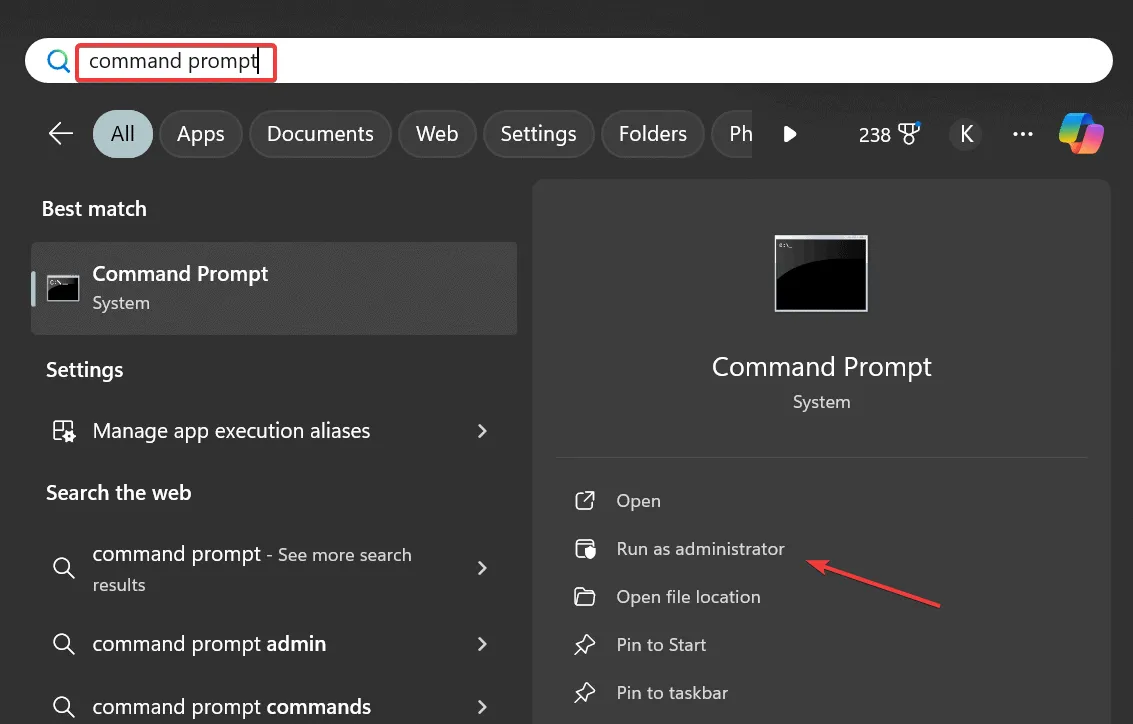
- Fare clic su Sì nel prompt UAC.
- Incolla i seguenti comandi DISM singolarmente e premi Enterdopo ciascuno:
DISM /Online /Cleanup-Image /CheckHealthDISM /Online /Cleanup-Image /ScanHealthDISM /Online /Cleanup-Image /RestoreHealth - Quindi, eseguire questo comando per la scansione SFC:
sfc /scannow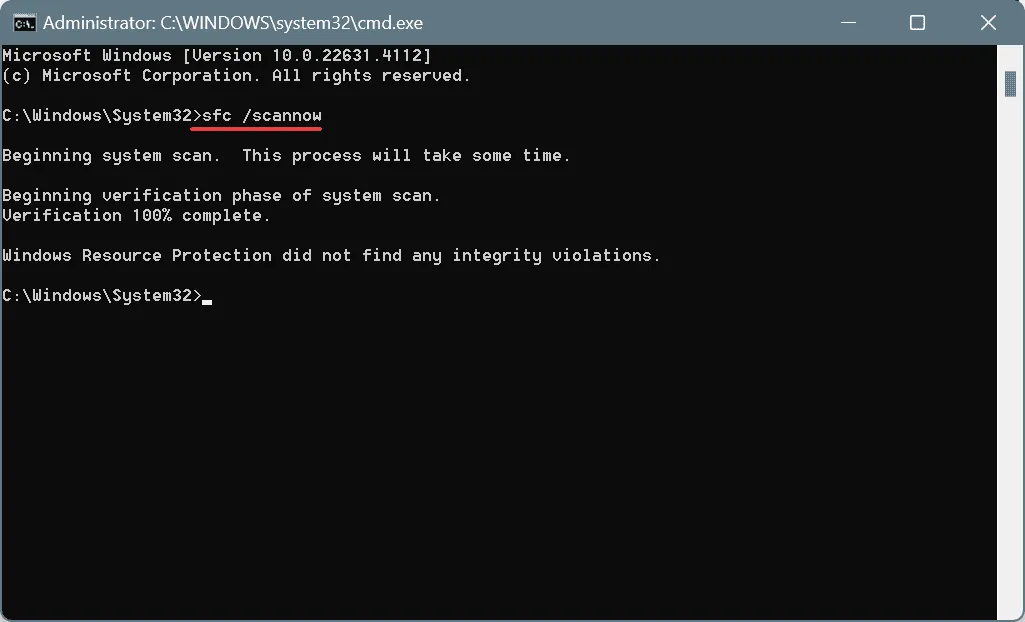
- Riavviare il PC e verificare se la situazione migliora.
5. Controllare i problemi del disco e della RAM
5.1 Riparare il disco
- Premere Windows+ Rper aprire Esegui, digitare cmd e premere Ctrl+ Shift+ Enter.
- Fare clic su Sì nel prompt UAC.
- Incolla il seguente comando Check Disk e premi Enter:
chkdsk /r - Se viene richiesto di pianificare la scansione per il prossimo riavvio, premere , quindi premere e riavviare il PC Y.Enter
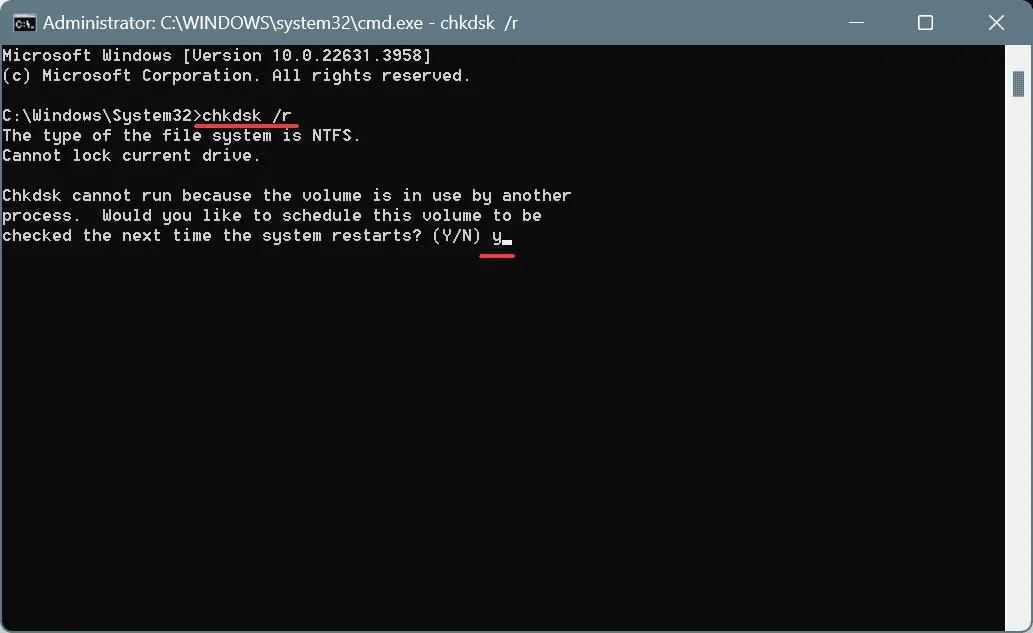
5.2 Ispezionare la RAM
- Premere Windows+ Sper aprire la Ricerca, digitare Diagnostica memoria Windows e fare clic sul risultato pertinente.
- Fare clic su Riavvia ora e verificare la presenza di problemi .
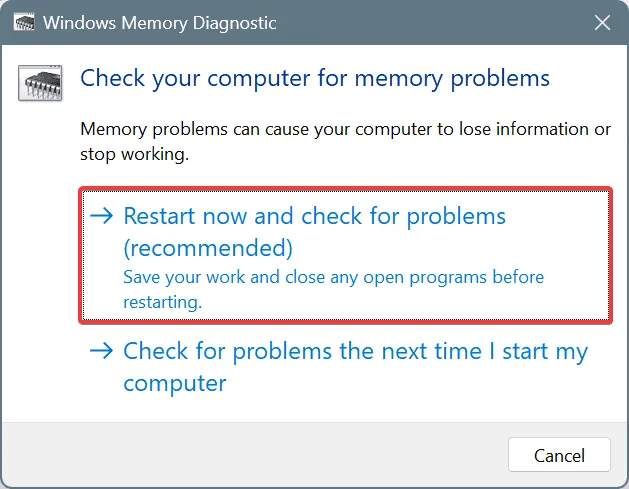
- Quando il PC si riavvia, esaminare i registri mdsched.exe e verificare eventuali problemi.
Se Diagnostica memoria Windows non rileva alcun problema che attivi la schermata blu di errore DRIVER_USED_EXCESSIVE_PTES, utilizzare Memtest86+ , uno strumento di test della memoria open source, per eseguire scansioni avanzate sui singoli moduli RAM e identificare anche il più piccolo dei problemi.
6. Eseguire un ripristino del sistema
- Premi Windows+ Sper aprire Cerca, digita Crea un punto di ripristino e clicca sul risultato pertinente.
- Fare clic sul pulsante Ripristino configurazione di sistema .
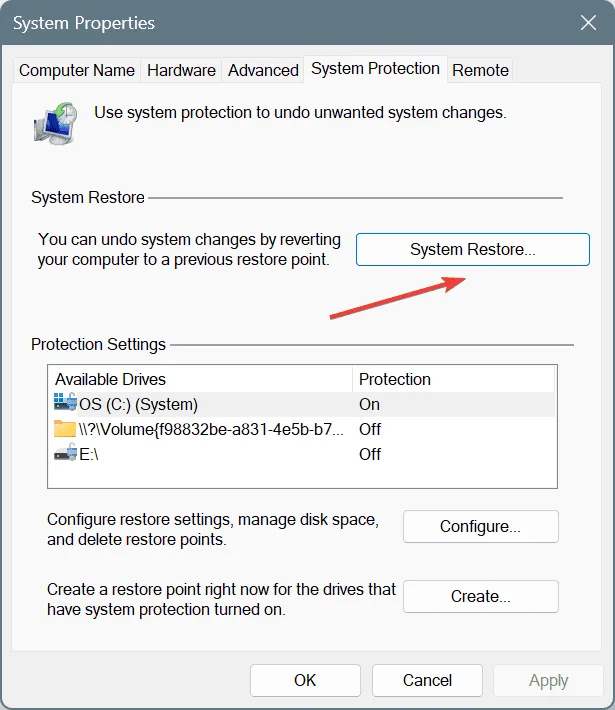
- Selezionare l’ opzione Scegli un punto di ripristino diverso e fare clic su Avanti.
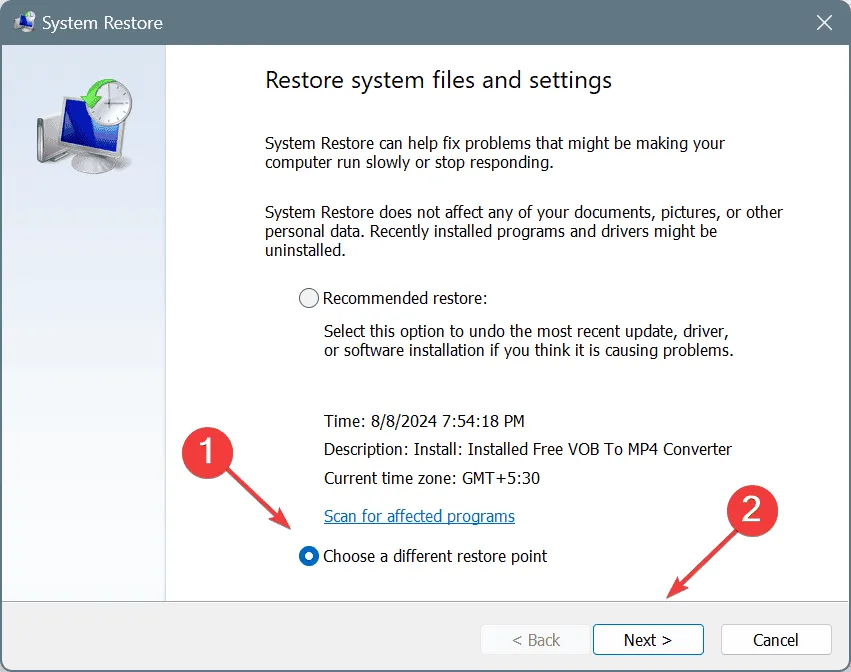
- Seleziona il punto di ripristino più vecchio dall’elenco e fai clic su Avanti .
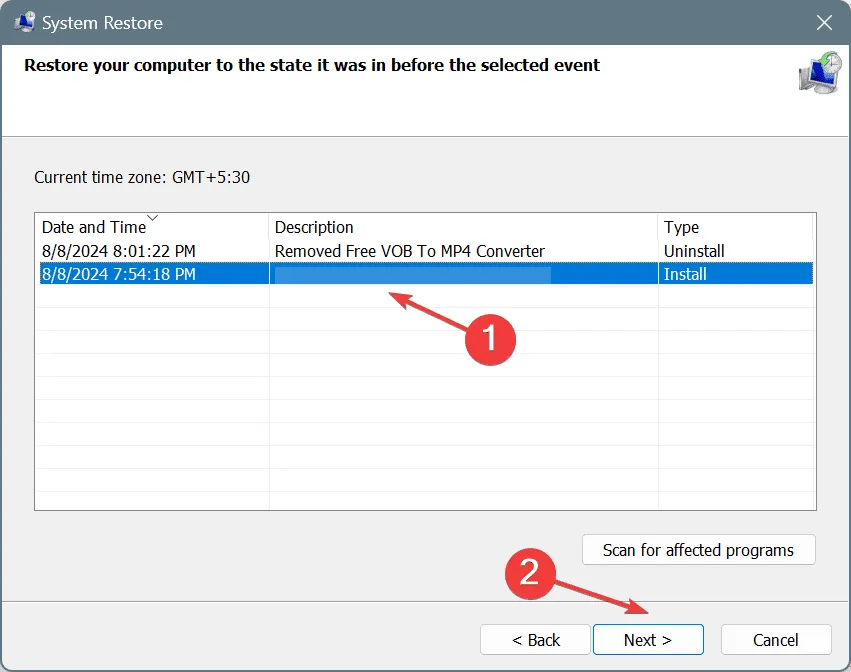
- Verificare i dettagli del ripristino e fare clic su Fine per avviare il processo.
- Attendi il completamento del ripristino e controlla se l’errore è stato risolto. In genere ci vogliono 10-30 minuti.
7. Reinstallare Windows
Quando nient’altro funziona, l’ultima opzione è reinstallare Windows. Il processo richiede molto tempo, ma risolverà quasi tutte le cause software sottostanti al BSOD di Windows DRIVER_USED_EXCESSIVE_PTES!
Per reinstallare Windows 11, collega un’unità flash formattata a un altro PC > vai al sito Web ufficiale di Microsoft > scarica Media Creation Tool > eseguilo e crea un’unità USB Windows avviabile > collega l’unità USB al PC interessato > modifica l’ordine di avvio dell’unità flash > esegui il programma di installazione > installa Windows.
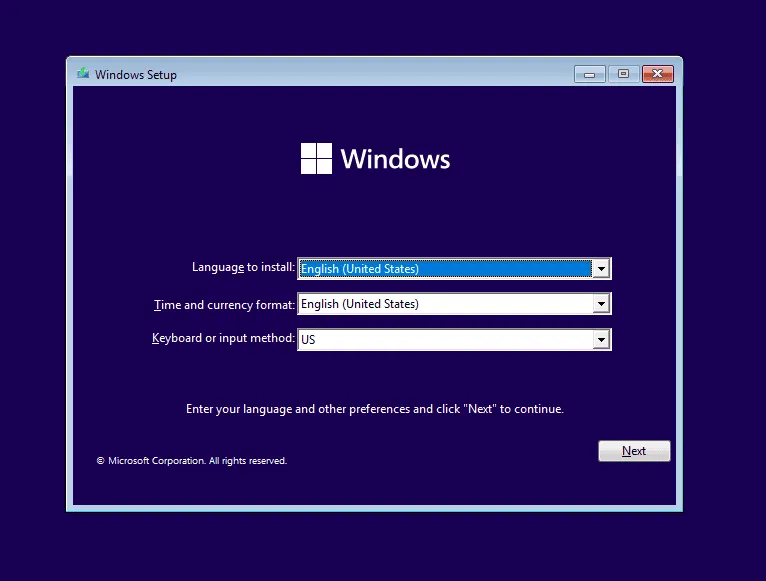
Quando si tratta di DRIVER_USED_EXCESSIVE_PTES, in 4 casi su 5, aggiornare o ripristinare il driver risolve il problema. Oppure, se un’app sta innescando l’errore, disinstallarla risolverà il problema. Ricorda, non importa cosa ti dica qualcuno, non aumentare mai manualmente il numero di PTE, poiché potrebbe causare una grave instabilità del sistema!
Per qualsiasi domanda o per condividere quale soluzione ha funzionato per te, lascia un commento qui sotto.



Lascia un commento