Come risolvere il problema ERROR_NETWORK_BUSY 54 (0x36)
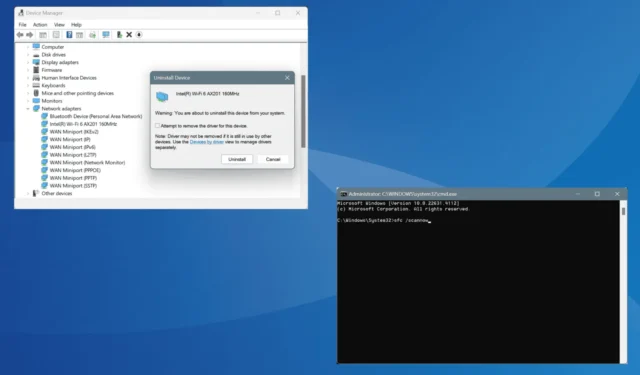
L’errore di sistema ERROR_NETWORK_BUSY, con codice 54 (0x36), si verifica quando si eseguono attività che richiedono molta rete, come il download di un’app da Microsoft Store. Il messaggio di errore recita: La rete è occupata.
Le cause più comuni dell’errore “Network Busy 54” (0x36) includono problemi con la scheda di rete, un driver malfunzionante, file di sistema danneggiati, impostazioni di rete configurate in modo errato e infezioni da malware.
Prima di passare alla risoluzione dei problemi, installa tutti gli aggiornamenti di Windows in sospeso, passa a un’altra rete (preferibilmente un hotspot mobile) e ricollega la scheda di rete se ne utilizzi una esterna!
Come posso correggere ERROR_NETWORK_BUSY (La rete è occupata)?
1. Riattivare la scheda di rete
- Premi Windows+ Sper aprire la Ricerca, digita Pannello di controllo nel campo di testo e clicca sul risultato pertinente.
- Fare clic su Rete e Internet .
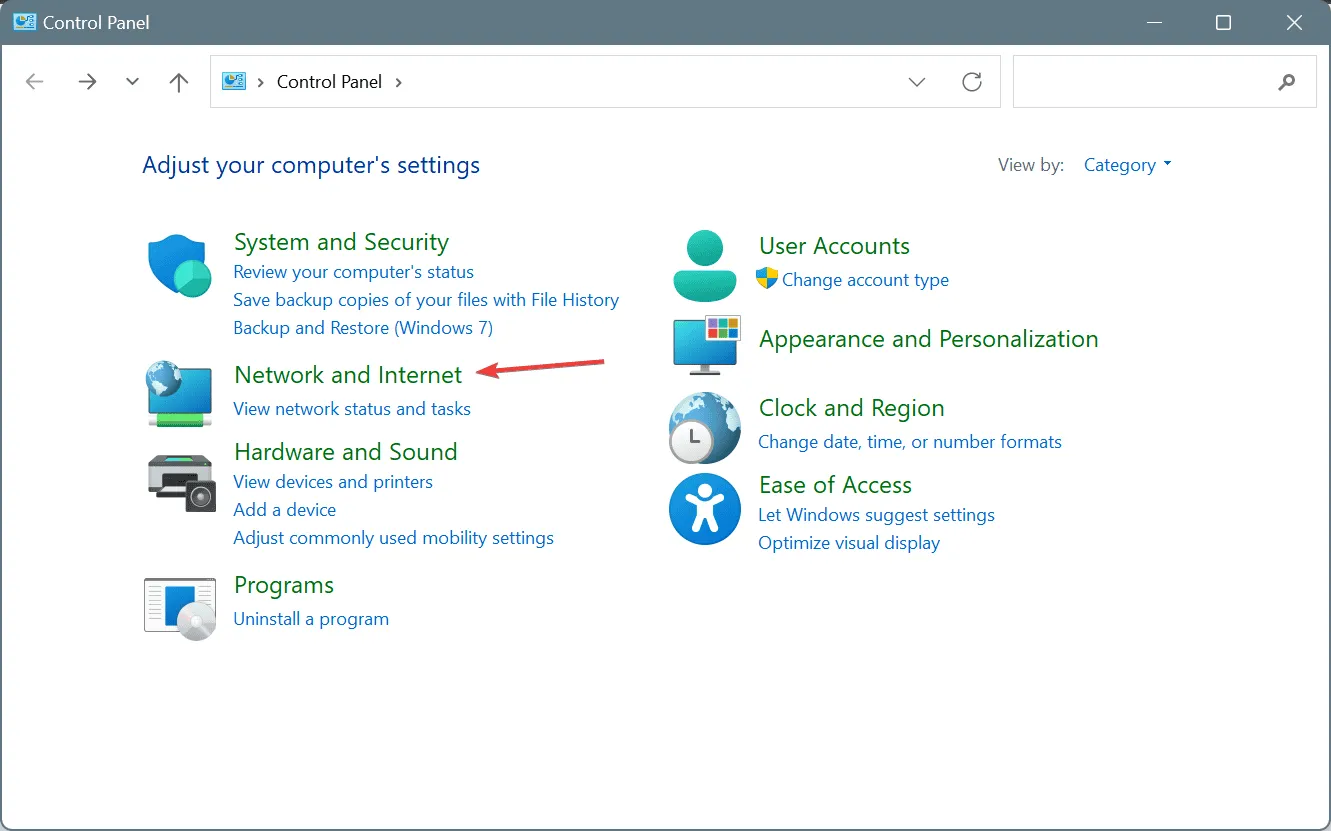
- Fare clic su Centro connessioni di rete e condivisione .
- Ora seleziona Modifica impostazioni scheda dal riquadro di sinistra.
- Fare clic con il pulsante destro del mouse sulla scheda di rete attiva, sia essa Wi-Fi o Ethernet, e selezionare Disabilita .
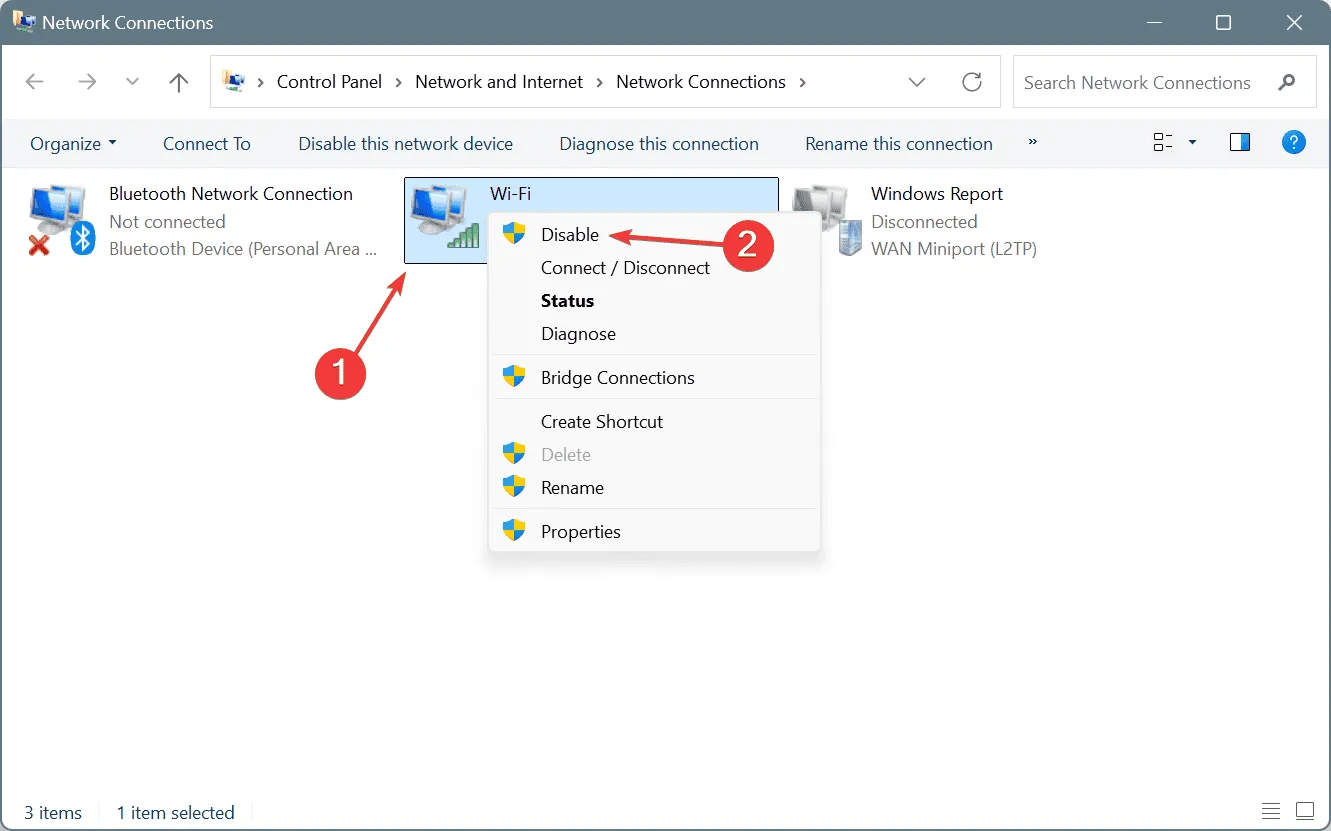
- Di nuovo, fai clic con il pulsante destro del mouse sulla scheda di rete e seleziona Abilita .
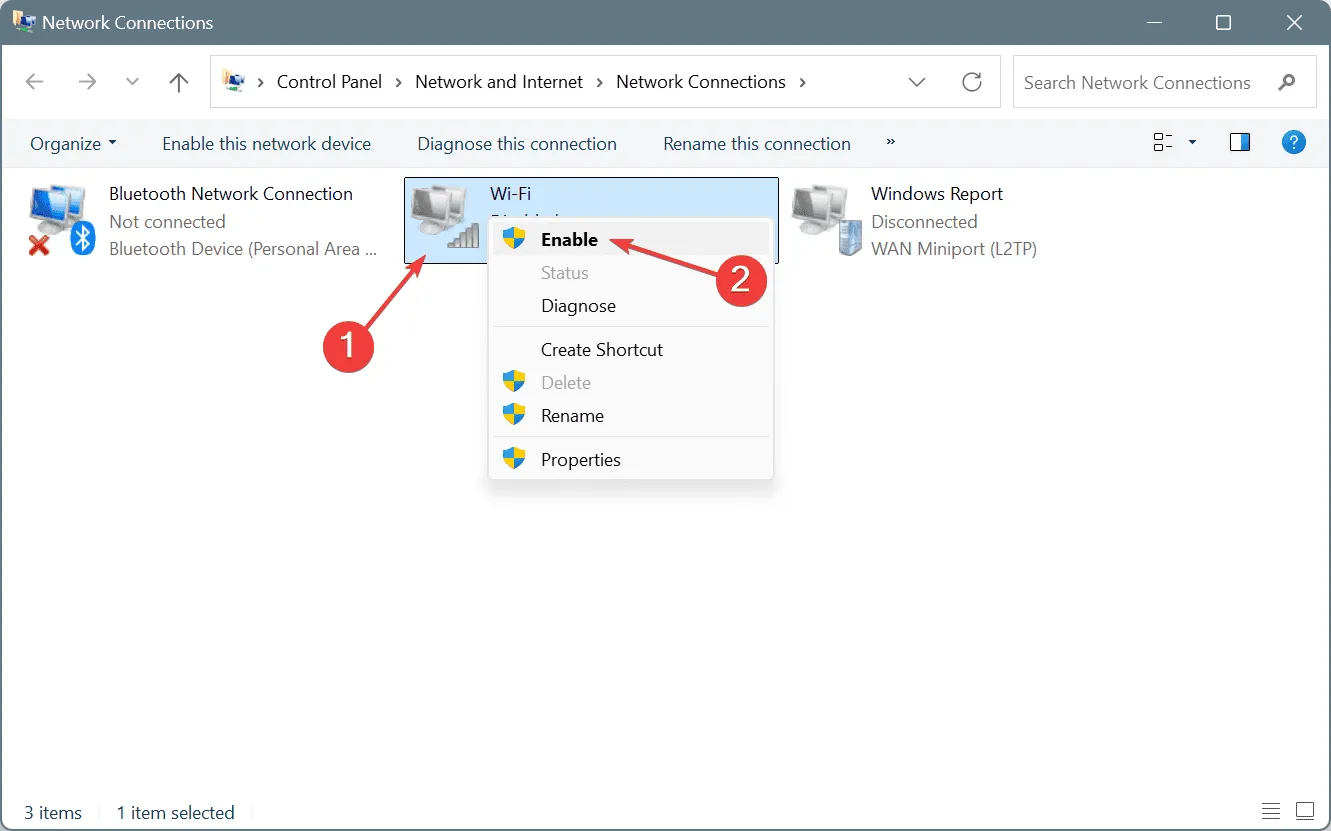
- Verificare se il messaggio ERROR_NETWORK_BUSY è stato corretto.
2. Reinstallare il driver della scheda di rete
- Premere Windows+ Xper aprire il menu Power User e selezionare Gestione dispositivi .
- Espandere la voce Schede di rete, fare clic con il pulsante destro del mouse sulla scheda attiva e selezionare Disinstalla dispositivo .
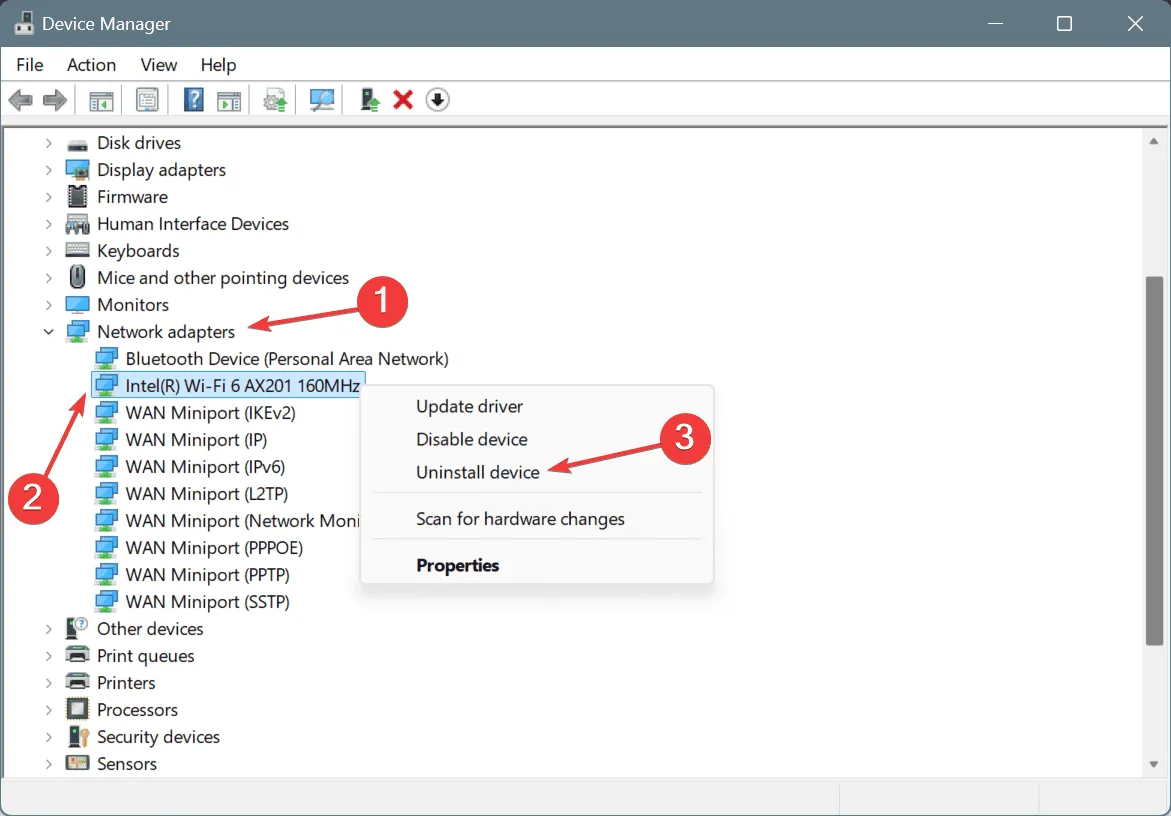
- Seleziona la casella di controllo Tenta di rimuovere il driver per questo dispositivo e fai clic su Disinstalla .
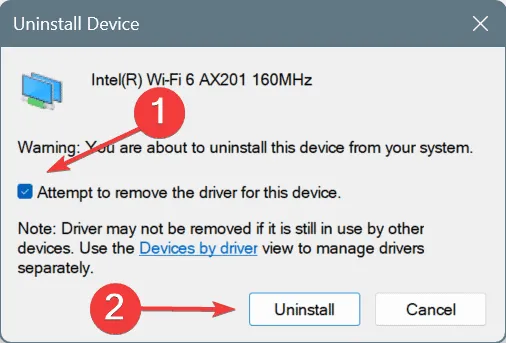
- Infine, riavvia il PC: Windows installerà automaticamente una nuova copia del driver.
3. Aggiornare il driver della scheda di rete
- Premere Windows+ Rper aprire Esegui, digitare devmgmt.msc nel campo di testo e premere Enter.
- Fare doppio clic su Schede di rete, fare clic con il pulsante destro del mouse sulla scheda attiva e selezionare Aggiorna driver .
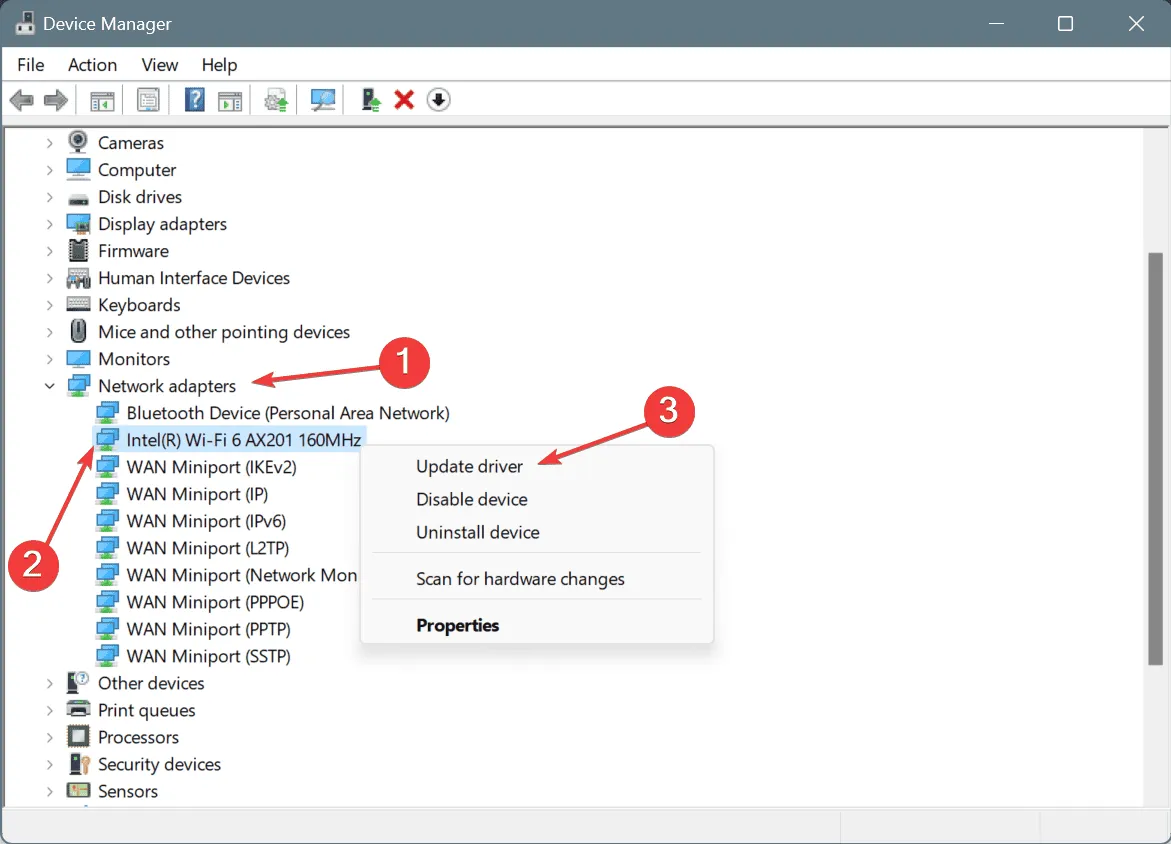
- Fare clic su Cerca automaticamente i driver e attendere che Windows installi la migliore versione disponibile localmente.
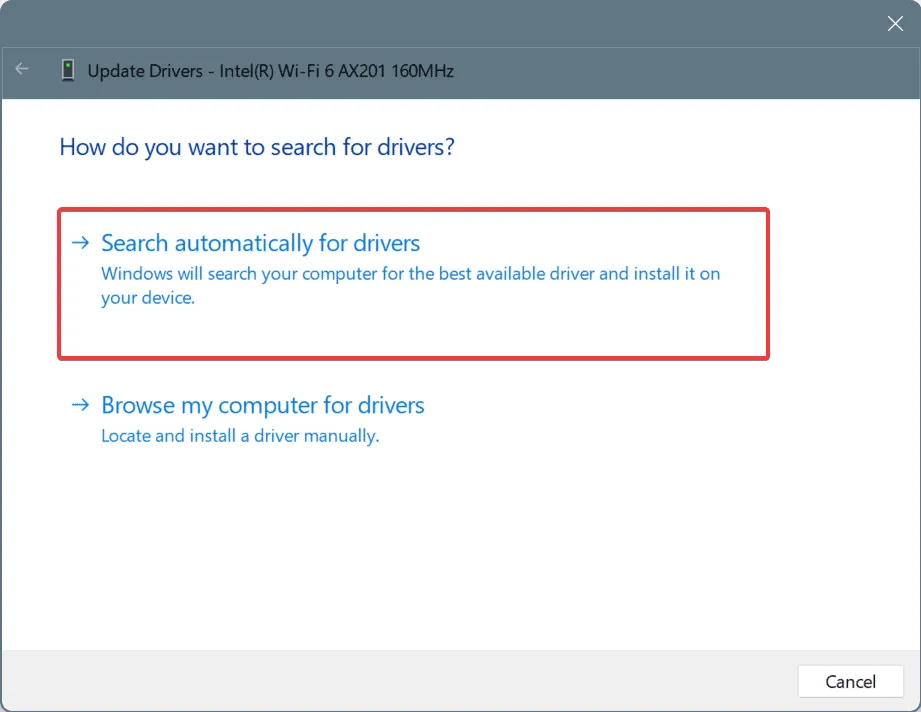
- Riavviare il computer affinché le modifiche diventino effettive.
Se durante l’aggiornamento del driver della scheda di rete Windows ti dice che i driver migliori sono già installati, vai al sito Web del produttore, individua la versione più recente e quindi installa manualmente il driver.
4. Riparare i file di sistema corrotti
- Premi Windows + S per aprire Cerca, digita Prompt dei comandi e clicca su Esegui come amministratore.
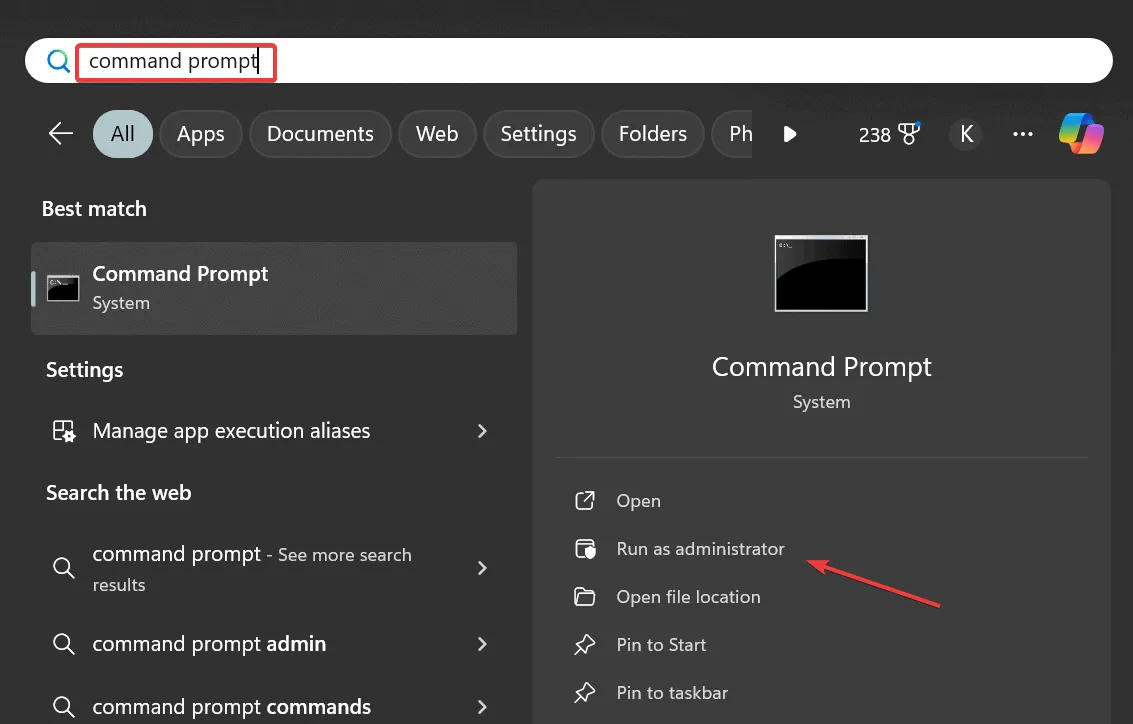
- Fare clic su Sì nel prompt UAC.
- Incolla i seguenti comandi DISM singolarmente e premi Enterdopo ciascuno:
DISM /Online /Cleanup-Image /CheckHealthDISM /Online /Cleanup-Image /ScanHealthDISM /Online /Cleanup-Image /RestoreHealth - Ora esegui questo comando per la scansione SFC:
sfc /scannow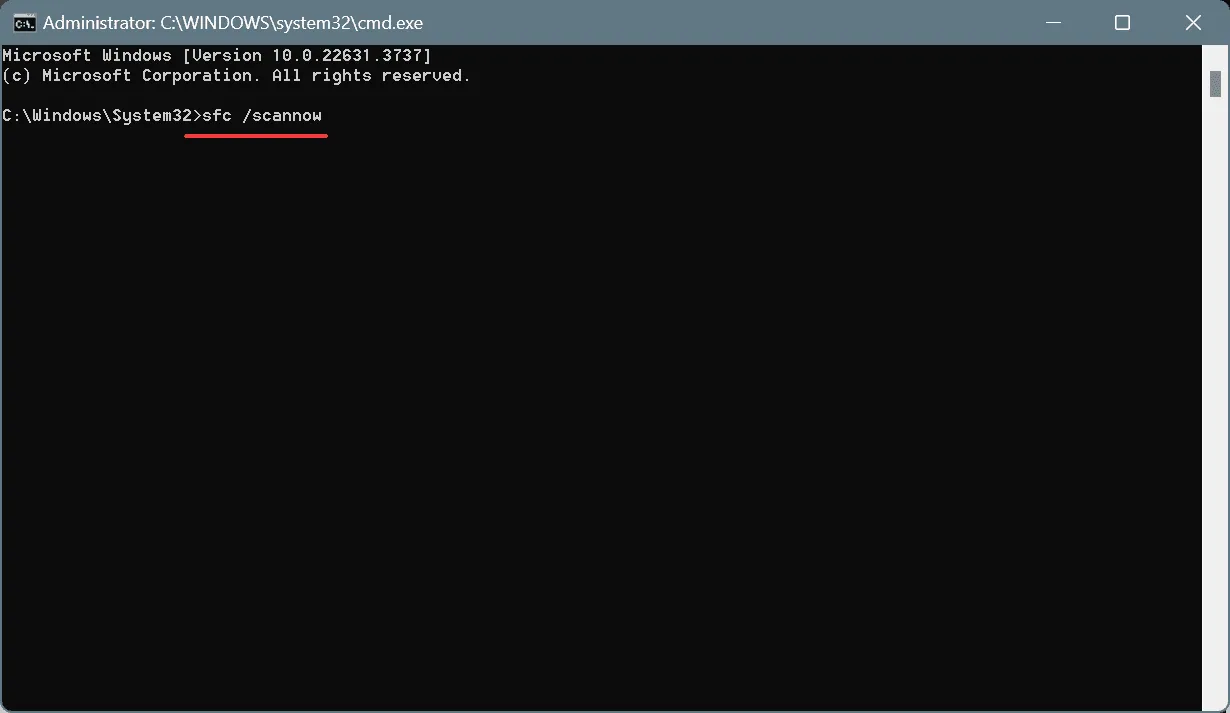
- Infine, riavviare il computer.
Se riscontri anche altri problemi con il PC, tra cui prestazioni lente, la colpa potrebbe essere dei file di sistema corrotti. Per risolvere il problema, esegui semplicemente le scansioni SFC (System File Checker) e DISM (Deployment Image Servicing and Management) per sostituire tutti questi file con le loro copie memorizzate nella cache.
4. Ripristinare le impostazioni di rete
- Premere Windows + R per aprire Esegui, digitare cmd e premere Ctrl + Shift + Enter.

- Fare clic su Sì nel prompt UAC.
- Ora, incolla tutti questi comandi uno alla volta e premi Enter dopo ciascuno:
ipconfig /releaseipconfig /flushdnsipconfig /renewnetsh int ip resetnetsh winsock reset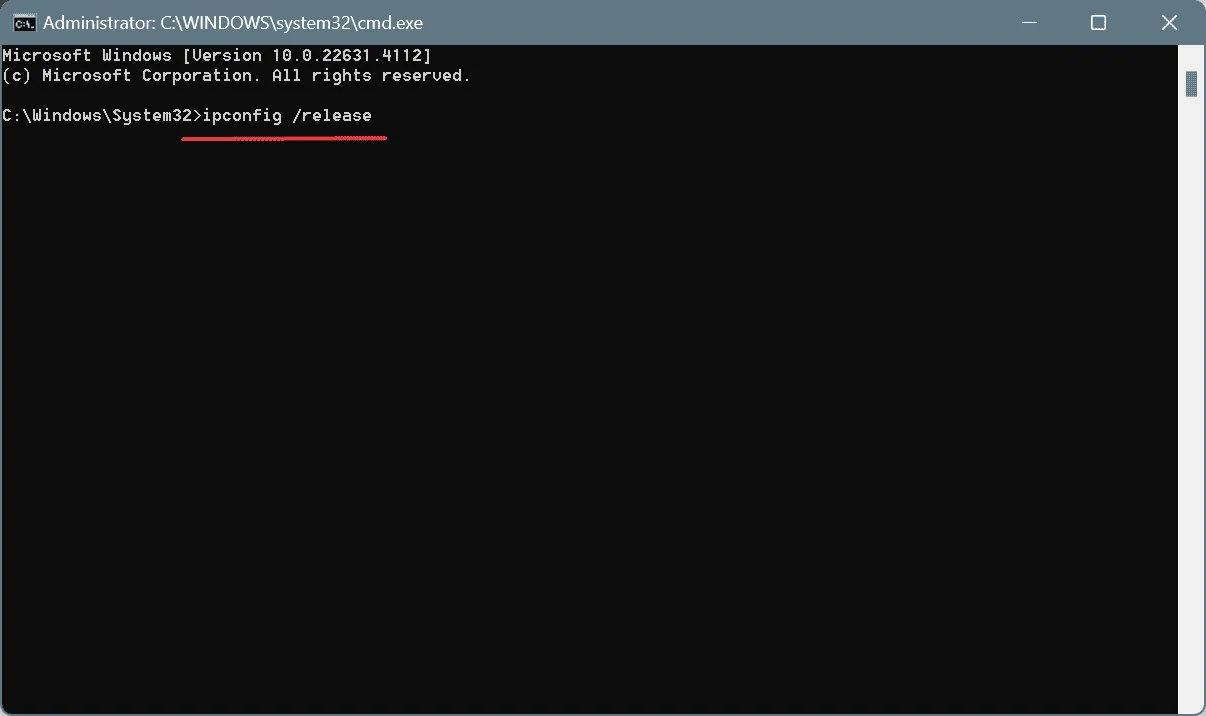
- Riavviare il PC e verificare se l’errore di sistema ERROR_NETWORK_BUSY è stato risolto.
6. Eseguire la scansione del PC per rilevare malware
- Premere Windows+ Sper aprire la Ricerca, digitare Sicurezza di Windows e fare clic sul risultato pertinente.
- Fare clic su Protezione da virus e minacce .
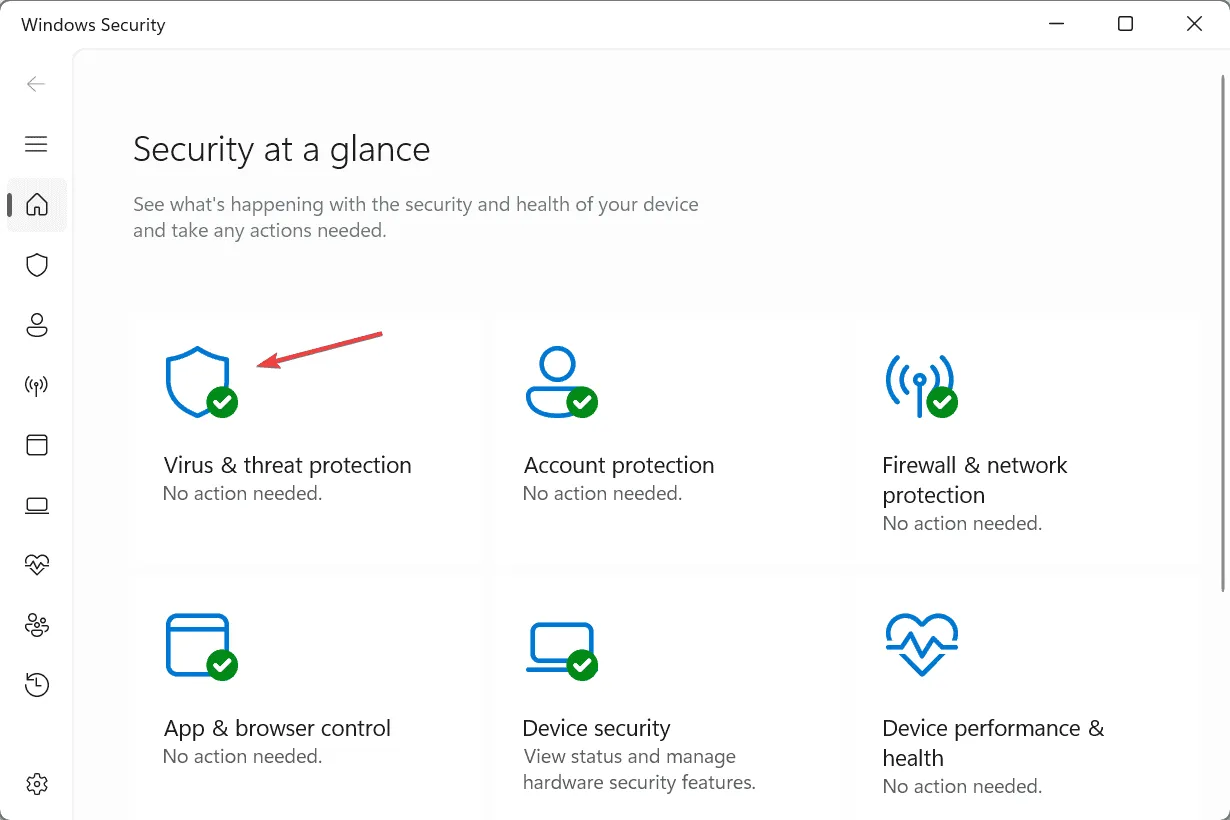
- Fare clic su Opzioni di scansione .
- Selezionare la voce Scansione completa , quindi fare clic su Esegui scansione ora.
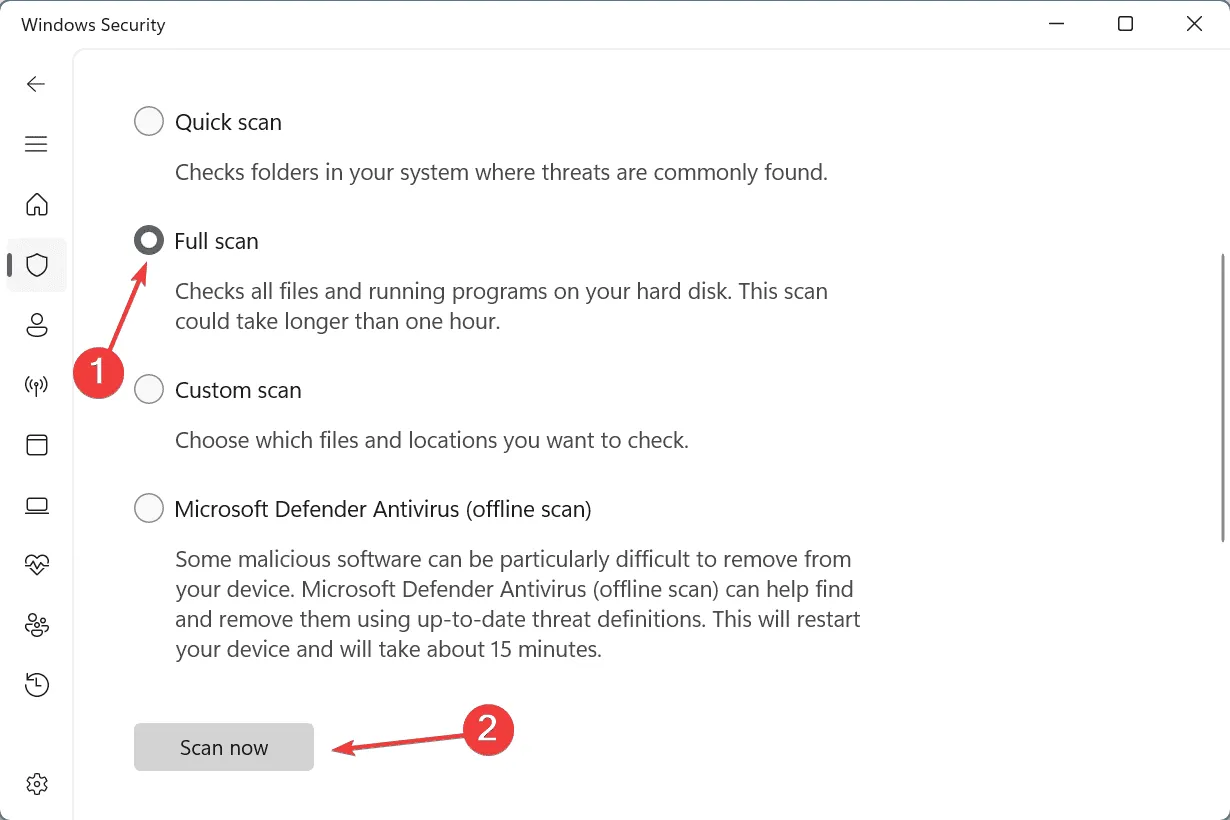
- Attendi il completamento della scansione. Potrebbero volerci 15-45 minuti.
Se Sicurezza di Windows non riesce a rilevare alcuna minaccia che attivi ERROR_NETWORK_BUSY, consiglio di utilizzare una soluzione antivirus di prima qualità per eseguire scansioni più approfondite su tutte le unità del disco rigido.
7. Reinstallare Windows
Quando nient’altro funziona, l’ultima opzione è reinstallare Windows. Anche se, per la maggior parte di voi, non dovrebbe ridursi a questo!
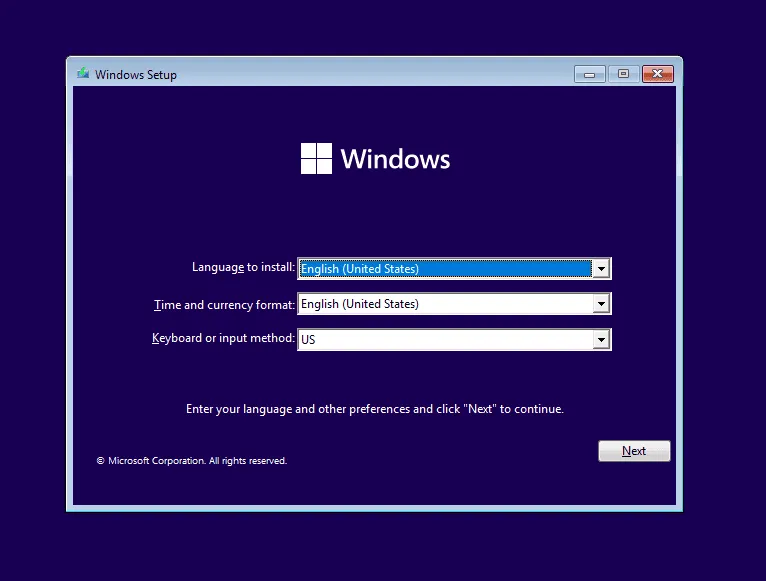
Per reinstallare Windows 11, collega un’unità flash USB a un altro PC > vai al sito Web ufficiale di Microsoft > scarica Media Creation Tool > usalo per creare un’unità USB avviabile > collega l’unità flash al PC interessato > modifica l’ordine di avvio sull’unità USB Windows avviabile > segui le istruzioni di configurazione visualizzate sullo schermo per completare l’installazione.
Poiché ERROR_NETWORK_BUSY è un problema correlato alla rete, sai che il guasto solitamente è dovuto all’adattatore o al suo driver. Tuttavia, se ci sono più adattatori, controlla il registro degli errori di Windows per identificare quello che non funziona correttamente, quindi procedi con la risoluzione dei problemi!
Per qualsiasi domanda o per condividere quale soluzione ha funzionato per te, lascia un commento qui sotto.


Lascia un commento