Modello di biglietto da visita gratuito di Microsoft Word – Guida di facile accesso
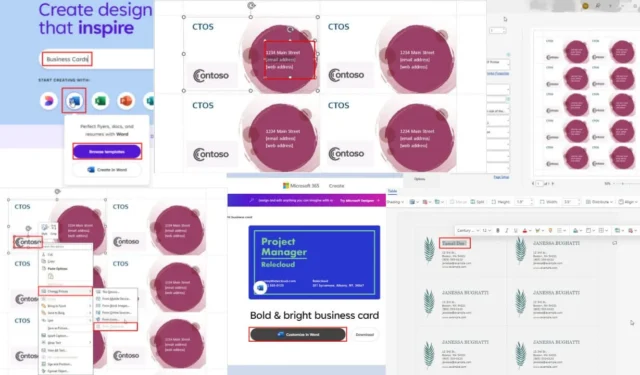
Un modello di biglietto da visita di Microsoft Word può aiutarti a creare biglietti da visita professionali che stimolano l’interazione online e le richieste commerciali.
Tuttavia, crearne uno da zero richiede molto tempo se non si possiedono le competenze tecniche e creative. Al contrario, se ci si rivolge a un professionista che realizza biglietti da visita aziendali, questi vi farà pagare molto per il concept, il design e il prodotto finale.
Ecco dove la libreria di modelli di Microsoft 365 entra in tuo soccorso. Devi semplicemente selezionare uno stile che ti piace, digitare il contenuto e stampare. Ti mostrerò come!
Come ottenere un modello di biglietto da visita di Microsoft Word
Ora, vorrei illustrarti i vari modi in cui puoi reperire gratuitamente la scheda contatto giusta dalla libreria di modelli di Microsoft:
Utilizzo dell’app desktop Microsoft Word
Se utilizzi Word su un PC o Mac e hai accesso a Internet, segui questi passaggi:
- Avviare l’ app desktop di Word per visualizzare la visualizzazione Home o Backstage .
- Fare clic su Nuovo nel pannello di navigazione a sinistra .
- Selezionare il menu Schede nella barra degli strumenti Ricerche suggerite .

- Vedrai tutti i design delle carte disponibili gratuitamente.
- Questa libreria di solito contiene tutti i tipi di biglietti, dai saluti alle attività commerciali. Quindi, scegli un design che assomigli ai biglietti da visita.
- Si aprirà un’anteprima del documento della carta insieme ai dettagli tecnici, come le dimensioni stampabili , i modelli di carte correlati e altro ancora.
- Fai clic sul pulsante Crea se sei pronto a importare il documento nell’app Word.
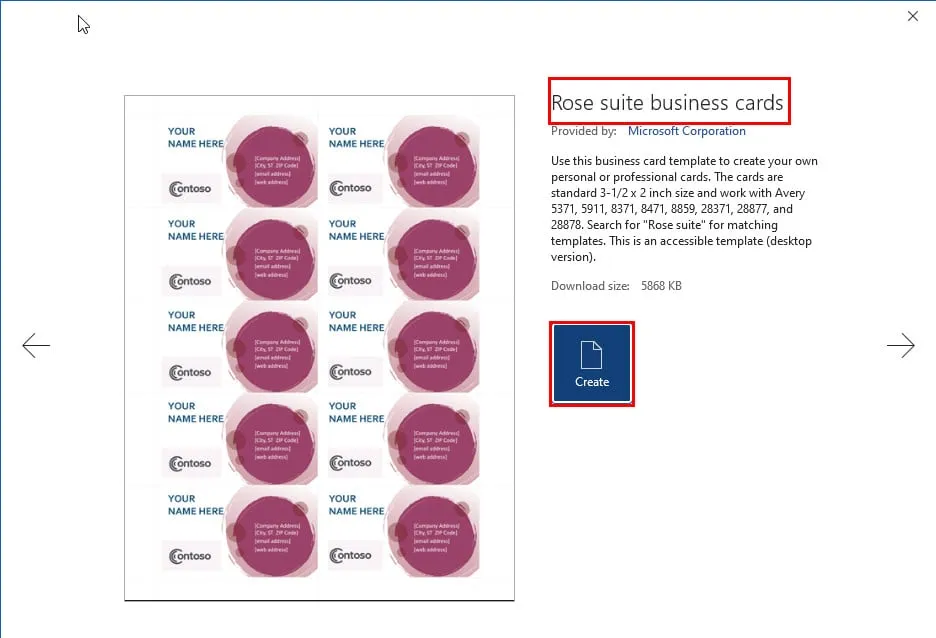
- Il documento importato dovrebbe aprirsi immediatamente.
- Dovrebbe importare automaticamente il tuo nome dall’account locale di Windows o dall’ID Apple del Mac .
- Fare clic sul testo segnaposto [Indirizzo aziendale] [Città, CAP ST] e iniziare a digitare l’indirizzo della tua attività.
- Una volta fatto, premi il Down Arrowtasto sulla tastiera. Questo aggiornerà i testi [Company Address] [City, ST ZIP Code] su tutte le copie.
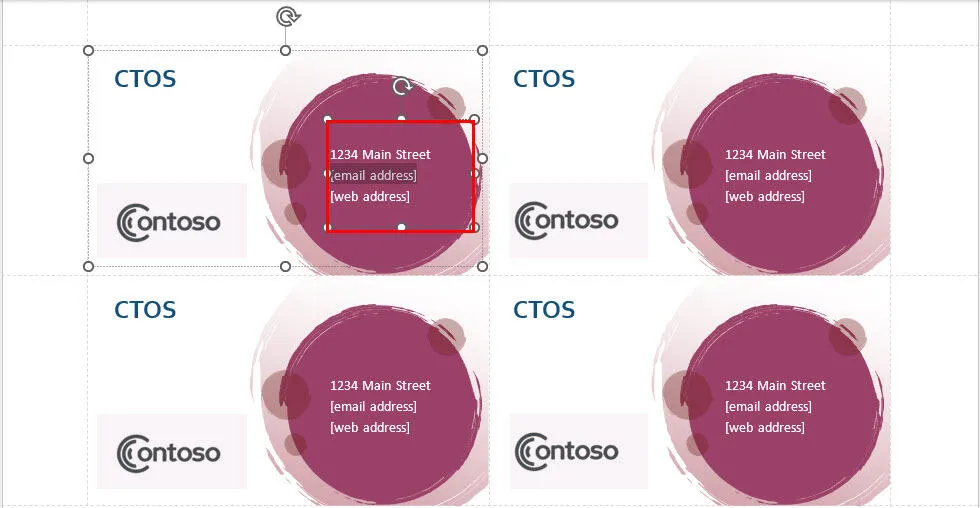
- Seguire gli stessi passaggi per i segnaposto di testo, come [indirizzo email] e [indirizzo web] .
- Il nome dell’azienda nell’angolo in basso a sinistra è un oggetto immagine che puoi modificare cliccandoci sopra con il tasto destro del mouse e scegliendo Cambia immagine .
- A seconda dell’edizione di Microsoft Word utilizzata, dovresti ottenere un mix delle seguenti fonti di immagini:
- Questo dispositivo
- Da dispositivo mobile
- Da Immagini Stock
- Da fonti online
- Dalle icone
- Dagli Appunti .
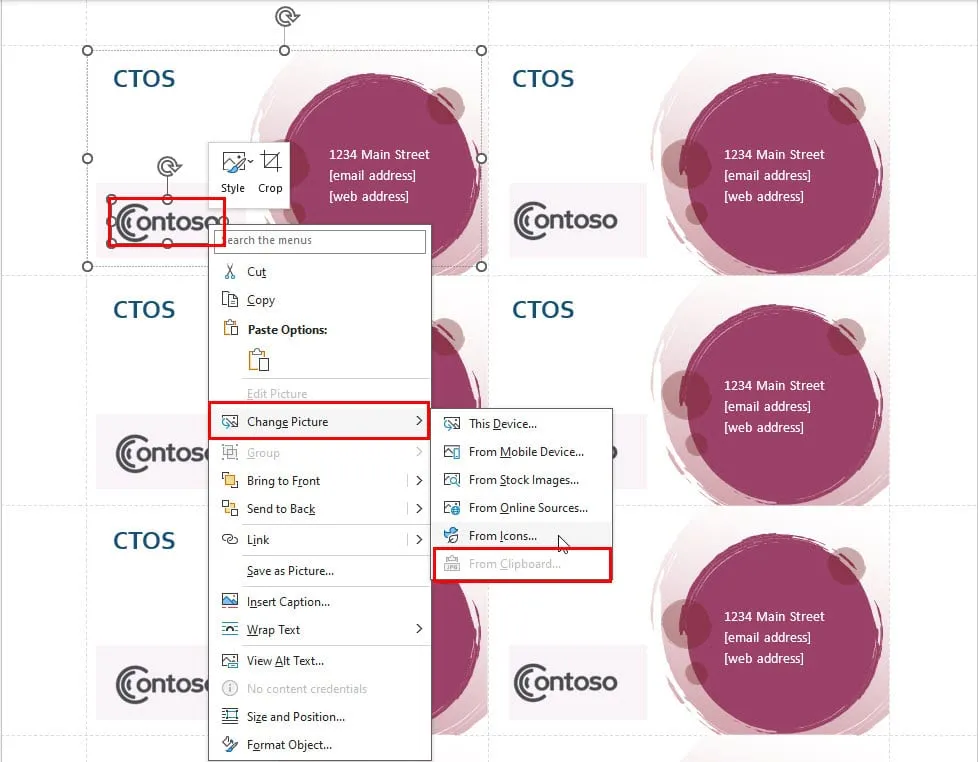
- Seleziona un’opzione qualsiasi e segui le istruzioni sullo schermo per sostituire il logo del marchio.
- È necessario ripetere questi passaggi per tutti i loghi.
- Una volta terminato, premere Ctrl+ Pper accedere alla modalità Anteprima di stampa .
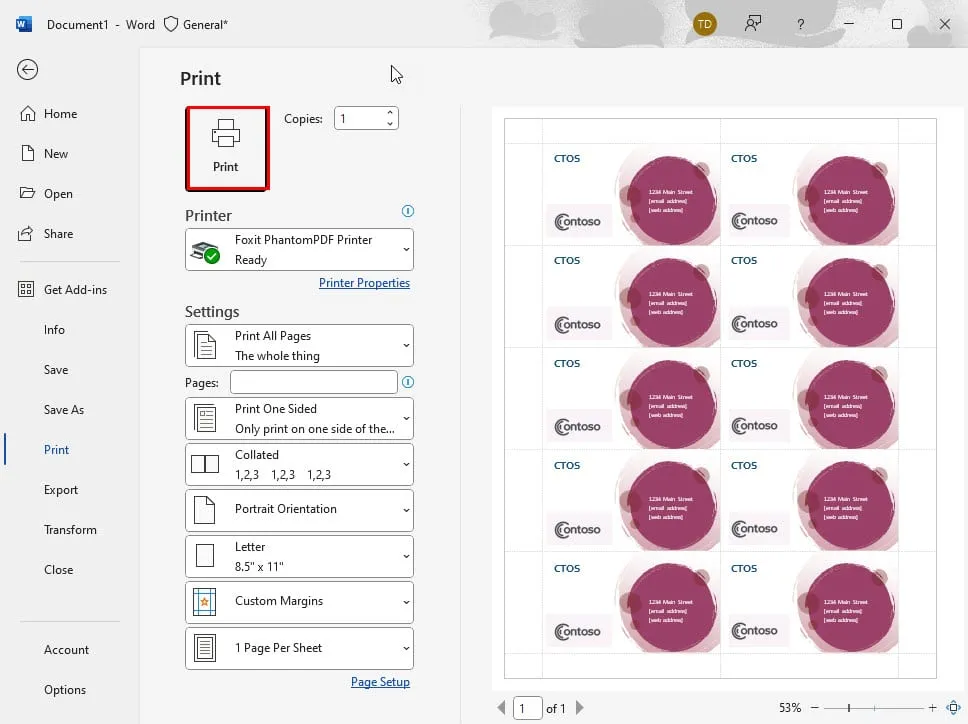
- È possibile stamparli senza ulteriori modifiche poiché Microsoft li ha formattati secondo la configurazione standard dei biglietti da visita degli Stati Uniti.
Utilizzo dell’app Web Microsoft Word
Preferisci creare una scheda contatto da un modello di biglietto da visita Microsoft Word sull’app Web? Puoi seguire questi passaggi:
- Accedere al portale Microsoft 365 utilizzando un account Microsoft.
- Fare clic sull’icona App nel pannello di navigazione a sinistra .
- Selezionare Word dal menu a destra che si apre.
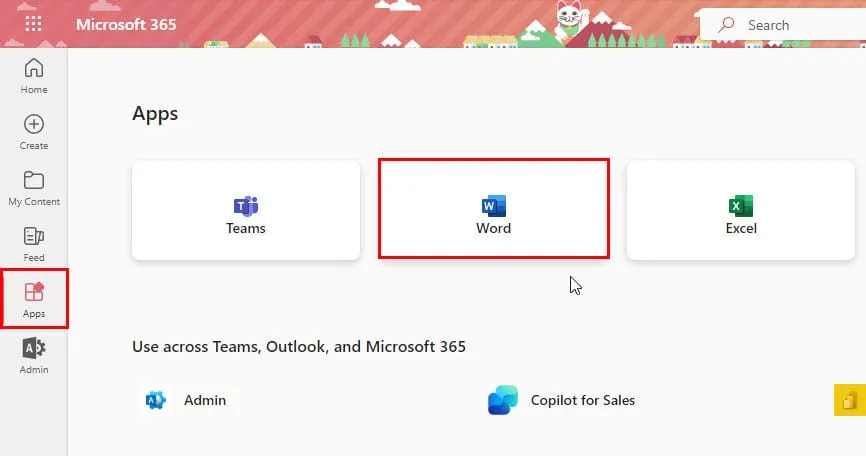
- Dovresti vedere la finestra Crea nuovo . Fai clic sul link Vedi altri modelli sul bordo destro dello schermo.
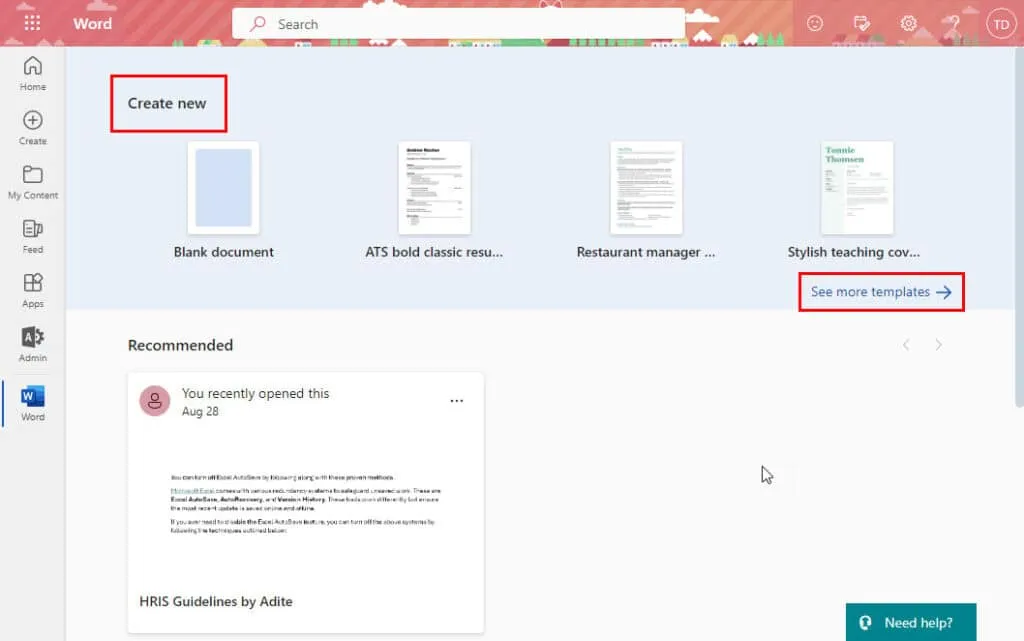
- Verrà aperta una raccolta di modelli di Microsoft 365 .
- Scorri fino in fondo e clicca sul collegamento Esplora tutti i modelli .
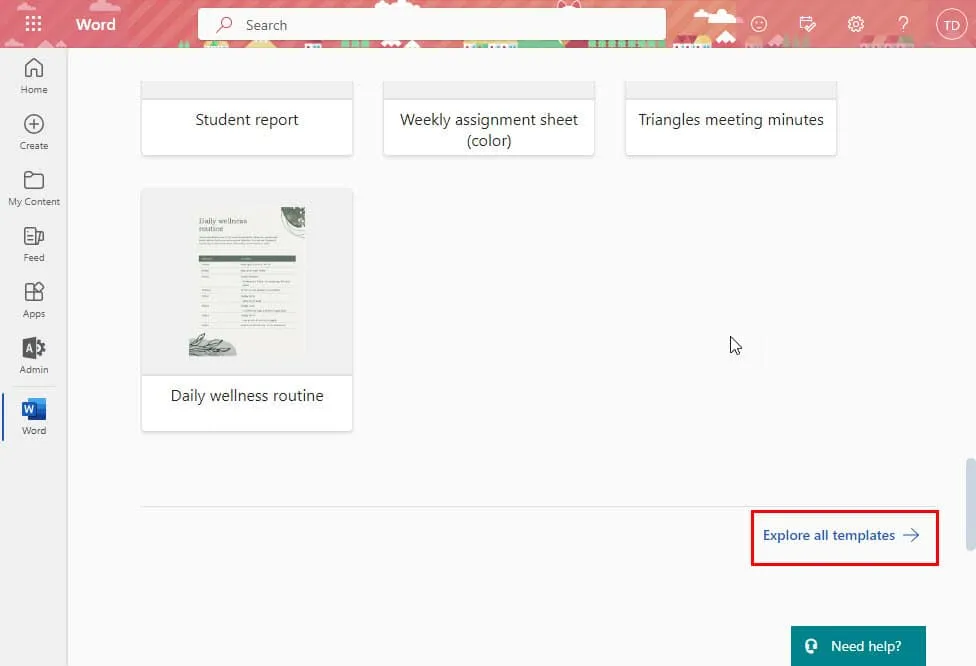
- Digita Biglietti da visita nel campo Cerca modelli di parole e premi Enter.
- Fare clic sul menu Categoria nella barra di ricerca e passare a Word .
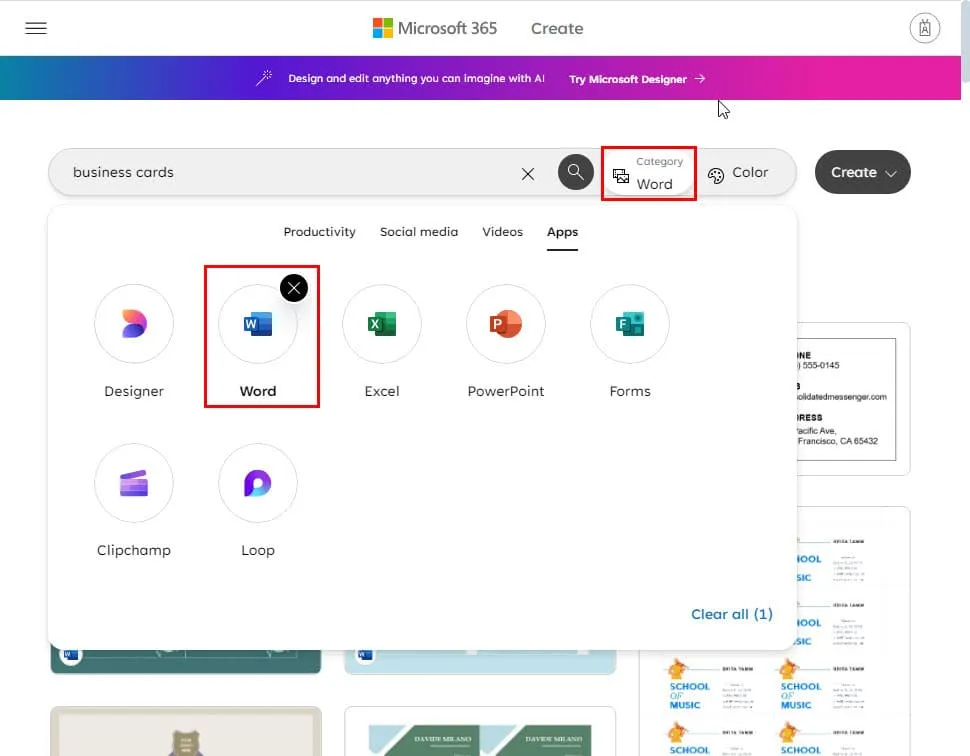
- D’ora in poi vedrai le schede professionali solo per l’app Web di Word.
- Fare clic sul design di un biglietto da visita per aprire la pagina dei dettagli.
- Fare clic sul pulsante Personalizza in Word .
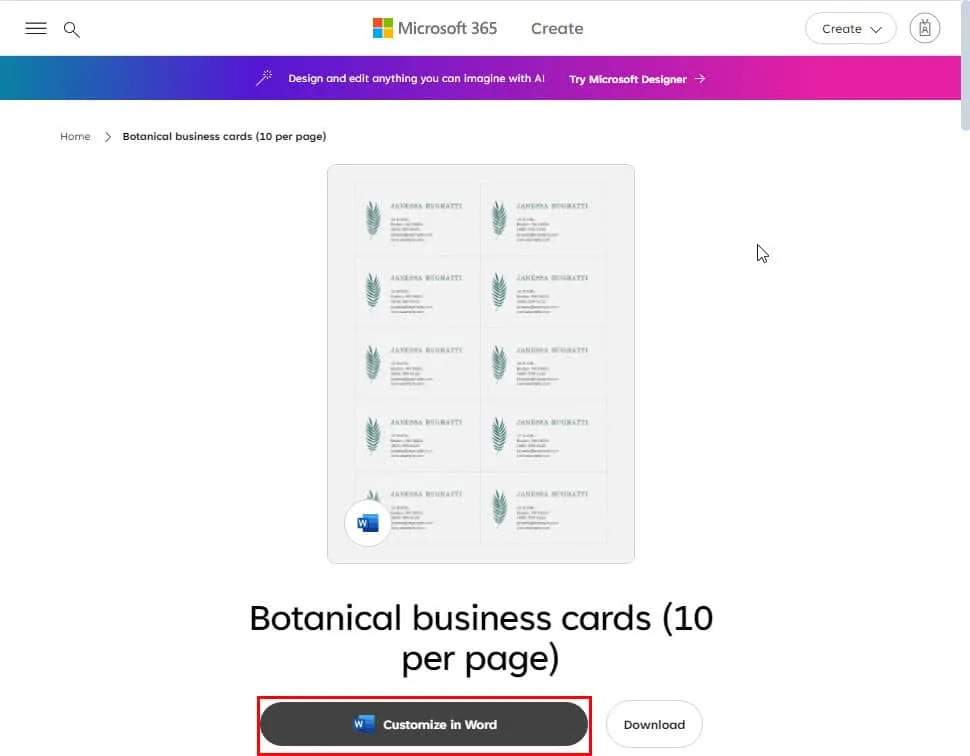
- L’app Web di Word aprirà un nuovo documento nella scheda successiva del browser.
- Clicca sul testo del nome e modificalo in base alle tue esigenze.
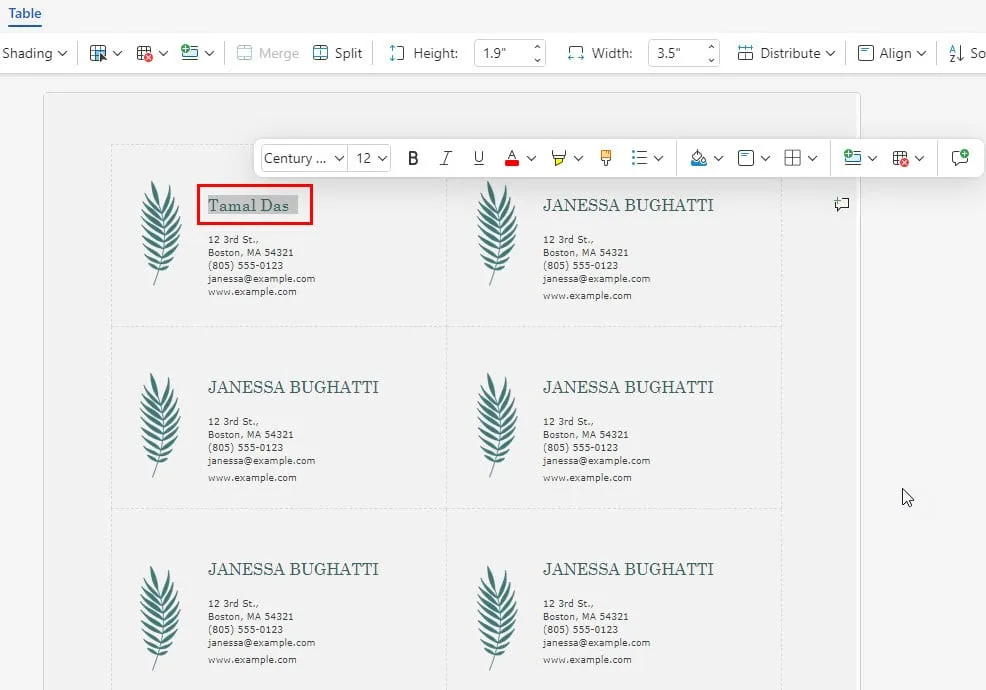
- Fate lo stesso per il resto del contenuto.
- Ora copia i dettagli dalla prima carta e incollali sulle altre.
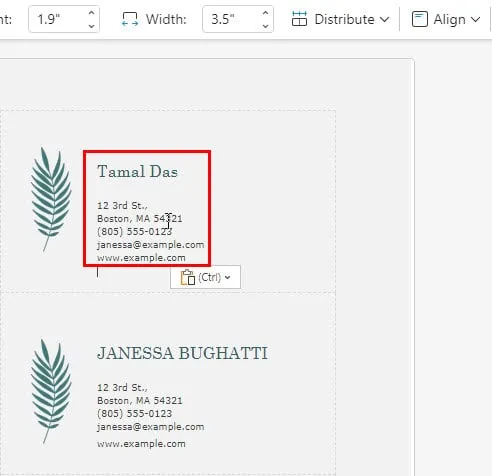
- Una volta completata la personalizzazione dei biglietti da visita, premi Ctrl+ Pper stamparne una copia cartacea.
Utilizzo di Microsoft 365 Create
Puoi anche esplorare il portale Microsoft Create per scegliere un modello di biglietto da visita. Ecco come:
- Visita il sito Web di Microsoft Create .
- Accedi con il tuo account Microsoft gratuito o a pagamento per salvare comodamente il modello scelto in un’app Web o desktop di Microsoft 365 supportata.
- Ora clicca sul campo Cerca modello e digita Biglietti da visita .
- Passa il cursore sull’app preferita sotto il campo di ricerca, come Designer , Word , Excel , PowerPoint e altre.
- Per prima cosa, fare clic sul pulsante Sfoglia modelli nel menu contestuale mobile.
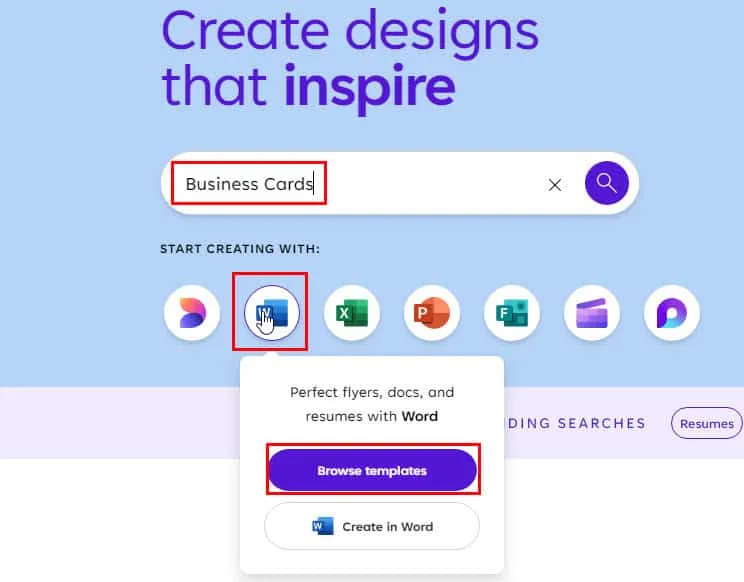
- Entrerai nella libreria dei modelli.
- Fare clic sul pulsante Colore nella barra di ricerca .
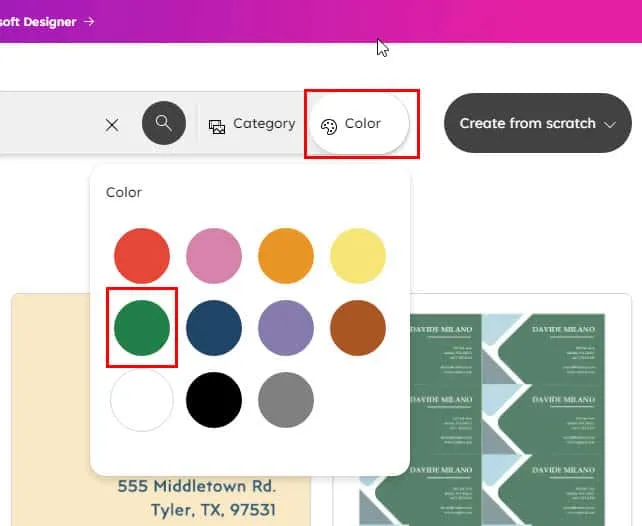
- Scorri l’elenco per selezionare un design.
- Quando si apre la pagina dei dettagli del documento, fare clic sul pulsante Personalizza in Word .
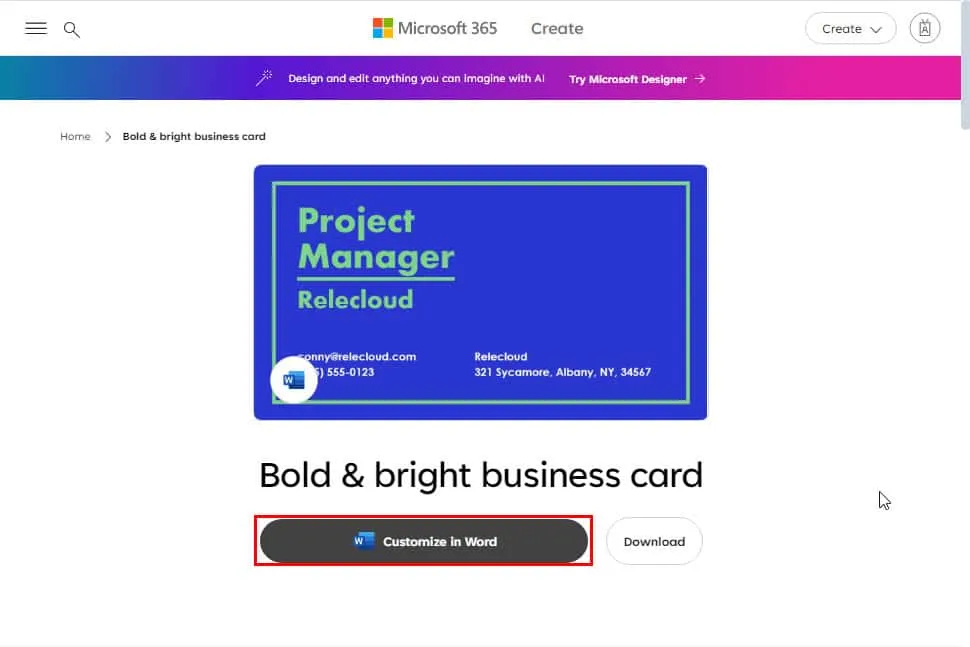
Ora segui i passaggi di modifica indicati nella sezione precedente per personalizzare e stampare le tue schede contatto.
Riepilogo
Finora hai esaminato i metodi collaudati per importare e modificare un modello di biglietto da visita di Microsoft Word.
Hai anche visto come puoi farlo nell’app desktop e web di Word. Inoltre, hai imparato come navigare nel portale Microsoft Create per cercare e creare schede di contatto professionali. Puoi anche imparare come creare schede indice e creare intestazioni diverse.
Se avete suggerimenti per migliorare il servizio, sentitevi liberi di commentare qui sotto.
Stai lottando con vari problemi tecnici con Microsoft Office? Possiamo aiutarti a risolvere Office 365 e Outlook.



Lascia un commento