Come abilitare e utilizzare il controllo Selettore data e ora di Microsoft
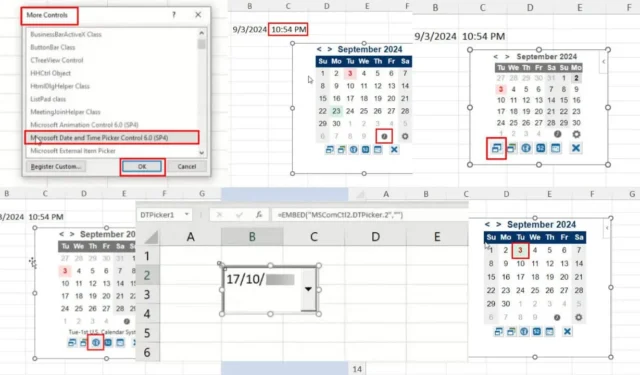
Il controllo Selezione data e ora di Microsoft consente di immettere più voci di data e ora nelle app desktop di Microsoft 365, come Excel, Word e altre.
Ad esempio, potrebbe essere necessario aggiornare regolarmente date e orari per la presenza dei dipendenti, la programmazione delle riunioni, la tempistica dei progetti, ecc. Il controllo della selezione di data e ora interviene per rendere più pratiche attività di questo tipo.
Tuttavia, abilitare questa funzionalità è un compito arduo perché queste app Microsoft non attivano il servizio di default. Fortunatamente, vi mostrerò come usarlo e abilitarlo.
Inoltre, se la tua app Microsoft non è compatibile con esso, scoprirai quali alternative dovresti provare. Cominciamo!
Che cos’è il controllo Selettore data e ora di Microsoft?
Microsoft Date and Time Picker Control è un servizio di controllo ActiveX per app Microsoft 365 compatibili, come Excel, Word, PowerPoint, ecc. Ti consente di digitare la data e l’ora in modo pratico. Non devi preoccuparti del formato di data e ora delle tue voci.
Puoi semplicemente selezionare visivamente i tuoi dati per il formato MM-GG-AAAA o GG-MM-AAAA .
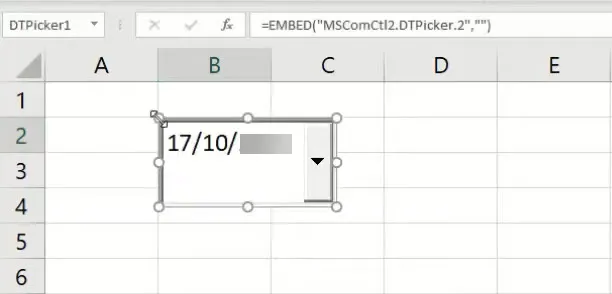
Il file MSCOMCTL.OCX e Visual Basic 6.0 garantiscono il corretto funzionamento di questa funzionalità.
Requisiti di sistema per il controllo di selezione data e ora di Microsoft
Al momento in cui scriviamo, questo elemento di controllo ActiveX è disponibile solo nelle app desktop Microsoft 365 e Microsoft Office per l’architettura a 32 bit .
Inoltre, potresti dover registrare il file MSCOMCT2.OCX nel tuo software Excel o Word. Dovrai farlo se la funzionalità non è prontamente disponibile nel menu Altri controlli del comando Controllo ActiveX.
Potresti riuscire a registrare il file OCX sopra menzionato se possiedi l’app Microsoft 365 a 64 bit. Tuttavia, il servizio non funzionerà quando lo chiami. Invece, riceverai un messaggio di errore.
Quindi, se utilizzi Microsoft Excel o Word a 64 bit, dovrai provare le alternative menzionate più avanti in questo articolo.
Registrazione del servizio MSCOMCT2.OCX
Per attivare il file binario, segui questi passaggi sul tuo PC Windows. Dovresti aver effettuato l’accesso tramite un account amministratore per eseguire alcuni comandi.
- Vai all’unità di installazione del sistema operativo Windows e inserisci la seguente query di ricerca nel campo Cerca in questo PC :
MSCOMCT2.OCX
- Attendi che lo strumento di ricerca del file system di Windows trovi il file nel dispositivo.
- Dovrebbe esserci un’istanza del file MSCOMCT2.OCX .
- Quando vedi il risultato, fai clic destro su di esso e scegli Apri percorso file dal menu contestuale.
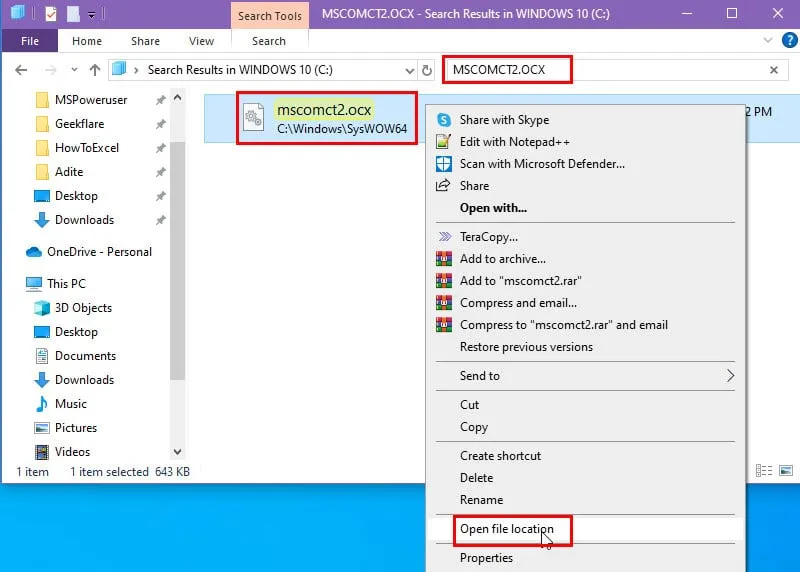
- Accedere alla directory e premere contemporaneamente i tasti Windows+ Rper avviare lo strumento di comando Esegui .
- Nel campo Apri , inserisci il seguente comando e premi Enter.
cmd admin
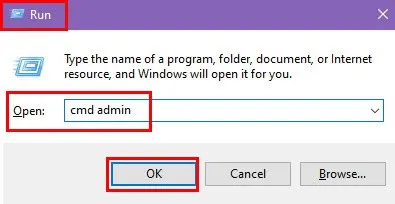
- La console del prompt dei comandi si aprirà con privilegi di amministratore.
- Immettere il seguente comando nella CLI e premere Enter:
C:\Windows\System32\regsvr32.exe mscomct2.ocx
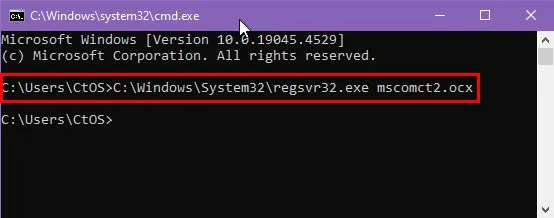
O
C:\Windows\SysWoW64\regsvr32.exe mscomct2.ocx
- Per verificare che il file binario sia stato registrato correttamente, eseguire il seguente comando all’interno della stessa finestra del prompt dei comandi :
regsvr32 -u MSCOMCT2.OCX

- Una finestra di messaggio ti dirà che il file è stato caricato. Ciò conferma che hai attivato correttamente il file richiesto.
Come ottenere il controllo di selezione data e ora di Microsoft
Ora che hai attivato il file MSCOMCT2.OCX, sei pronto per abilitare il controllo Date and Time Picker. Segui i passaggi in Excel come descritto di seguito:
- Fare clic sulla scheda File per aprire la barra laterale di Excel .
- Trova e seleziona il menu Opzioni in basso.
- Si aprirà la finestra di dialogo Opzioni Excel .
- Fare clic sulla categoria Personalizza barra multifunzione a destra.
- Sulla destra vedrai due colonne di opzioni.
- Sotto la colonna Personalizza barra multifunzione , seleziona la casella per la scheda Sviluppatore .
- Fare clic su OK per salvare le modifiche apportate.
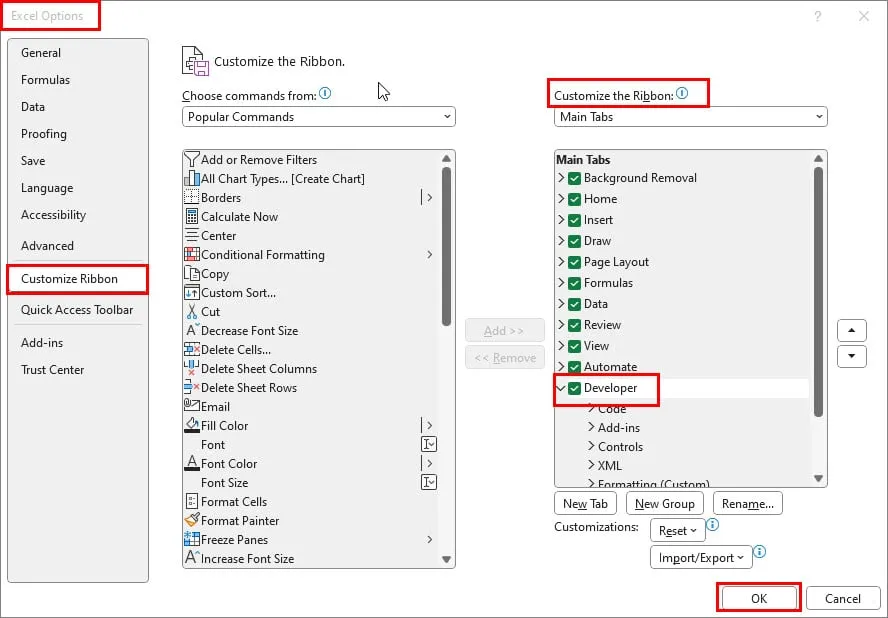
- Ora dovresti vedere la scheda Sviluppatore nel menu a nastro di Excel . Fai clic su di essa.
- Ora fai clic sul menu a discesa Inserisci nel blocco comandi Controlli della scheda Sviluppatore .
- Selezionare lo strumento Altri controlli nella sezione Controlli ActiveX del menu contestuale.
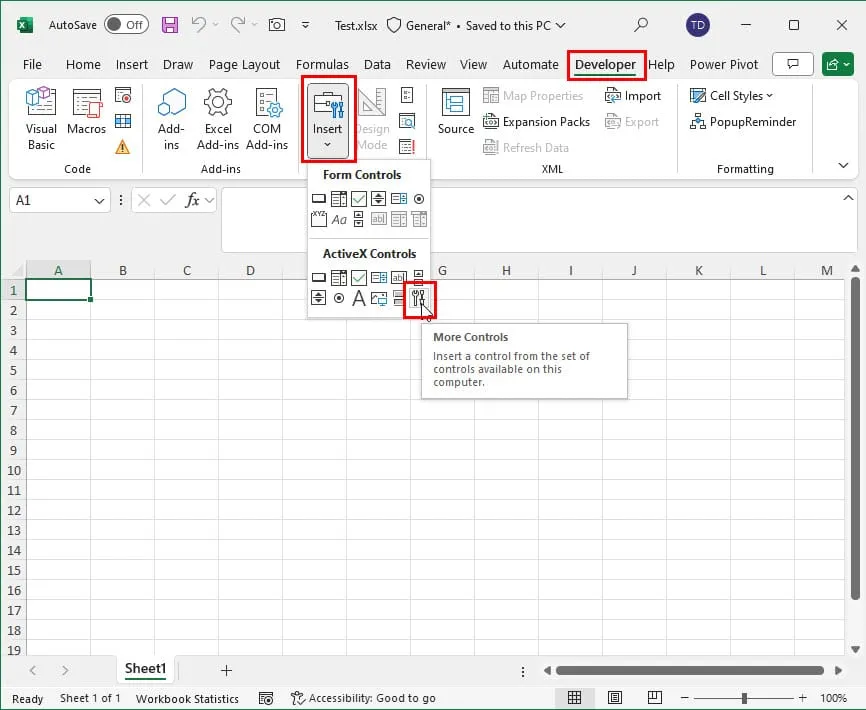
- Dovresti visualizzare la finestra di dialogo Altri controlli .
- Scorrere l’elenco dei controlli ActiveX disponibili per trovare e selezionare la voce Controllo selezione data e ora Microsoft 6.0 (SP6) .
- Fare clic su OK per abilitare lo strumento.
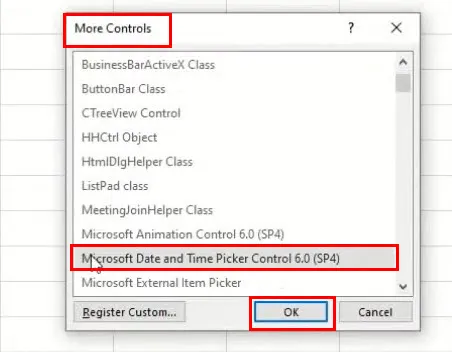
- Ora fai clic su una cella qualsiasi e apparirà un selettore di data e ora.
Alternative per il controllo di selezione data e ora di Microsoft
Se non riesci ad abilitare la funzionalità integrata ma vuoi usare un’automazione simile nelle app di Microsoft 365, puoi provare queste alternative:
Utilizzare un componente aggiuntivo di terze parti
Puoi installare Mini Calendar e Date Picker da Office Add-ins Store . È gratuito e funziona esattamente come lo strumento Date and Time Picker ActiveX Control. Ecco come:
- Accedere al foglio di lavoro Excel di destinazione e fare clic sulla scheda Sviluppo .
- Fare clic sul comando Componenti aggiuntivi all’interno del blocco Comandi componenti aggiuntivi .
- Si aprirà la finestra di dialogo Componenti aggiuntivi di Office .
- Fare clic sulla scheda Negozio .
- Nel campo Cerca , digita Mini e premi Enter.
- Verranno visualizzati i componenti aggiuntivi Mini Calendario e Selettore Data .
- Fare clic su Aggiungi e seguire le istruzioni visualizzate sullo schermo per installare il servizio.
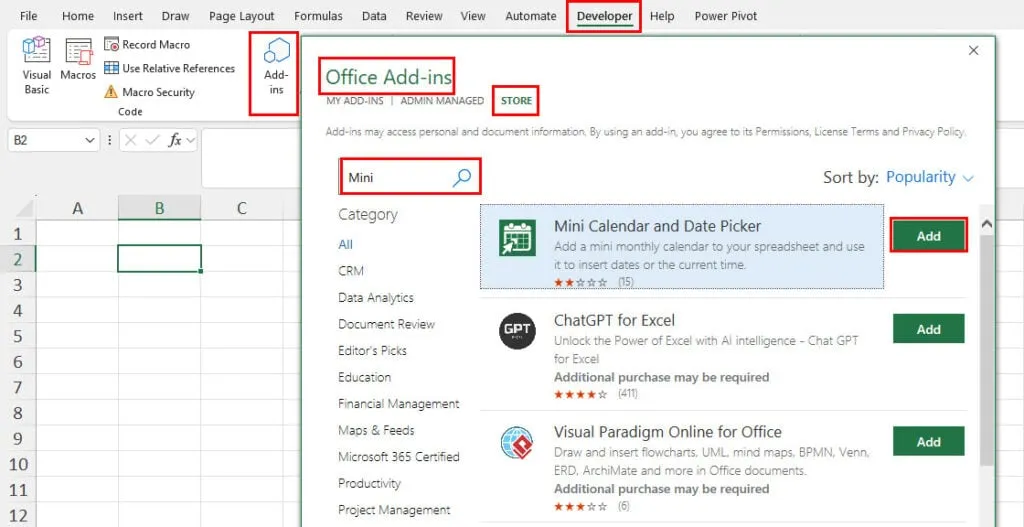
- Una volta installato, il selettore di data e ora si aprirà sul foglio di lavoro attivo.
- Fare clic sulla cella di destinazione e selezionare una data e un’ora dalla finestra di dialogo.
- Il mini calendario e il selettore data inseriscono immediatamente la data e l’ora.

- Per aggiungere un orario, fare clic sulla cella adiacente.
- Selezionare l’ Orologio sullo strumento calendario.
- Inserirà l’ora.

Ecco le personalizzazioni disponibili in questo componente aggiuntivo per data e ora:
- Attiva/disattiva dimensione calendario: se è necessario ridurre le dimensioni della finestra di dialogo, fare clic su questo pulsante.
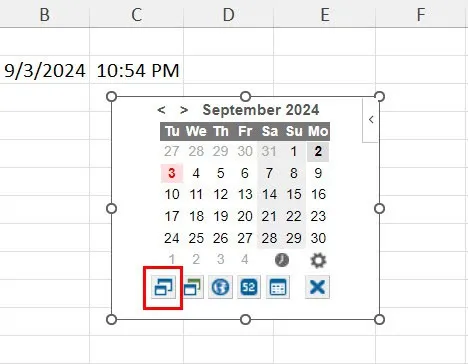
- Cambia tema del calendario: puoi usare questa opzione per scorrere i diversi temi delle finestre di dialogo.
- Cambia sistema di calendario: ti aiuta a cambiare il sistema di calendario tra il sistema di calendario statunitense e il sistema di calendario ISO .
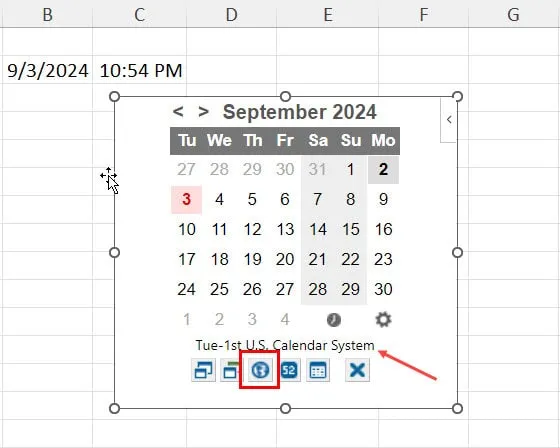
- Attiva/disattiva i numeri della settimana: se ti serve il numero della settimana, aggiungilo usando questo pulsante.
- Evidenzia intervallo di date: fai clic su questo pulsante per visualizzare l’intervallo di celle contenente voci di data e ora.
La funzionalità Microsoft Date and Time Picker Control 6.0 (SP6) è totalmente assente nell’app Excel online o web. Quindi, puoi cliccare sul comando Add-ins nella scheda Home e cercare Mini Calendar .

Riepilogo
Ora puoi attivare facilmente Microsoft Date and Time Picker Control in Excel o Word. Assicurati che l’app Microsoft Office sia un programma a 32 bit prima di provare questi passaggi.
Se si tratta di un’app a 64 bit o non si desidera eseguire il downgrade a un programma a 32 bit, provare il metodo alternativo per automatizzare l’immissione dei dati per i valori di data e ora.
L’articolo ti è stato utile? Commenta qui sotto per farcelo sapere. Se vuoi condividere un metodo migliore, sentiti libero di aggiungerlo nel tuo commento.



Lascia un commento