Guida passo passo per trasferire il tuo profilo Chrome su un nuovo PC


Google Chrome ti consente di creare un profilo e di accedervi con il tuo account Google per sincronizzare i tuoi dati Chrome. Tuttavia, alcuni utenti preferiscono navigare su Chrome senza accedere al loro profilo per motivi di privacy. Questa guida mostra come trasferire il tuo profilo Chrome su un altro computer Windows.
Trasferire manualmente un profilo Chrome copiando i dati utente
Chrome crea una cartella separata per ogni profilo utente. Tutti vengono salvati nella cartella User Data sull’unità C. Quando copi una cartella di profilo utente nella stessa directory nell’unità C di un altro computer, come mostrato di seguito, verrà trasferito l’intero profilo Chrome.
Chiudi Chrome e vai al seguente percorso in Esplora file:
Sostituisci “username” con il tuo. Se non sei sicuro del tuo username, apri e controlla il Prompt dei comandi .
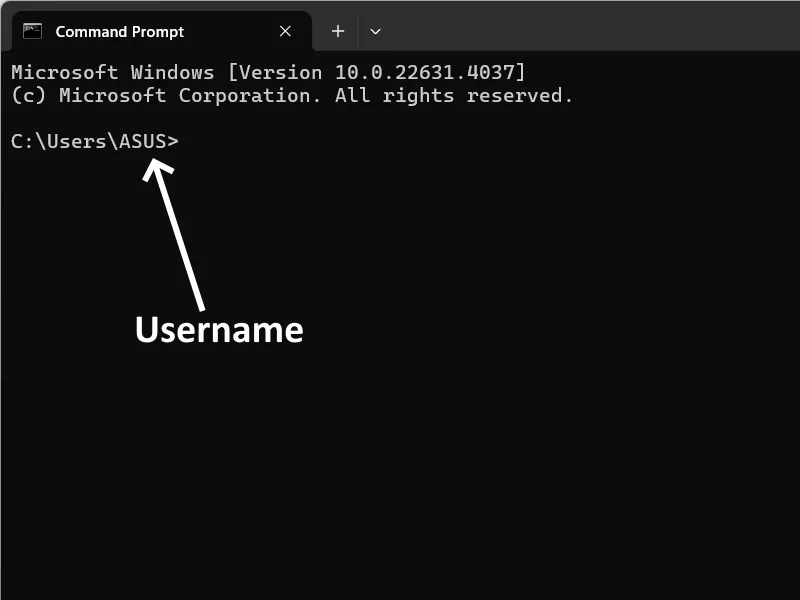
Apri la cartella User Data per individuare la cartella del profilo corretta. Le cartelle del profilo sono denominate Profile 1 , Profile 2 , ecc. C’è anche una cartella Default che contiene i dati utente del primo profilo Chrome che hai creato.
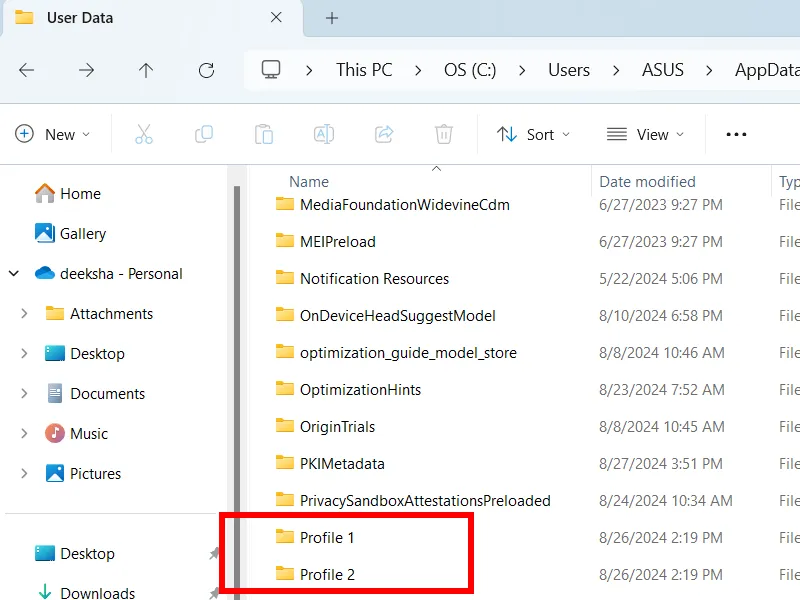
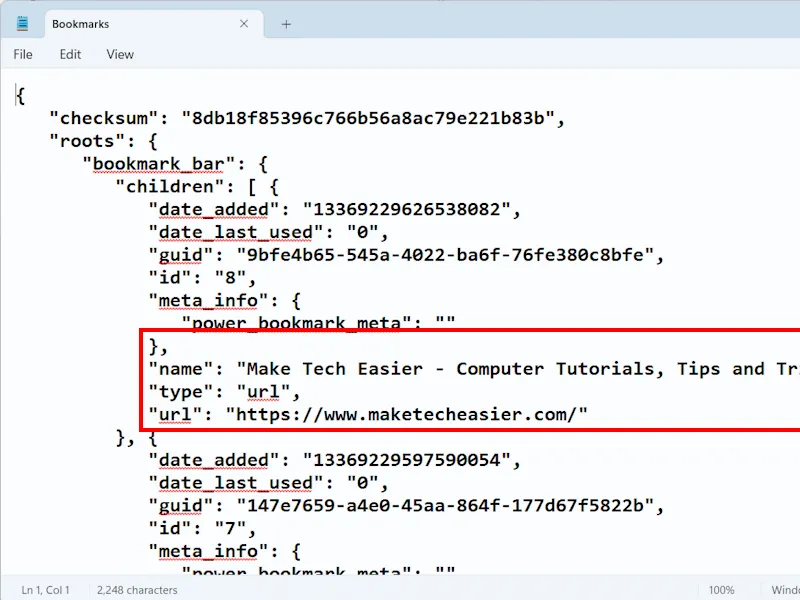
Copia tutti i dati dalla cartella Profilo corretta su un’unità flash USB. Se vedi un errore, chiudi tutte le istanze di Chrome nel Task Manager . Dopo aver copiato i dati, scollega l’unità flash USB e collegala all’altro computer.
Segui lo stesso percorso in Esplora file sull’altro computer e apri la cartella Dati utente . Apri la cartella Profilo desiderata e copia il contenuto. Se vedi la casella di conferma Sostituisci o salta i file , seleziona Sostituisci i file nella destinazione .
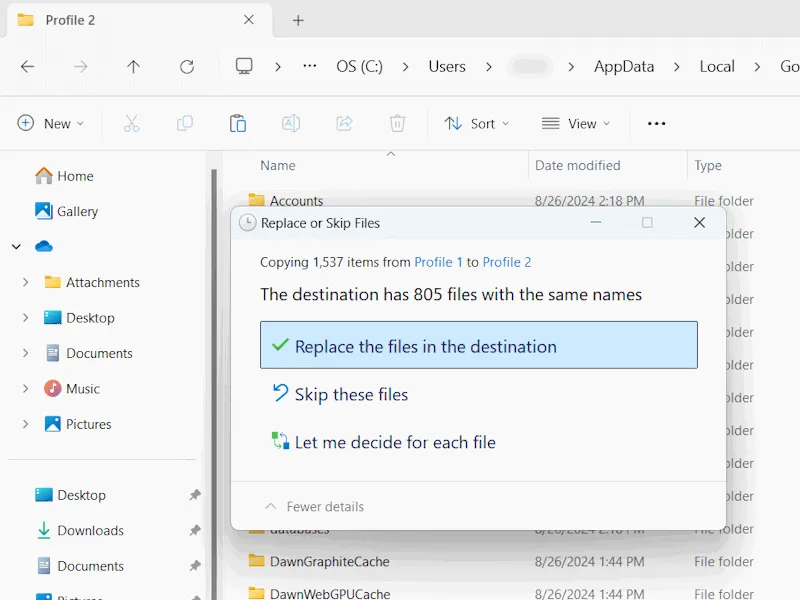
Trasferisci il tuo profilo Chrome importando il ramo del registro
Puoi anche trasferire il tuo profilo Chrome importando il ramo del Registro di sistema.
È meglio creare prima un punto di ripristino. Fai clic sul pulsante Start e digita “ripristino configurazione di sistema”. Fai clic su Crea un punto di ripristino dai risultati della ricerca.
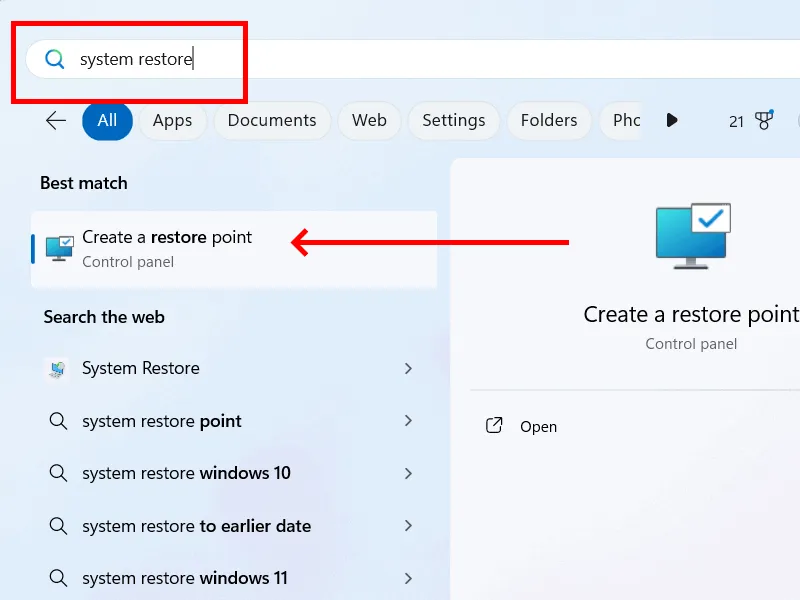
Seleziona la scheda Protezione sistema -> Unità C , quindi fai clic sul pulsante Crea . Inserisci il nome del tuo punto di ripristino e fai clic su Crea nella nuova finestra.
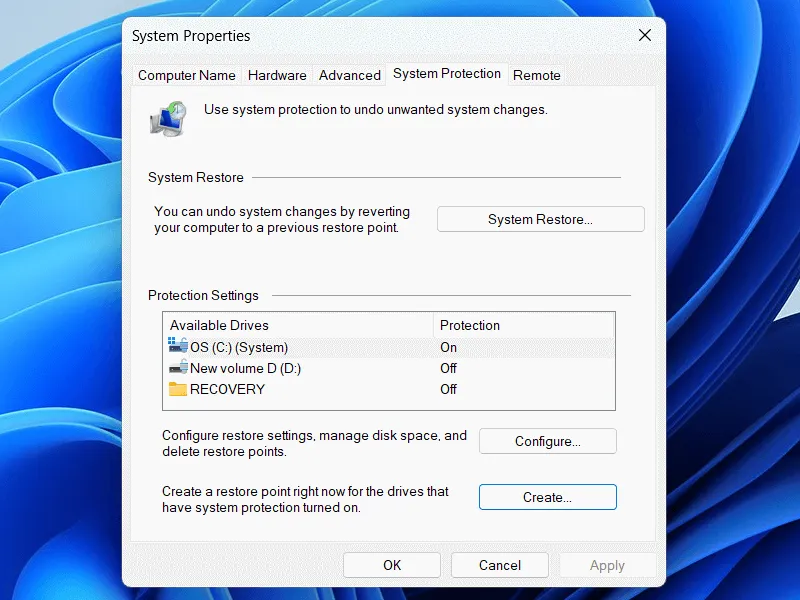
Fai clic sulla barra di ricerca di Windows e digita Registry Editor , quindi selezionalo dai risultati di ricerca di Windows. Copia e incolla il seguente percorso nella barra degli indirizzi del Registry Editor , quindi premi Enter.
Espandi la chiave PreferenceMACs per visualizzare tutte le chiavi del Registro di sistema del profilo Chrome e seleziona quella giusta. Identifica la chiave del Registro di sistema corretta seguendo i passaggi sopra per individuare la cartella del profilo corretta. Fai clic con il pulsante destro del mouse sulla chiave del profilo richiesta , seleziona Esporta, quindi assegna un nome a questa chiave durante il salvataggio.

Copia il file del Registro di sistema esportato su un’unità flash USB, quindi collegalo all’altro computer e incolla il file del Registro di sistema. Uniscilo all’editor del Registro di sistema . Fai doppio clic sul file del Registro di sistema e fai clic su Sì nel prompt UAC.
Conclusione
Sebbene Google Sync sia il modo più semplice per trasferire i dati del Profilo Chrome da un dispositivo a un altro, potresti preferire usare il tuo browser senza effettuare l’accesso e impedire a Google di tracciarti. I metodi sopra indicati ti consentiranno di migrare il tuo profilo Chrome senza dover passare attraverso il server di Google. Se la navigazione anonima è importante per la tua privacy, dai un’occhiata alle migliori alternative a Tor per la navigazione anonima.
Credito immagine: Unsplash . Tutti gli screenshot sono di Deeksha Gola.



Lascia un commento