Ottimizzazione delle impostazioni di rete su Windows 11/10: una guida passo passo
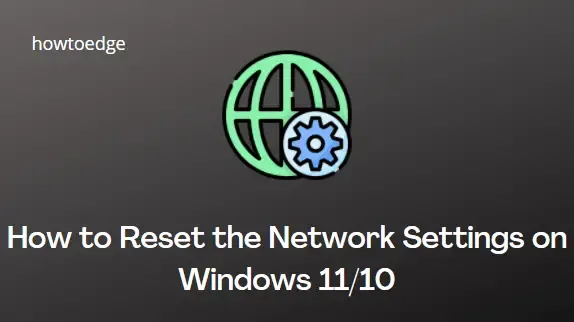
- Stai riscontrando problemi di connettività? Non preoccuparti. In questo articolo spiegheremo due metodi per ripristinare le impostazioni di rete di Windows 11 in modo che tutto torni alla normalità.
È una buona idea reimpostare le impostazioni di rete?
Quando reimposti le impostazioni di rete di Windows 11, disinstallerà e reinstallerà gli adattatori di rete. Ripristinerà anche le impostazioni predefinite di altri dispositivi. Quindi, se hai problemi di connettività, reimpostare le impostazioni di rete di Windows 11 è sempre l’ultima spiaggia.
In generale, si consiglia di evitare di armeggiare con le Impostazioni di rete e di usare un’alternativa. Tuttavia, se hai già fatto tutto il resto, tra cui installare i driver più recenti, modificare le impostazioni del modem e del router, riavviare il PC, ecc., potresti voler reimpostare le Impostazioni di rete.
Come ripristinare le impostazioni di rete su Windows 11
La connessione a Internet dipende dalle impostazioni di rete presenti sul PC. Anche Windows OS consente di modificare queste impostazioni come si desidera. Tuttavia, a volte queste modifiche possono ritorcersi contro. Se ciò accade, si potrebbe prendere in considerazione la reimpostazione delle impostazioni di rete su Windows 11 come ultima risorsa.
1. Utilizzare le impostazioni di Windows
Esistono due modi per ripristinare le impostazioni di rete di Windows 11 allo stato originale:
- Aprire le Impostazioni di Windows utilizzando i tasti Windows+I .
- Nel riquadro di sinistra, fare clic sull’opzione Rete e Internet .
- Scorri verso il basso a destra e clicca sull’opzione Impostazioni di rete avanzate .
- Selezionare Ripristino rete nella sezione Altre impostazioni .
- Fare clic su Reimposta ora per completare il processo.
- Successivamente ti verrà chiesto se desideri reimpostare la rete.
- Fare clic su Sì per iniziare il processo.
Una volta completato il reset, ti verrà chiesto di riavviare il computer. Questo assicurerà che tutte le modifiche siano implementate correttamente.
2. Utilizzare il prompt dei comandi
Se preferisci l’interfaccia a riga di comando rispetto all’interfaccia utente GUI, puoi reimpostare le impostazioni di rete eseguendo semplicemente alcuni semplici comandi:
- Aprire la finestra del Prompt dei comandi con accesso amministratore.
- Ora copia e incolla i comandi sottostanti e premi Invio dopo ogni comando:
ipconfig /release
ipconfig /flushdns
Copyipconfig /renew
netsh int ip reset
netsh winsock reset
- Infine, riavvia il computer per completare il processo.
Come ripristinare le impostazioni di rete su Windows 10?
Ecco come ripristinare le impostazioni di rete su Windows 10:
- Fare clic con il pulsante destro del mouse sul menu Start .
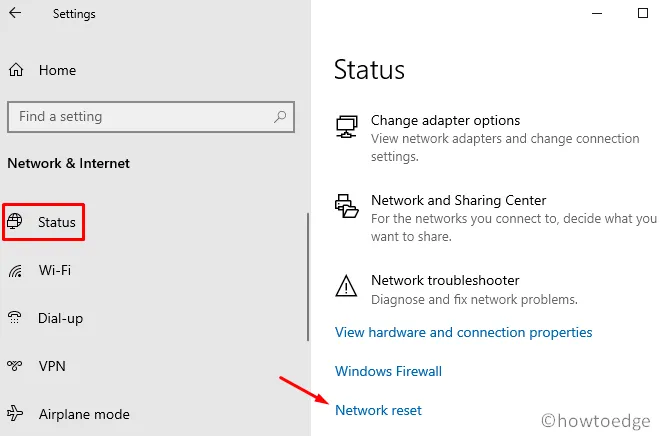
- Selezionare Impostazioni > Rete e Internet > Stato > Ripristino rete .
- Fare clic sul pulsante Reimposta ora .
- Selezionare Sì per terminare il processo.
- Come modificare le impostazioni DNS su Windows 11
- Come reimpostare tutte le impostazioni dei Criteri di gruppo locali su Windows 10



Lascia un commento