Come risolvere l’errore 0xc03f300d di Microsoft Store su PC Windows

- Hai provato a scaricare o acquistare una nuova app/gioco dal Microsoft Store e l’operazione non è riuscita a causa del codice di errore 0xc03f300d?
- Diversi utenti hanno segnalato di aver ricevuto questo problema in diversi forum e blog di Windows. Si tratta effettivamente di un problema dello Store e potrebbe essere facilmente risolto dalle soluzioni discusse in questo post.
Cosa causa l’errore Store Error 0xc03f300d?
Prima di passare alle soluzioni , scopri quali sono le probabili cause di questo problema su PC Windows. Questo errore può verificarsi quando una o più delle seguenti condizioni sono soddisfatte sul tuo computer:
- Servizio Windows Update disabilitato.
- La cache associata a Microsoft Store supera il limite consentito.
- Problemi temporanei come: connettività di rete lenta e interazioni con app di terze parti.
Come risolvere l’errore Store 0xc03f300d
Per risolvere l’errore 0xc03f300d di Microsoft Store in Windows 11/10, segui i suggerimenti riportati di seguito e applicali uno alla volta.
- Problemi temporanei
- Rete instabile o a bassa velocità
- Esegui lo strumento di risoluzione dei problemi delle app di Windows Store
- Controllare lo stato corrente del servizio Windows Update
- Cancella la cache di Microsoft Store reimpostandola
- Reinstallare Windows Store tramite PowerShell
1. Problemi temporanei
Questo errore può talvolta apparire temporaneamente a causa di un problema tecnico di Microsoft e viene risolto automaticamente quando riavvii il PC. Quindi, riavvia il dispositivo e controlla se scompare la prossima volta che provi ad aprire Windows Store. Nel caso in cui si verifichi ancora, prova le soluzioni alternative illustrate di seguito.
2. Rete instabile o a bassa velocità
Se hai una connessione Internet instabile o a bassa velocità, questo potrebbe impedirti di aggiornare o installare nuove app da Microsoft Store. A volte questo potrebbe persino generare un errore 0xc03f300d quando provi ad avviare l’app Store stessa.
Apri un qualsiasi browser web sul tuo PC e naviga su diversi siti online. Controlla se quei siti web si aprono perfettamente o meno. In caso contrario, deve esserci un problema di rete. Quindi, passa a un ISP o a una connessione Internet migliore. Altrimenti, segui la serie di soluzioni successiva discussa di seguito.
3. Esegui lo strumento di risoluzione dei problemi delle app di Windows Store
La risoluzione dei problemi delle app di Windows Store è la cosa successiva da fare se non sai perché l’errore 0xc03f300d continua a comparire. Questo strumento diagnosticherà il problema in questione, troverà le cause sottostanti e le risolverà. Ecco come puoi eseguire questo strumento:
Su Windows 11 :
- Premi Win+X e seleziona Impostazioni .
- Vai alla scheda Sistema nel menu di navigazione a sinistra, spostati nel riquadro di destra e fai clic su Risoluzione dei problemi.
- Fare clic su Altri strumenti per la risoluzione dei problemi per visualizzare tutti gli strumenti per la risoluzione dei problemi.
- Vai in basso e premi l’ opzione Esegui accanto alle App di Windows Store .
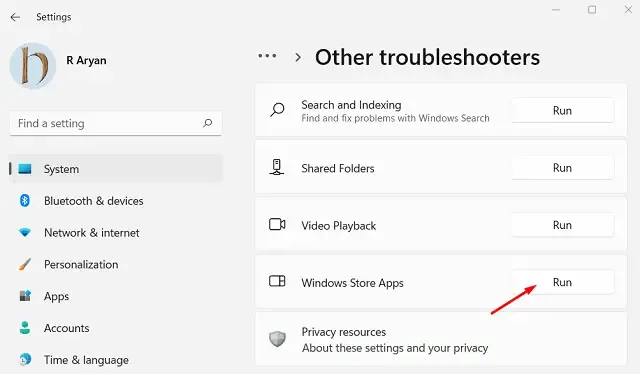
- Questo strumento inizierà immediatamente a diagnosticare le probabili cause e a risolverle.
- Fare clic su ” Chiudi la risoluzione dei problemi ” e riavviare il PC.
L’errore Store Error 0xc03f300d dovrebbe risolversi al successivo avvio del dispositivo.
Per Windows 10:
Se utilizzi il sistema operativo Windows 10 e riscontri il problema 0xc03f300d, segui questi passaggi:
- Fare clic con il tasto destro del mouse sull’icona di Windows e selezionare Impostazioni .
- Selezionare Aggiornamento e sicurezza, quindi Risoluzione dei problemi nel riquadro a sinistra.
- Vai al pannello di destra e clicca sul link “Ulteriori strumenti per la risoluzione dei problemi”.
- Scorri fino in fondo e individua App di Windows Store.
- Una volta trovato, fare clic per espandere la casella e premere il pulsante – Esegui lo strumento di risoluzione dei problemi .
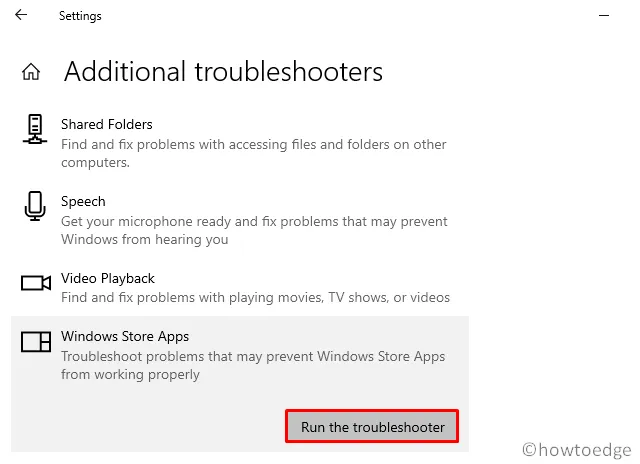
- Ora segui le istruzioni sullo schermo per completare i passaggi rimanenti.
- Una volta completata la risoluzione dei problemi, riavviare Windows.
Spero che il problema venga risolto con il successivo accesso.
4. Controllare lo stato corrente del servizio Windows Update
Un servizio di aggiornamento malfunzionante potrebbe anche impedire il download o l’acquisto di app da Microsoft Store. Quindi, se stai ancora riscontrando il codice di errore 0xc03f300d, controlla lo stato corrente del servizio di aggiornamento. Per impostazione predefinita, dovrebbe essere attivo e funzionante. Ecco come puoi controllare e riattivare questo servizio:
- Premere Win + R per avviare il comando Esegui.
- Digitare
services.mscnella casella di testo e fare clic su OK . - Questo avvierà la finestra Servizi. Scorri verso il basso e individua Windows Update.
- Una volta trovato, controlla cosa c’è scritto nella colonna di stato.
- Se viene visualizzato come in esecuzione, fai clic destro su di esso e seleziona l’opzione Riavvia .
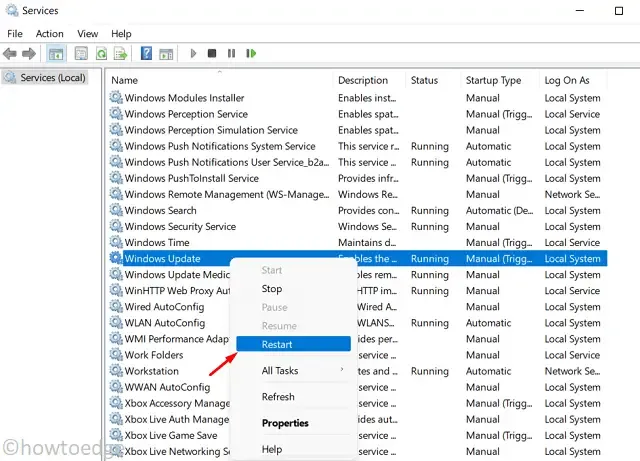
- Altrimenti, fai doppio clic su di esso per aprire la finestra delle proprietà.
- Cambia il tipo di avvio in “Automatico”, quindi fai clic su Applica e poi su OK.
- Assicuratevi di riavviare il PC affinché le modifiche recenti diventino effettive a partire dal prossimo accesso.
5. Cancella la cache di Microsoft Store reimpostandola
L’errore Store Error 0xc03f300d può verificarsi anche quando è presente un’enorme cache associata alla tua app Microsoft Store. Per superare questo problema, è necessario cancellare tutte le cache memorizzate su di essa. Per farlo, segui e applica questi passaggi:
- Premere il tasto Windows e I per avviare il menu di accensione e selezionare “App e funzionalità”.
- Nella finestra successiva, trova Microsoft Store nell’elenco App .
- Fare clic sui tre punti disponibili accanto e scegliere l’opzione – Opzioni avanzate .
- Scorri verso il basso fino alla sezione Reimposta e premi prima Ripara . Se il problema persiste, clicca sul pulsante Reimposta .
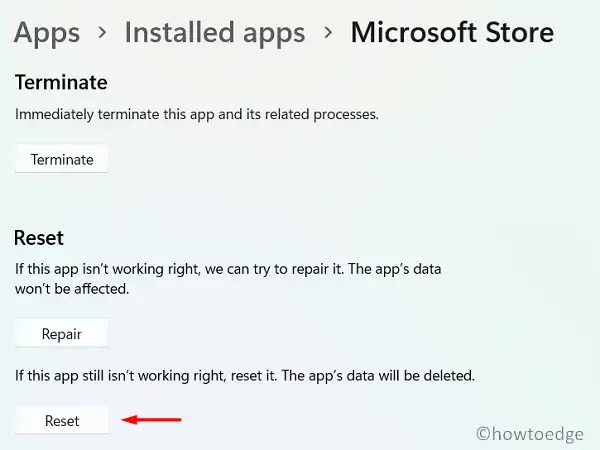
- L’errore 0xc03f300d dovrebbe essere risolto se era dovuto alla cache associata.
6. Reinstallare Windows Store tramite PowerShell
Se tutto fallisce, reinstallare Microsoft Store è l’unica opzione rimasta. Tuttavia, poiché non esiste una GUI per disinstallare questa app su un PC Windows, devi usare PowerShell. I passaggi richiesti per disinstallare l’app Store su Windows usando PowerShell sono i seguenti:
- Premi Win + X e seleziona Terminale Windows (amministratore). Verrà visualizzato per impostazione predefinita Windows PowerShell (amministratore).
- Sul terminale elevato, copia/incolla quanto segue e premi Invio :
Get-AppXPackage *WindowsStore* -AllUsers | Foreach {Add-AppxPackage -DisableDevelopmentMode -R
- Dopo aver eseguito correttamente questo comando, riavvia il PC.
Quando Windows 11 si riavvia, accedi al tuo account Microsoft e riprova a scaricare/aggiornare le applicazioni su Microsoft Store.
Spero che questo ti sia utile.


Lascia un commento