Come modificare un’area di lavoro PowerToys in Windows 11
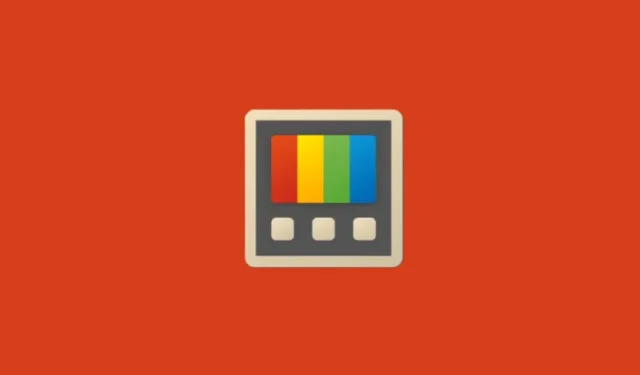
Cosa sapere
- Apri l’Editor degli spazi di lavoro (
Win+Ctrl+`) e clicca su uno spazio di lavoro per iniziare a modificarlo. In alternativa, clicca sui tre puntini accanto ad esso e seleziona Modifica . - Puoi aggiungere e rimuovere app dall’area di lavoro, modificarne la posizione e le dimensioni sullo schermo, aprirle ingrandite o ridotte a icona e aprirle come amministratore.
- Puoi anche avviare l’area di lavoro e recuperare la nuova configurazione per semplificare le cose utilizzando l’ opzione Avvia e modifica .
Workspaces di PowerToys è uno strumento flessibile. Non ti consente solo di selezionare quali app aprire insieme e in quale configurazione e layout, ma ti consente anche di modificare in seguito il tuo workspace nel caso in cui tu abbia bisogno di personalizzarlo ulteriormente.
Come modificare l’area di lavoro
- Per prima cosa, apri l’Editor degli spazi di lavoro in PowerToys. Usa la scorciatoia predefinita –
Win+Ctrl+`– oppure vai su PowerToys > Spazi di lavoro > Avvia editor . - Fare clic sull’area di lavoro per iniziare a modificarla.
- In alternativa, fare clic sull’icona a tre punti accanto all’area di lavoro che si desidera modificare e selezionare Modifica .
Ecco una guida visiva per il tuo riferimento:
Ora puoi utilizzare uno qualsiasi degli strumenti seguenti per apportare le modifiche necessarie al tuo spazio di lavoro.
Rimuovi app da Workspace
Quando apri questo spazio di lavoro, vedrai le app che si aprono su ogni schermata, comprese quelle ridotte a icona. Per rimuovere un’app, fai clic sul pulsante ” Rimuovi ” accanto alle app che non vuoi nel tuo spazio di lavoro.
Cambia layout
Il layout di ogni app sullo schermo è fornito nelle sue impostazioni. Clicca sulla freccia in basso accanto a “rimuovi” per accedervi.
Qui vedrai quattro caselle:
- Sinistra: distanza della finestra dell’app dal bordo sinistro.
- Superiore: distanza della finestra dell’app dal bordo superiore.
- Larghezza e altezza: larghezza e altezza della finestra dell’app.
Il numero accanto a “Sinistra”, “Alto”, “Larghezza” e “Altezza” indica rispettivamente la distanza dell’app dal bordo dello schermo e la sua larghezza e altezza.
Più alto è il numero, più è lontano da quel bordo (sinistra o cima) e più grande è la sua dimensione (larghezza e altezza). Basta inserire un nuovo numero per cambiare la dimensione e il layout delle app.
Avvia un’area di lavoro come “Massimizzata” o “Ridotta a icona”
In ogni app hai anche la possibilità di aprire le app “ingrandite” o “ridotte a icona”.
Il layout non ha importanza quando le app sono ingrandite o ridotte a icona, motivo per cui anche le caselle delle dimensioni e dei margini sono disattivate quando selezioni una di queste opzioni.
Ecco una guida visiva per le ultime tre opzioni:
Se in qualsiasi momento desideri ripristinare le modifiche apportate all’ultima configurazione salvata, clicca su “Ripristina”.
Avvia e modifica un’area di lavoro per aggiungere altre app
Puoi ricatturare il tuo spazio di lavoro attuale con l’opzione ‘Avvia e modifica’. È particolarmente utile quando vuoi aggiungere altre app allo spazio di lavoro o configurare il layout in modo più preciso (senza preoccuparti dei numeri).
- Nell’editor dell’area di lavoro, fare clic su Avvia e modifica per iniziare.
- Consentire il caricamento delle app dell’area di lavoro, quindi spostare la casella “Cattura” su un lato.
- Ora, apri nuove app se necessario e imposta la configurazione del layout in base alle tue preferenze. Ingrandisci o riduci al minimo le app se necessario e chiudi tutte le app estranee.
- Una volta impostato, fare clic su Cattura .
- L’area di lavoro verrà ora nuovamente acquisita.
Ecco una guida visiva per il tuo riferimento:
Puoi anche modificare il nome dell’area di lavoro dall’angolo in alto a sinistra.
Salva spazio di lavoro
Dopo aver modificato l’area di lavoro come preferisci, assicurati di cliccare su Salva area di lavoro prima di uscire, in modo da non perdere tutte le modifiche apportate.
Ora, quando apri l’area di lavoro, questa si aprirà in base alla configurazione salvata di recente.



Lascia un commento