Come abilitare e creare un nuovo spazio di lavoro in Windows 11 con PowerToys
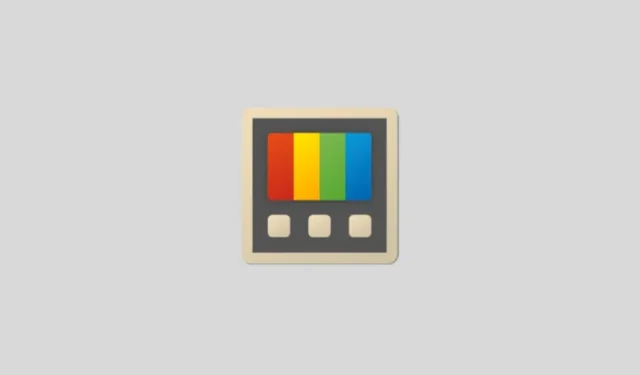
Cosa sapere
- La nuova funzionalità “Spazi di lavoro” di PowerToys consente di configurare e salvare le app in layout personalizzati, così da poterle aprire tutte in seguito con un solo clic.
- Crea un’area di lavoro da PowerToys > Aree di lavoro > Avvia editor > Crea area di lavoro . Imposta le app nella configurazione che vuoi salvare. Quindi fai clic su Cattura .
- Disponibili tramite PowerToys v0.84.0 e versioni successive, gli spazi di lavoro riducono al minimo il tempo necessario per aprire regolarmente le stesse app nello stesso layout ogni giorno.
PowerToys è una delle app multi-utility più utili che colma le lacune di funzionalità lasciate da Windows e consente all’utente di fare di più. E ora un recente aggiornamento ha aggiunto una nuova funzionalità Workspaces che consente di catturare un set di applicazioni in posizioni e configurazioni personalizzate che è possibile avviare con un solo clic.
Creare spazi di lavoro si rivela un vero e proprio risparmio di tempo, soprattutto quando è necessario avviare app specifiche con regolarità.
Requisiti
Assicurati di aver installato PowerToys, cosa che puoi fare dal sito Web di Microsoft e anche dal Microsoft Store . Se hai già PowerToys, aggiornalo da General > Check for updates . Workspaces fa parte della versione v0.84.0 e successive.
Guida al testo
- Apri PowerToys. Scorri verso il basso a sinistra e seleziona Workspaces .
- Qui assicurati che l’opzione Abilita aree di lavoro sia attivata.
- Dai un’occhiata alla “Scorciatoia di attivazione” predefinita.
Win+Ctrl+`Puoi modificarla se vuoi. - Fare clic su Avvia editor per aprire l’editor degli spazi di lavoro (oppure premere il collegamento Attivazione).
- Fare clic su Crea area di lavoro.
- L’intero desktop sarà circondato da un bordo rosso.
- Apri le app che vuoi impostare come spazio di lavoro e impostale nella posizione e nella configurazione che preferisci. Anche le app ridotte a icona verranno salvate, quindi assicurati di avere aperte solo le app (ridotte a icona o meno) che vuoi salvare nello spazio di lavoro.
- Una volta terminato, fare clic sul pulsante Cattura .
- Tutte le tue app verranno catturate nel layout in cui si trovavano. Rimuovi tutte le app che non desideri nel tuo spazio di lavoro.
- Assegna un nome alla tua “Area di lavoro”.
- Fare clic su Crea collegamento sul desktop per accedervi facilmente in seguito.
- Una volta terminato, fare clic su Salva area di lavoro .
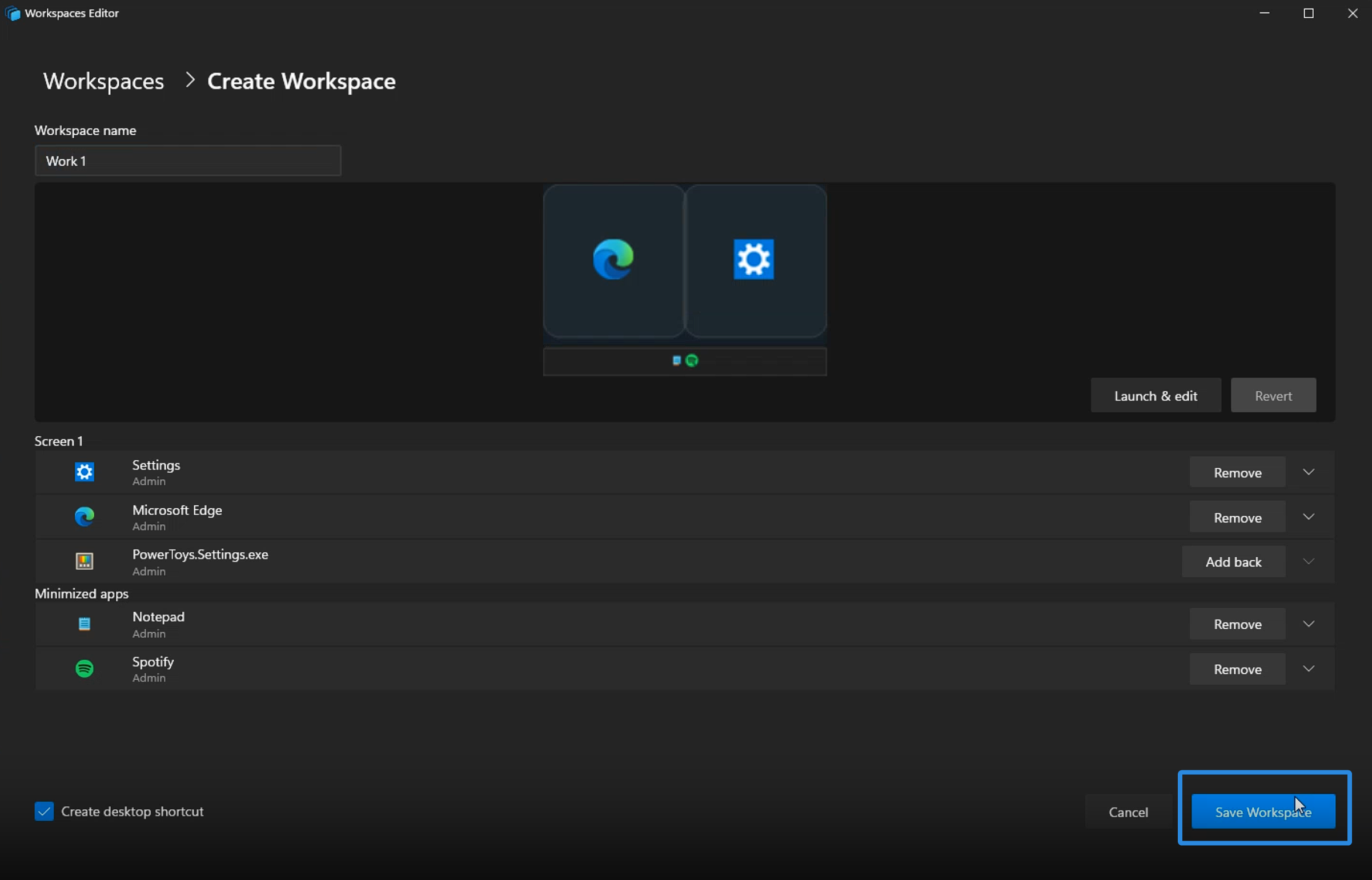
Immagine: NerdsChalk
Guida video
Ecco una guida video per il tuo riferimento. Vai a tutto schermo per una visione migliore:
Ed ecco fatto! Apri l’area di lavoro salvata per avviare tutte le tue app salvate e preparati a lavorare.
Workspaces supporta anche più monitor, il che significa che puoi posizionare le tue app su schermi diversi.


Lascia un commento