Come personalizzare Microsoft Edge per aumentare la produttività
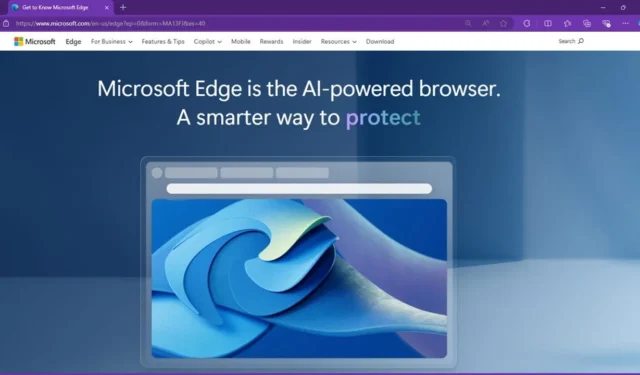
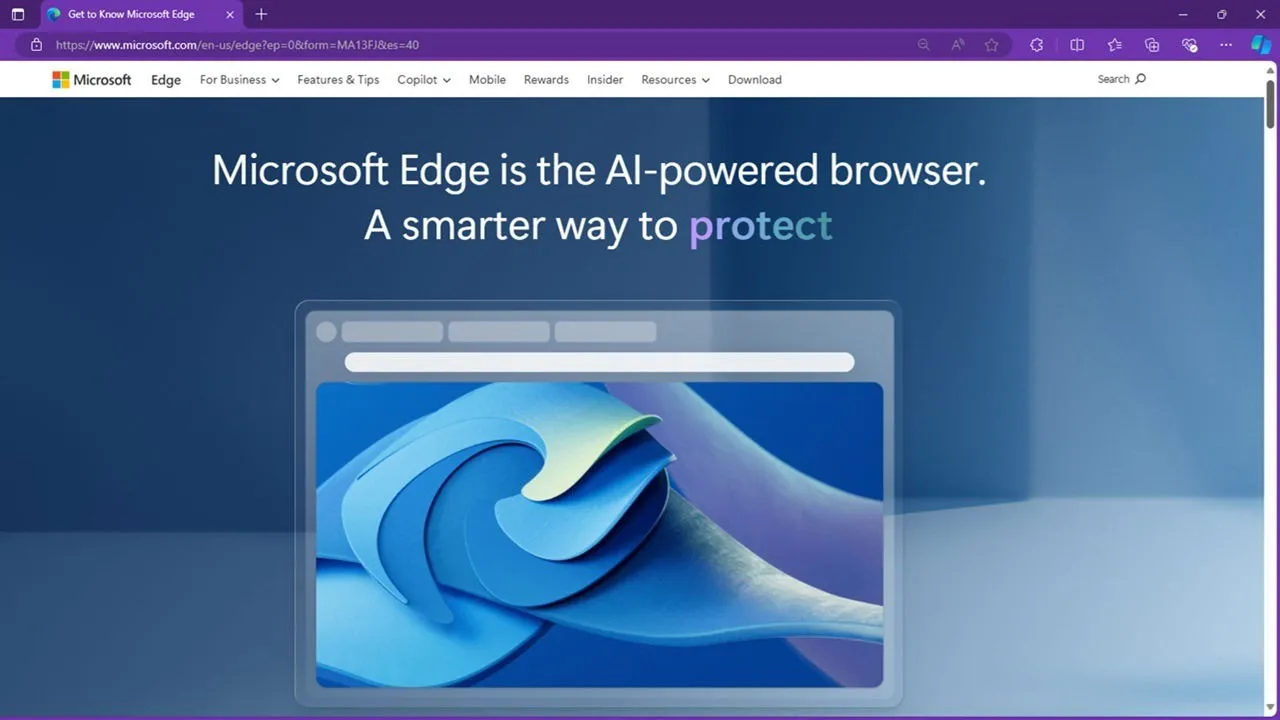
Mentre Internet Explorer è diventato una barzelletta tra i browser, Microsoft Edge è una ventata di aria fresca e un degno rivale di Chrome. Per ottenere il massimo da esso, scopri come personalizzare Microsoft Edge per aumentare la produttività, dalla modifica del tema alla personalizzazione della barra laterale e tutto il resto.
Cancella la pagina iniziale del bordo
La prima volta che ho lanciato Edge, sono rimasto inorridito da tutto quel disordine. Notizie, collegamenti consigliati, notifiche, meteo, ecc. Per la produttività, preferisco una bella pagina iniziale pulita. Personalizza Microsoft Edge dal momento in cui lo lanci cliccando sull’ingranaggio Impostazioni in alto a destra.
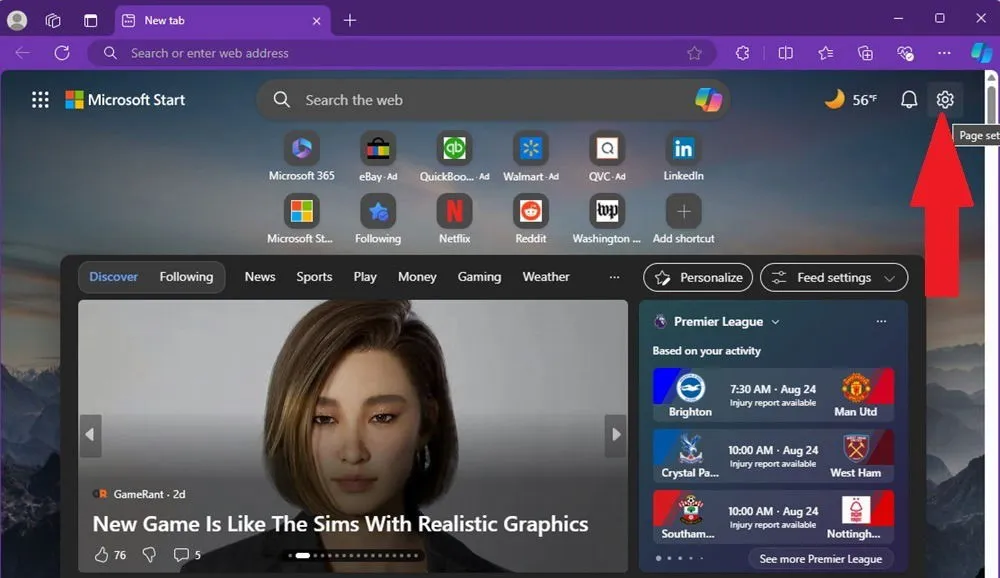
Scegli tra una varietà di impostazioni:
- Collegamenti rapidi – Non mostrare alcun collegamento o una o due righe. Consiglio vivamente di disattivare l’opzione dei collegamenti sponsorizzati. Puoi anche ridurre ed eliminare gli annunci mentre usi Edge.
- Mostra feed: non mostrare nulla oppure scegli tra tre formati.
- Sfondo: attiva/disattiva lo sfondo o modificalo come preferisci.
- Mostra meteo – Attiva/disattiva.
- Tema personalizzato: cambia il tema.
- Impostazioni contenuto – Regola il contenuto.
- Impostazioni di notifica: scegli quali notifiche ricevere.
Una volta terminato, la tua home page apparirà esattamente come la desideri, anziché come quella predefinita nel tuo dump di contenuti.
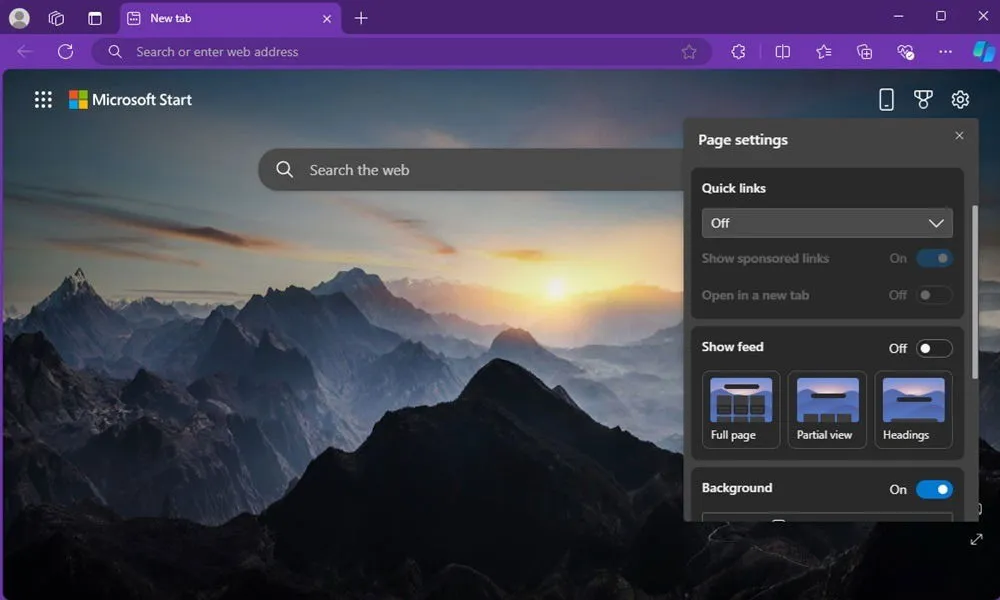
Personalizza il tema e il colore di Microsoft Edge
Personalizzare il tema e il colore di Microsoft Edge ti fa apprezzare di più l’uso del browser. Puoi anche apportare modifiche in base al tuo umore o al tuo progetto per aumentare la produttività.
Fai clic sul menu a tre punti in alto a destra di Edge e seleziona Impostazioni . Scegli Aspetto dalla barra laterale sinistra. Seleziona tra un tema chiaro/scuro e quindi seleziona un colore. Scegli tra uno dei preset, un colore personalizzato o seleziona un tema dallo store dei componenti aggiuntivi di Microsoft Edge o dal Chrome Web Store.
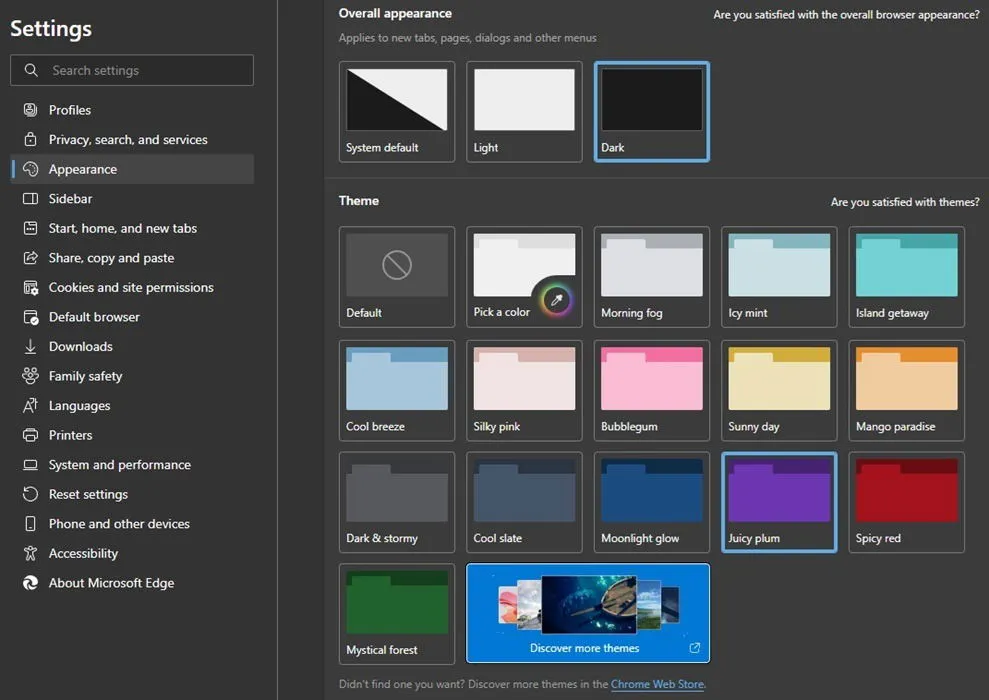
Aggiungere collegamenti alla pagina Nuova scheda
Hai un set di siti che usi per lavoro o per scuola tutto il tempo? Certo, potresti semplicemente aggiungerli ai preferiti, ma personalmente trovo che le scorciatoie Nuova scheda di Microsoft Edge siano più veloci.
Apri una nuova scheda e seleziona Impostazioni ingranaggio/ingranaggio vicino all’angolo in alto a destra. Quindi, attiva Collegamenti rapidi . Assicurati che Mostra collegamenti sponsorizzati sia disattivato. Scegli se vuoi una o due righe di collegamenti. Quindi, esci dalla finestra Impostazioni.
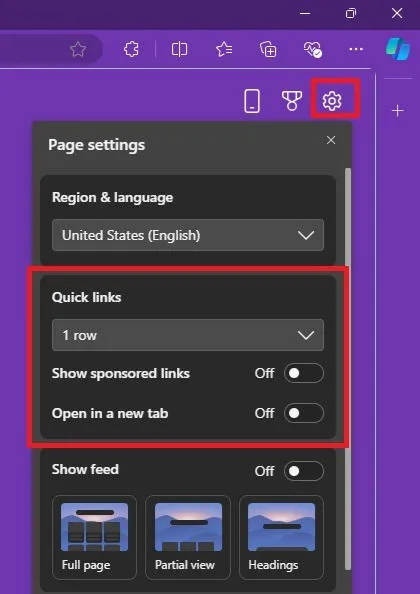
Ora vedrai una riga di link appena sotto la casella di ricerca. Fai clic sul pulsante + per aggiungere un nuovo collegamento a qualsiasi sito desideri. Ogni volta che vuoi rimuovere un collegamento, come i collegamenti predefiniti di Microsoft, passa il mouse sul collegamento, fai clic sui tre puntini e seleziona Rimuovi . Da questo stesso menu, puoi anche aggiungere una pagina alla barra delle applicazioni per un facile accesso.
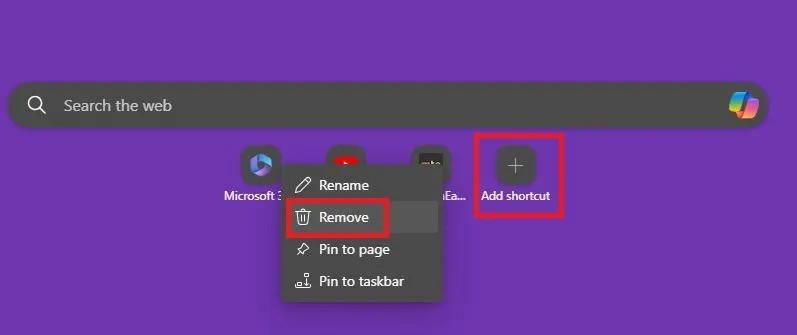
Attiva le schede verticali
Se raramente hai più di una o due schede aperte, questo probabilmente non ti aiuterà, ma se sei un accumulatore di schede come me, ne hai una dozzina o più aperte in qualsiasi momento. Personalizza Microsoft Edge disponendo le tue schede come preferisci.
Mantieni le schede orizzontali standard o passa a quelle verticali. Di solito è più facile vedere e organizzare le schede quando sono orizzontali, specialmente con numerose schede aperte. A sinistra della prima scheda, seleziona il menu Azioni scheda . Seleziona Attiva schede verticali .
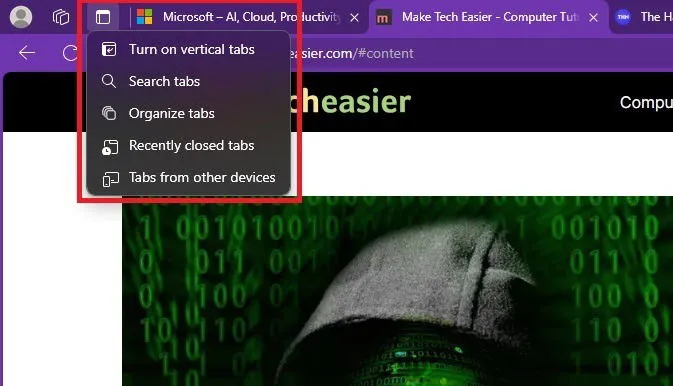
Ora le tue schede sono organizzate ordinatamente sulla sinistra e il nome della scheda/del sito è più visibile, rendendo più facile trovare ciò di cui hai bisogno.
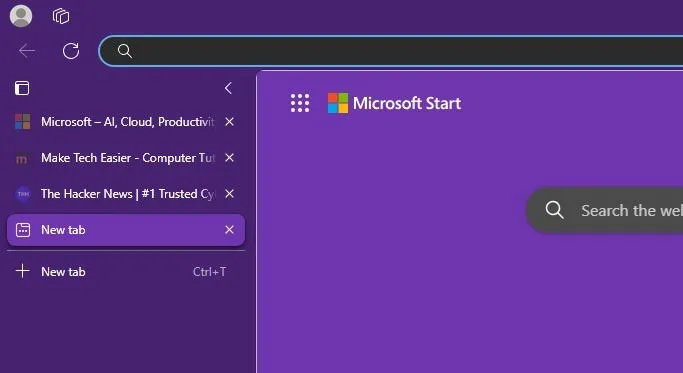
Organizza e raggruppa le schede in Edge
Puoi anche fare un ulteriore passo avanti per organizzare le tue schede in Edge: raggruppamento. Puoi raggruppare manualmente le schede o lasciare che l’IA di Edge ordini e raggruppi automaticamente le tue schede. Il processo funziona allo stesso modo sia per le schede orizzontali che per quelle verticali.
Per l’organizzazione AI, fai clic sul menu Tab actions e seleziona Organize tabs . Le schede vengono ordinate automaticamente in gruppi in base al loro scopo principale. Ad esempio, Edge ha raggruppato le mie in Technology e Shopping. Puoi rinominare i gruppi e persino cambiare il colore del gruppo, se vuoi. Se sei soddisfatto dei risultati, fai clic su Group tabs .
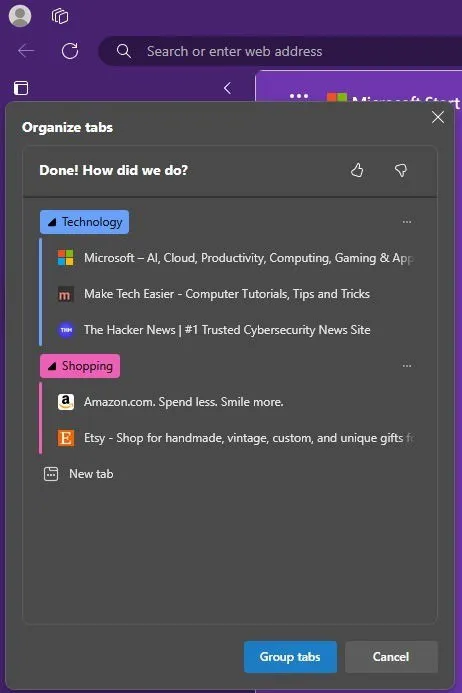
Se non ti piacciono i risultati o vuoi raggruppare le schede in base ad altri criteri, usa il metodo manuale. Fai clic con il pulsante destro del mouse su una scheda qualsiasi e seleziona Aggiungi scheda a nuovo gruppo . Assegna un nome al gruppo, scegli un colore e il gioco è fatto. Quindi, fai clic con il pulsante destro del mouse su una scheda che vuoi aggiungere a questo gruppo e seleziona Aggiungi scheda a gruppo . Seleziona il nome del gruppo. Oppure, crea un nuovo gruppo.
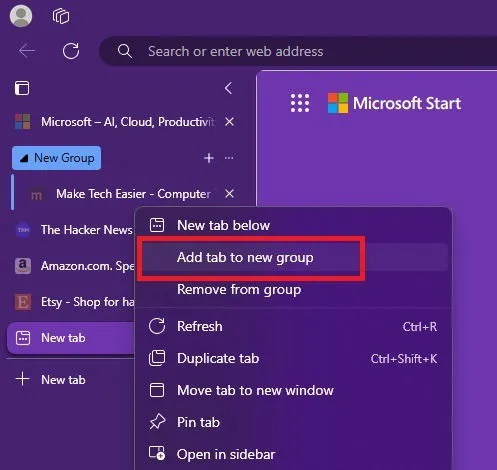
Quando raggruppate, potete espandere o comprimere un intero gruppo di schede in una volta sola per risparmiare spazio e rimanere più organizzati. Separa le schede in qualsiasi momento cliccando sui tre punti accanto al gruppo nelle schede verticali o cliccando con il tasto destro del mouse sul nome del gruppo (orizzontale e verticale) e selezionando Separa .
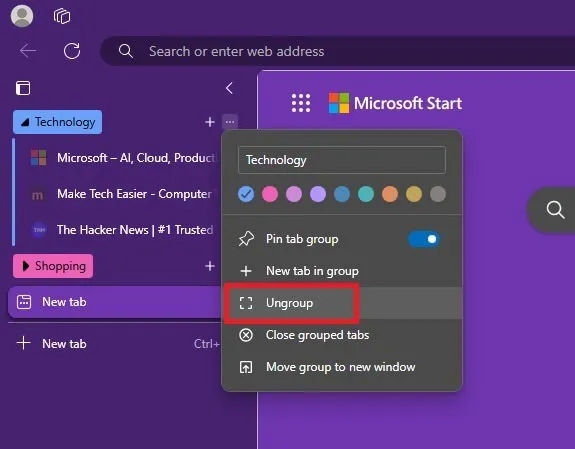
Utilizzo della barra laterale Edge
La barra laterale di Microsoft Edge è uno strumento utile una volta che l’hai impostata. Personalizza Microsoft Edge con collegamenti rapidi a pagine Web e app in un riquadro della barra laterale sul lato destro del tuo browser.
Sul lato destro dello schermo, cerca un’icona + per aprire la barra laterale. Se non la vedi, apri il menu a tre punti in alto a destra di Edge, seleziona Impostazioni -> Barra laterale e seleziona Sempre attiva .
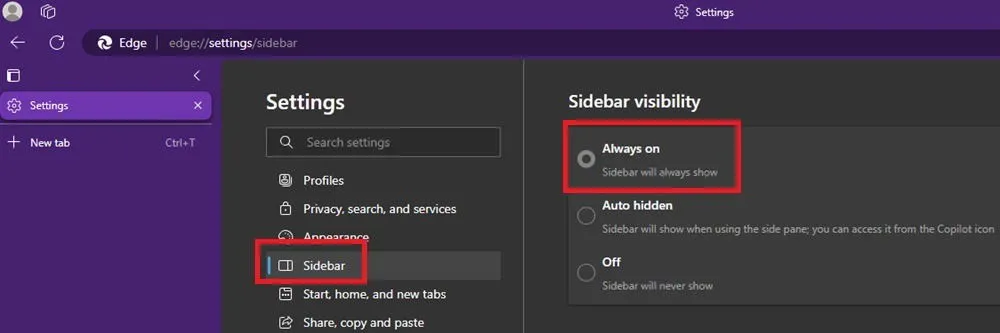
Ora, apri la barra laterale. Cerca le app della barra laterale nella casella di ricerca o scorri verso il basso per visualizzare i consigli. C’è anche un menu di accesso rapido per i siti/le app che usi di frequente. Una volta selezionato qualcosa, si apre nella barra laterale. Regola le dimensioni del riquadro della barra laterale trascinando il bordo sinistro del riquadro stesso.
Una volta aperto qualcosa, fai clic destro sulla sua icona nella barra laterale e scegli Aggiungi alla barra laterale . Questo lo aggiunge in modo permanente per un accesso rapido. Se non lo aggiungi, scomparirà quando chiudi il browser.
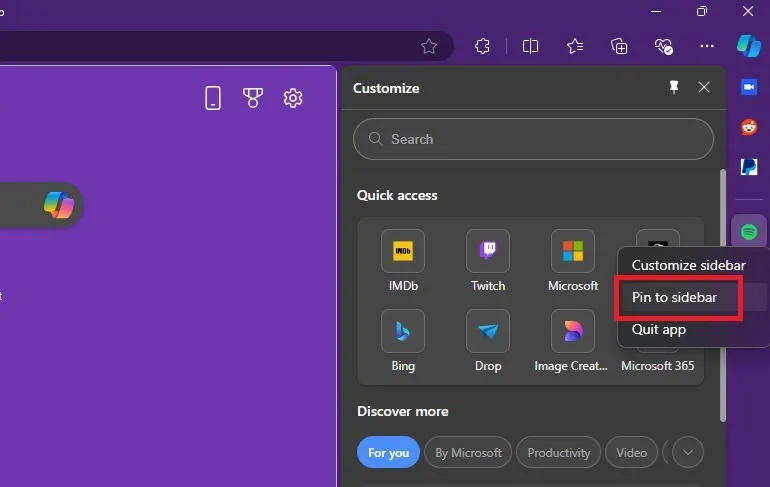
Puoi anche aggiungere siti web. Apri una pagina web come faresti normalmente. Quindi, apri la barra laterale e seleziona Apri nella barra laterale appena sotto il menu Accesso rapido. Questo apre il sito nella barra laterale. Quindi, usa lo stesso metodo per aggiungere il sito per un facile accesso in seguito.
La barra laterale è fantastica anche se devi lavorare su due cose contemporaneamente. Ad esempio, potresti fare una ricerca nel riquadro principale e aprire Microsoft Word nella barra laterale per scrivere un post di blog veloce o completare un compito per casa. È davvero un sogno di produttività se usato correttamente.
Imposta il tuo motore di ricerca e la pagina iniziale
Proprio come la maggior parte dei browser, puoi personalizzare Microsoft Edge impostando il tuo motore di ricerca preferito e la pagina iniziale. Quindi no, non sei limitato a Bing.
Fai clic sul menu a tre punti e apri Impostazioni . Seleziona Privacy, ricerca e servizi . Scorri verso il basso fino a Barra degli indirizzi e ricerca . Seleziona una delle opzioni integrate o aggiungine una tua.
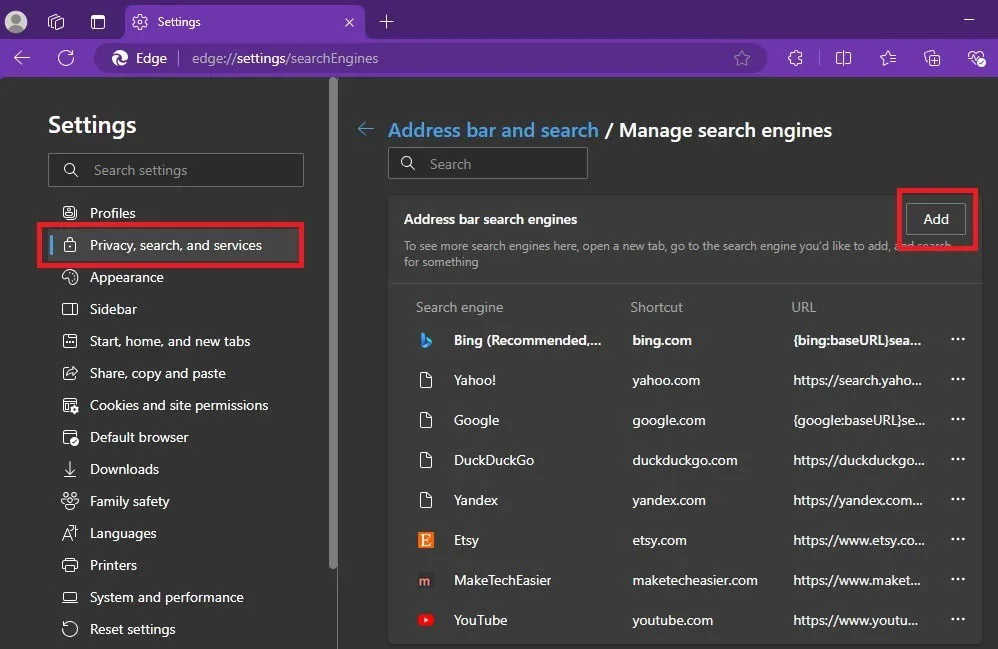
Per la pagina iniziale, seleziona Start, home e nuove schede dalla schermata Impostazioni. Cambia cosa caricare quando apri una nuova scheda, inclusa l’apertura di una o più pagine quando avvii Edge.
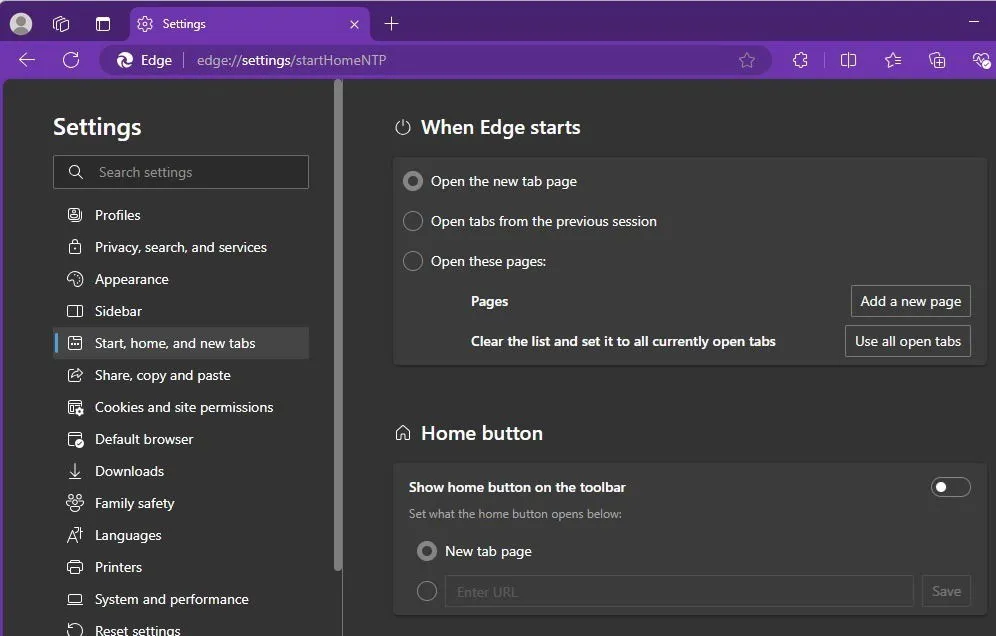
Installa estensioni
Microsoft Edge ha il suo store di estensioni. Fai clic sull’icona Estensioni accanto alla barra degli indirizzi o vai su Impostazioni -> Estensioni . Scegli Ottieni estensioni per Microsoft Edge . Aggiungi tutte le estensioni di cui hai bisogno per aumentare la produttività. Gestiscile dall’icona Estensioni in qualsiasi momento. Puoi persino installare molte estensioni di Chrome in Edge.
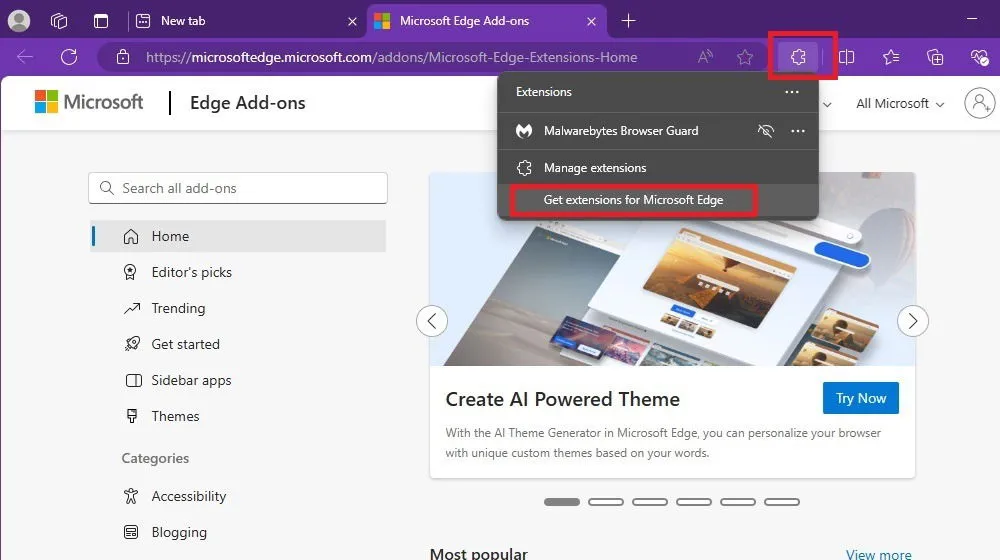
Ottieni un aumento della produttività con Copilot
Forse sai già che l’intelligenza artificiale di Microsoft, Copilot, è integrata in Edge. Ma ti sei reso conto di quanto puoi personalizzare le tue conversazioni e i tuoi risultati? Fai clic sull’icona di Copilot in alto a destra del browser per aprire lo strumento. Nella scheda Chat , scegli tra Creativo, Bilanciato e Preciso per i tuoi risultati.
Personalizza ulteriormente Copilot tramite la scheda Componi . Inserisci fino a 2.000 caratteri nel tuo prompt. Quindi, scegli un tono, un formato e una lunghezza per comporre rapidamente e-mail, paragrafi e altro ancora.

Crea collezioni
I segnalibri e le scorciatoie sono carini, ma le Microsoft Edge Collections sono perfette per organizzare la maggior parte dei siti, video, libri, ecc. che trovi online. Crea tutte le raccolte che vuoi e aggiungi anche note ai singoli elementi. Ho scoperto che sono ottime per la ricerca.
Fai clic sull’icona Raccolte vicino alla barra degli indirizzi. Se non la vedi, fai clic sul menu a tre punti e seleziona Altri strumenti -> Raccolte . Mantieni le impostazioni predefinite o eliminale e aggiungi i tuoi gruppi. Quindi, visita qualsiasi pagina web che desideri aggiungere a una raccolta. Fai clic sull’icona + accanto al gruppo a cui desideri aggiungere la pagina.

Se hai mai avuto problemi con Microsoft Edge, scopri come risolvere i problemi di mancata risposta. Oppure, se decidi che Edge non fa per te, disinstalla il browser.
Credito immagine: Tutte le immagini di Crystal Crowder



Lascia un commento