I migliori suggerimenti e trucchi per l’app Microsoft Phone Link

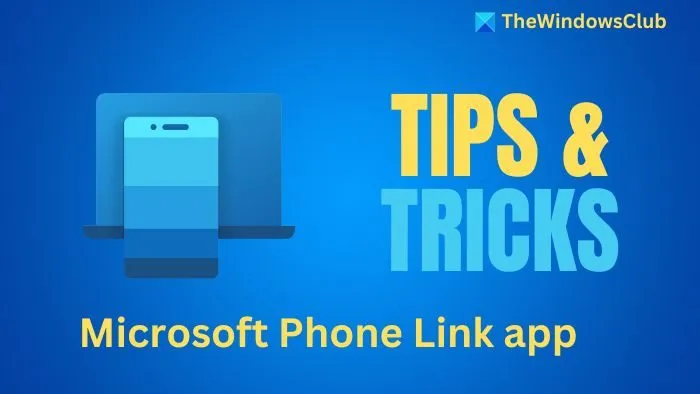
I migliori suggerimenti e trucchi per l’app Microsoft Phone Link
Questa sezione condividerà i migliori suggerimenti e trucchi per l’app Phone Link. Alcuni dei suggerimenti, trucchi e funzionalità in questa sezione sono esclusivi dei telefoni Samsung e Surface Duo.
1] Attiva/disattiva la modalità “Non disturbare” sul tuo telefono
Tutti questi suoni di notifica possono risultare un po’ opprimenti, ma con l’app Phone Link puoi attivare/disattivare la modalità DND sul tuo telefono:
- Apri l’app Phone Link.
- Fare clic sul pulsante DND sotto l’icona del telefono e lo stato (l’icona meno) .
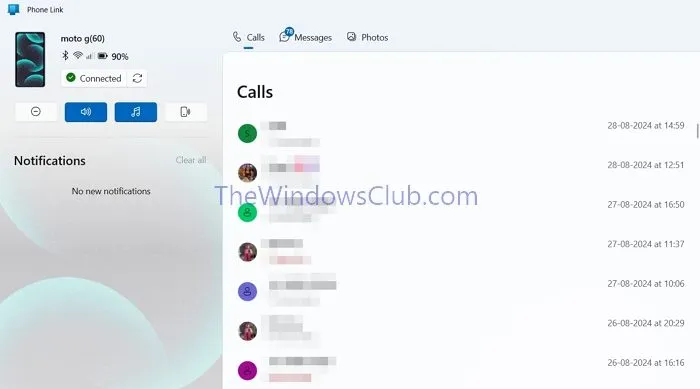
- In questo modo verrà abilitata la modalità DND sul tuo telefono; puoi disattivarla in modo simile.
2] Elimina le foto dal tuo telefono
Puoi usare l’app Phone Link per visualizzare le foto, scaricarle sul tuo PC ed eliminare le foto dal tuo telefono. Ecco come fare:
- Per prima cosa, abilita l’impostazione Elimina foto. Per farlo, vai su Impostazioni cliccando sull’icona dell’ingranaggio .
- Ora vai alla sezione Caratteristiche ed espandila.
- Seleziona l’ opzione Consenti collegamento telefonico per eliminare le foto dal mio dispositivo mobile .
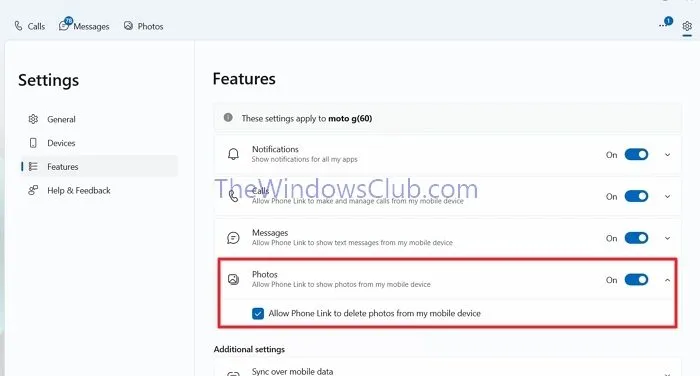
- Ora puoi procedere con l’eliminazione delle foto. Per farlo, vai semplicemente alla scheda Foto , apri una qualsiasi foto che desideri eliminare e clicca sul pulsante Elimina .
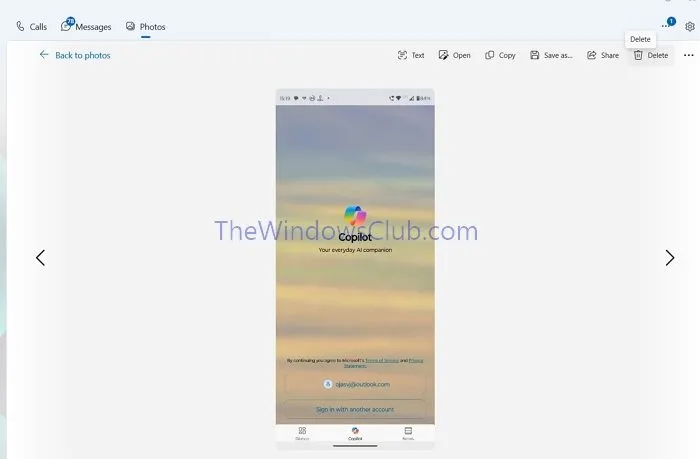
Non c’è un’opzione per eliminare le foto in blocco ora; farlo direttamente dal telefono è la cosa migliore. Tuttavia, se vuoi eliminare una foto immediatamente, questo è il modo per farlo senza prendere il telefono.
3] Riproduci un suono per trovare il tuo dispositivo mobile
Hai perso il telefono e non riesci a trovarlo da qualche parte in casa? Puoi riprodurre un suono per trovarlo, a patto che sia connesso all’app Phone Link.
- Se il telefono è connesso, andare all’area Stato dispositivo .
- Fare clic sul pulsante Riproduci suono (telefono con l’icona dell’altoparlante), quindi fare clic su Riproduci suono .
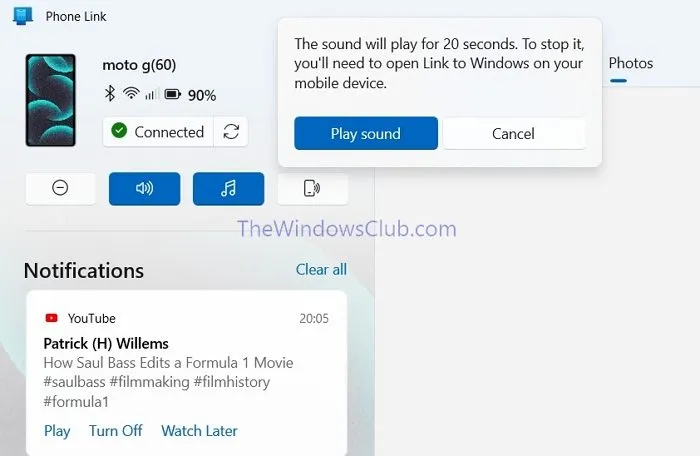
Quando riproduci un suono, questo durerà almeno 20 secondi; per interromperlo puoi aprire l’app Collegamento a Windows sul tuo telefono.
4] Usa l’hotspot istantaneo
La funzione Instant Hotspot consente al tuo PC di connettersi automaticamente all’hotspot del tuo cellulare senza accenderlo. Questa funzione è esclusiva dei dispositivi Samsung. Se ne possiedi uno, ecco come utilizzarla:
- Apri l’app Phone Link e vai su Impostazioni > Funzioni > Impostazioni aggiuntive .
- Ora attiva l’ opzione Hotspot istantaneo o configurala.
- Fatto! Quindi, la prossima volta che vuoi connetterti all’hotspot del tuo telefono, vai all’opzione Wi-Fi dal pannello Azione di Windows, trova il tuo dispositivo e clicca sul pulsante Connetti .
5] Condividi file dal PC ad Android
Quando sei connesso a Phone Link, puoi condividere direttamente i file dal PC ad Android tramite la condivisione di Windows:
- Apri Esplora file e vai al file che desideri condividere.
- Fare clic con il pulsante destro del mouse sul file, quindi scegliere Condividi dal menu contestuale.
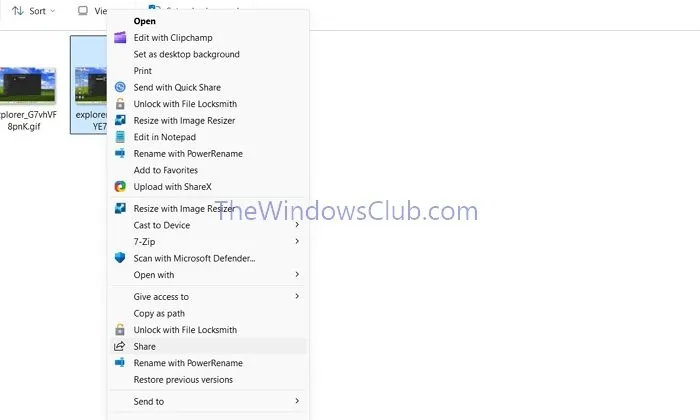
- Ora vedrai automaticamente il tuo dispositivo nel menu Condivisione nelle vicinanze .
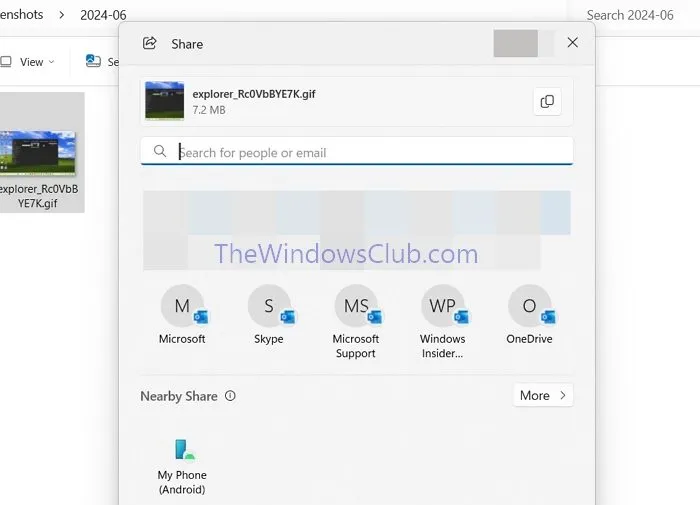
- Cliccaci sopra e l’app Phone Link invierà il file al tuo dispositivo.
6] Disattivare lo schermo del telefono quando è connesso al PC
L’app Phone Link ha una funzione di mirroring dello schermo che funziona esclusivamente sui telefoni Samsung, sulla gamma Surface Duo e su alcuni dispositivi Oppo. Tuttavia, affinché questa funzione funzioni, lo schermo del telefono deve essere sbloccato, il che può comportare rischi per la sicurezza. Puoi impostare lo schermo in modo che si oscuri mentre è ancora acceso per proteggere il telefono da occhi indiscreti.
- Nell’app Phone Link, vai su Impostazioni > Funzioni .
- Trova l’ opzione App ed espandila.
- Ora seleziona l’ opzione Nascondi lo schermo del mio dispositivo mobile mentre è connesso al PC per abilitarla.
7] Copiare il testo dalle foto (OCR)
È anche possibile copiare il testo dalle foto utilizzando la funzionalità OCR nell’app Phone Link.
- Apri la scheda Foto , quindi apri una foto qualsiasi da cui desideri copiare il testo.
- Ora fai clic sul pulsante Testo nel visualizzatore di foto.
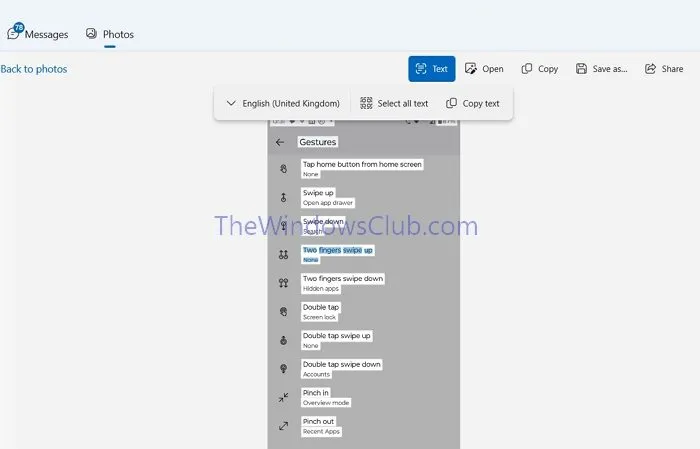
- Puoi quindi selezionare e copiare tutto il testo oppure copiare la selezione dalla foto.
Al momento la funzionalità supporta solo l’inglese come lingua negli Stati Uniti e nel Regno Unito.
8] Scegli dove riprodurre l’audio
Puoi trasmettere direttamente in streaming qualsiasi audio dal tuo telefono al tuo PC. Questa funzionalità è inoltre limitata a dispositivi e PC specifici con specifiche. Se il tuo PC e il tuo telefono la supportano, ecco come puoi abilitarla:
- Apri l’app Phone Link e vai su Impostazioni > Funzioni > App .
- Espandi l’opzione App e seleziona Computer dall’opzione Ascolta audio da .
Questo riprodurrà l’audio dal tuo telefono sul tuo PC. Per ripristinarlo, seleziona l’opzione telefono e segui gli stessi passaggi.
9] Abilita copia e incolla tra dispositivi
Questa funzionalità è ora limitata ai dispositivi Samsung e Surface Duo. Ti consente di sincronizzare gli appunti e di copiare e incollare testo e immagini fino a 1 Mb. Ecco come abilitarla:
- Vai su Phone Link > Impostazioni > Funzioni > Impostazioni aggiuntive .
- Trova l’ opzione Copia e Incolla tra dispositivi nelle Impostazioni aggiuntive e abilitala.
Sebbene questa funzionalità sia disponibile solo su un numero limitato di dispositivi, puoi abilitare la sincronizzazione degli appunti tra dispositivi utilizzando la tastiera Microsoft Swiftkey del tuo smartphone.
10] Effettuare chiamate da una conversazione di messaggi
Puoi effettuare chiamate direttamente da qualsiasi conversazione di messaggi sul tuo PC utilizzando l’app Phone Link. Ciò rende più comodo effettuare chiamate senza dover prendere in mano il telefono.
- Apri la scheda Messaggi , quindi apri una conversazione.
- Ora clicca sull’icona Telefono , seleziona il numero ed effettua la chiamata.
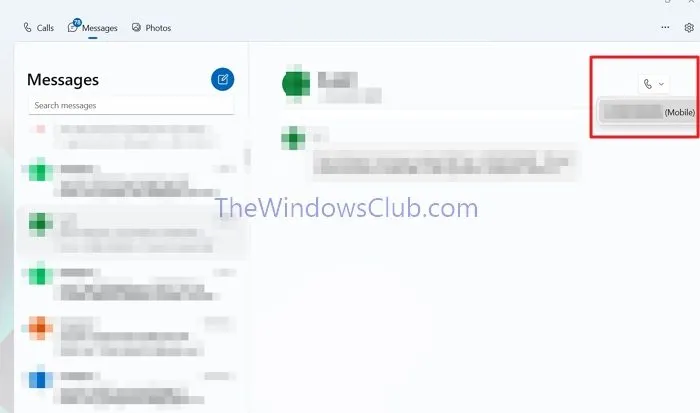
Spero che il post sia stato facile da seguire e che tu abbia sfruttato al meglio l’app Phone Link.
Perché alcune funzionalità sono disponibili solo su dispositivi selezionati?
Microsoft ha lavorato a stretto contatto con le aziende e ha concesso l’esclusiva per rendere l’offerta ancora più redditizia. Tuttavia, le funzionalità saranno implementate su tutti i dispositivi con il tempo, quindi bisogna aspettare un po’.
Perché Phone Link non utilizza il microfono predefinito?
Assicurati di aver impostato il microfono predefinito nelle impostazioni del tuo PC. Qualsiasi app, inclusa l’app Phone Link, cercherà prima e utilizzerà il microfono predefinito. Tuttavia, se c’è un problema, le chiamate non funzioneranno.



Lascia un commento