Come convertire PDF in Google Docs


Sebbene consideriamo i PDF come il gold standard per i documenti professionali, spesso presentano delle sfide quando si tratta di modificarli. Un modo semplice per modificare un file PDF è convertirlo in Google Docs. Dopo averlo modificato, puoi esportarlo in PDF. Ecco come puoi convertire PDF in Google Docs e semplificare il tuo flusso di lavoro.
Converti PDF con testo pesante in Google Docs tramite Google Drive
Per i file PDF che hanno una quantità significativa di grafici o altri elementi di design, Google Docs avrà difficoltà a mantenere la formattazione. Quindi, consigliamo questo metodo solo se hai un normale file PDF con molto testo e con elementi di design minimi.
Avvia Google Drive nel tuo browser e accedi con le tue credenziali. Fai clic sul pulsante Nuovo nell’angolo in alto a sinistra dello schermo.
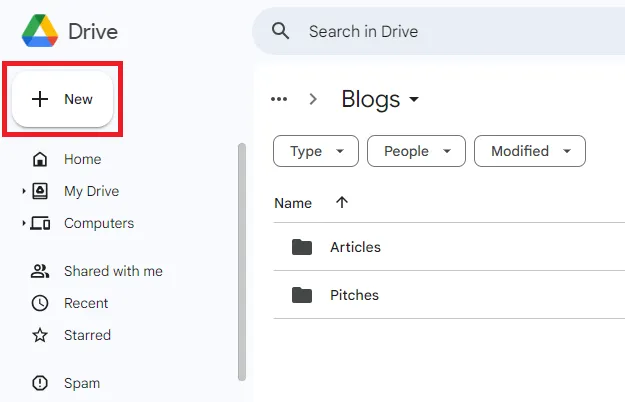
Seleziona Caricamento file e carica il file PDF dal tuo computer. Puoi usare la scorciatoia da tastiera Alt+ C+ Uper caricare anche il file PDF, oppure trascinare e rilasciare semplicemente il file PDF dal tuo computer al browser.
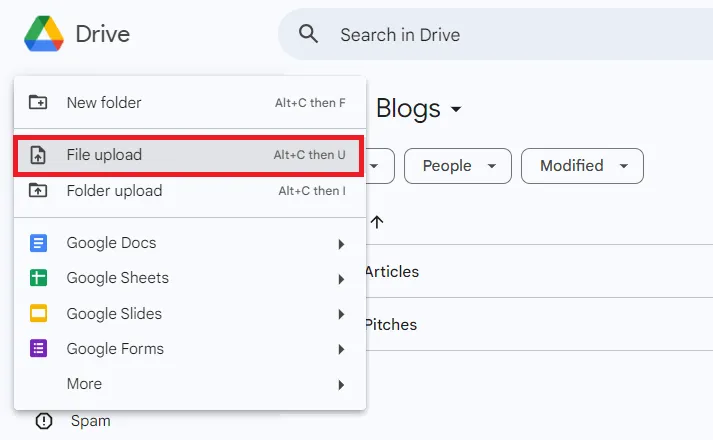
Una volta caricato il file, lo vedrai sul tuo disco.
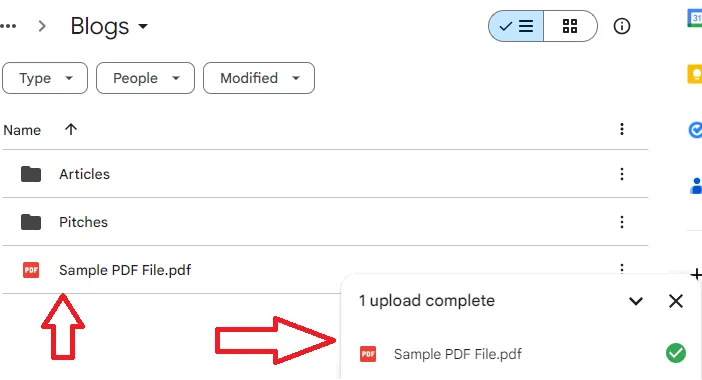
Fare clic con il pulsante destro del mouse sul file PDF e selezionare l’ opzione Apri con , quindi selezionare Google Docs .
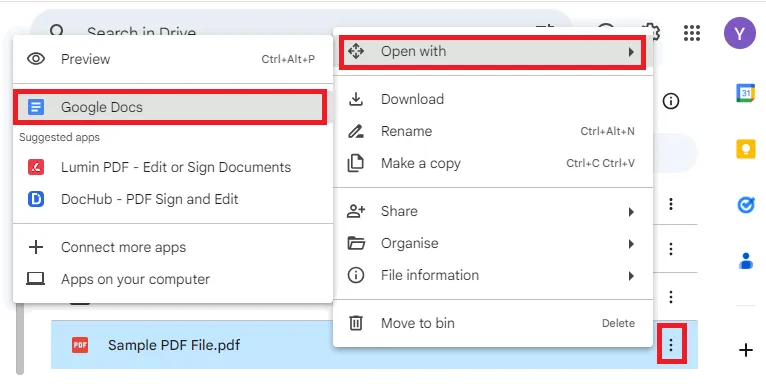
Questo convertirà il file PDF in Google Docs. Puoi quindi modificare il file su Google Docs, salvarlo e scaricarlo in qualsiasi formato supportato da Google Docs.
Converti PDF in Google Docs senza perdere la formattazione
Per i file PDF con formattazione e design complessi, utilizzare i seguenti metodi per convertirli nel formato Google Docs.
Utilizzo di Microsoft Word
Proprio come per la conversione di Google Docs in Microsoft Word, puoi prima convertire un PDF in Microsoft Word e poi in Google Docs.
Apri Microsoft Word sul tuo computer. Tocca il menu File nell’angolo in alto a sinistra dello schermo. Fai clic su Apri . Sfoglia il tuo file PDF dal tuo computer e aprilo in Microsoft Word.
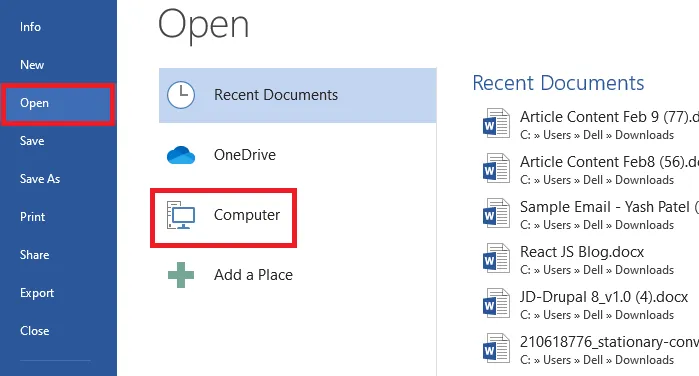
Vai su File -> Salva con nome nel menu. Cambia il tipo di file in Documento Word (*.docx) dall’opzione Salva con nome e clicca sul pulsante Salva . Questo convertirà il PDF in un documento Microsoft Word.
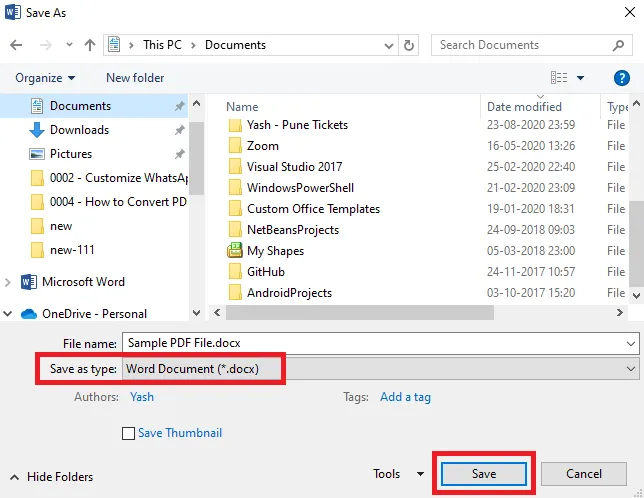
Accedi al tuo Google Drive sul browser web. Carica il documento Word che hai convertito in precedenza sul tuo Google Drive.
Una volta caricato il documento, fai clic con il pulsante destro del mouse sul documento Word e seleziona Apri con -> Google Docs .
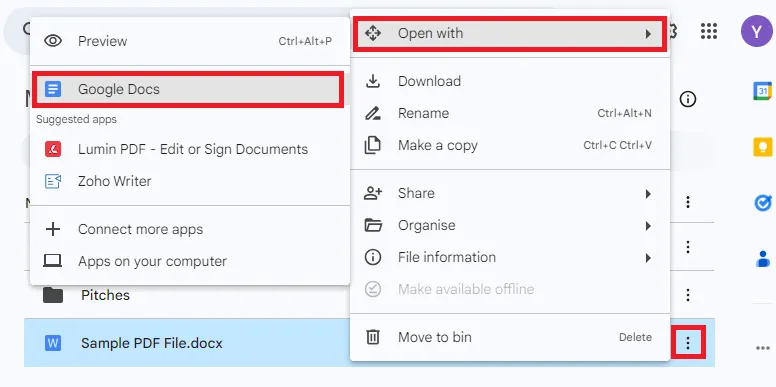
Utilizzo di strumenti di terze parti
Le capacità di conversione dei convertitori PDF in Word di terze parti variano. Puoi scegliere uno strumento adatto per il tuo file PDF. In questa guida, utilizziamo PDFtoDoc .
Apri lo strumento sul tuo browser web. Sfoglia e carica il file PDF sulla piattaforma PDFtoDoc.
Una volta caricato, lo strumento converte automaticamente il PDF in un documento Word. Fai clic su Download per ottenere il file convertito sul tuo computer.

Accedi a Google Drive sul tuo browser web. Carica il file Word convertito che hai scaricato dal PDF sulla piattaforma di conversione Word.
Dopo aver caricato il documento Word, fai clic destro su di esso e scegli Apri con -> Google Docs .
Questo convertirà il PDF in Google Docs senza perdere la formattazione. Puoi modificare il file su Google Docs ed esportarlo di nuovo come PDF.
Oltre a convertire i file PDF in Google Docs, puoi anche eliminare pagine da un file PDF o convertire un PDF in un foglio di calcolo Microsoft Excel.
Credito immagine: Pixabay . Tutti gli screenshot sono di Yash Patel.



Lascia un commento