La memoria massima di MSConfig attiva BSOD o ripristina 0 [Correzione]
![La memoria massima di MSConfig attiva BSOD o ripristina 0 [Correzione]](https://cdn.thewindowsclub.blog/wp-content/uploads/2024/09/msconfig-maximum-memory-triggers-bsod-1-640x375.webp)
Se l’ impostazione Memoria massima in MSConfig attiva una schermata blu o si ripristina a 0 , le soluzioni fornite in questo articolo ti saranno d’aiuto. MSConfig o Configurazione di sistema ci consente di diagnosticare e risolvere i problemi sui nostri computer Windows. Possiamo utilizzarlo per entrare in Modalità provvisoria, stato di Avvio pulito, ecc. Possiamo anche utilizzarlo per abilitare o disabilitare Servizi in blocco alla volta.
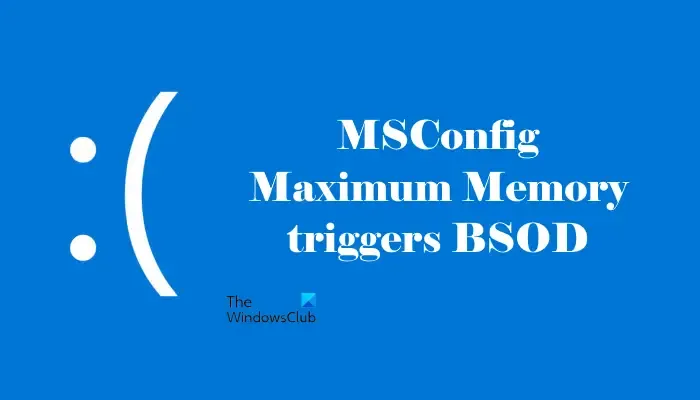
La memoria massima di MSConfig attiva BSOD o ripristina a 0
Se l’impostazione di MSConfig Maximum Memory innesca BSOD o si ripristina a 0, puoi provare le soluzioni fornite qui. Le opzioni avanzate in System Configuration impostano il numero di processori e la memoria massima o RAM. La funzionalità Maximum Memory limita la quantità di RAM che il tuo computer Windows può utilizzare.
Queste funzionalità avanzate sono per scopi di debug e sono utilizzate dagli sviluppatori per risolvere i problemi. Pertanto, si consiglia di lasciarle nel loro stato predefinito.
- Accedi come amministratore
- Ripristinare le modifiche nell’ambiente di ripristino di Windows
- Ripara il tuo PC
- Esegui Ripristino configurazione di sistema o Reimposta il tuo PC
- Reinstallare Windows
Vediamo nel dettaglio tutte queste correzioni.
1] Accedi come amministratore
Se la memoria massima continua a reimpostarsi a 0 dopo il riavvio, assicurati di aver effettuato l’accesso al sistema come amministratore. Non è consigliabile apportare modifiche a queste funzionalità avanzate se si utilizza un PC scolastico o aziendale.
2] Ripristinare le modifiche nell’ambiente di ripristino di Windows
Se, dopo aver impostato la memoria massima in MSConfig, si verifica l’errore BSOD e non è possibile utilizzare il computer, è necessario reimpostare le impostazioni avanzate in MSConfig tramite Ambiente ripristino Windows.
Poiché non puoi usare il tuo sistema a causa dell’errore BSOD, puoi entrare in Windows Recovery Environment interrompendo il normale processo di avvio. Segui i passaggi indicati di seguito:
- Accendi il computer.
- Quando sullo schermo appare il logo di Windows o quello del produttore del computer, tenere premuto il pulsante di accensione immediatamente, finché il computer non si spegne.
Ripeti i due passaggi precedenti finché non vedi la schermata Preparazione riparazione automatica. Il tuo sistema non è entrato in Ambiente ripristino Windows. Ora, seleziona Opzioni avanzate > Risoluzione problemi > Opzioni avanzate > Prompt dei comandi .
Copia e incolla uno alla volta i seguenti comandi nel Prompt dei comandi e premi Invio dopo aver inserito ogni comando:
bcdedit /deletevalue {current} removememory bcdedit /deletevalue {current} truncatememory bcdedit /deletevalue {default} removememory bcdedit /deletevalue {default} truncatememory
Ora, chiudi il Prompt dei comandi e riavvia il computer. L’errore BSOD dovrebbe essere stato risolto e questa volta dovresti essere in grado di usare il computer.
3] Ripara il tuo PC
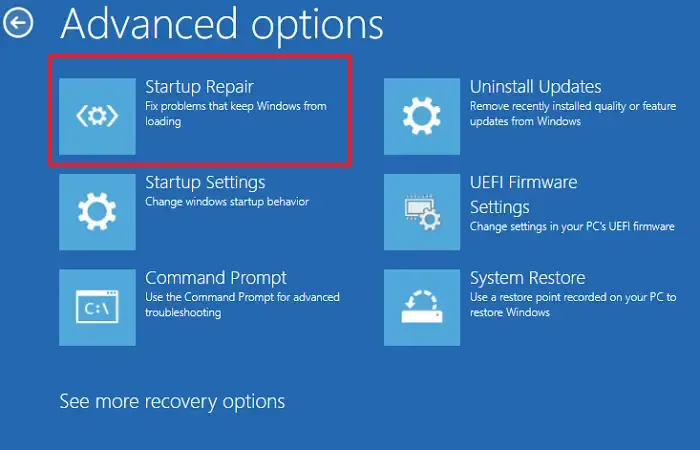
Se il problema persiste, puoi riparare il computer utilizzando lo strumento integrato, Ripristino all’avvio. Puoi accedere a questo strumento tramite Windows Recovery Environment. Segui i passaggi sopra per accedere a Windows Recovery Environment e vai su Opzioni avanzate > Risoluzione dei problemi > Opzioni avanzate > Ripristino all’avvio .
4] Esegui il ripristino del sistema o reimposta il tuo PC
Windows crea automaticamente punti di ripristino del sistema ogni volta che rileva modifiche al sistema. Tuttavia, è buona norma creare manualmente punti di ripristino del sistema. Se i punti di ripristino esistono sul sistema, è possibile utilizzarli per ripristinare il computer allo stato di funzionamento precedente.
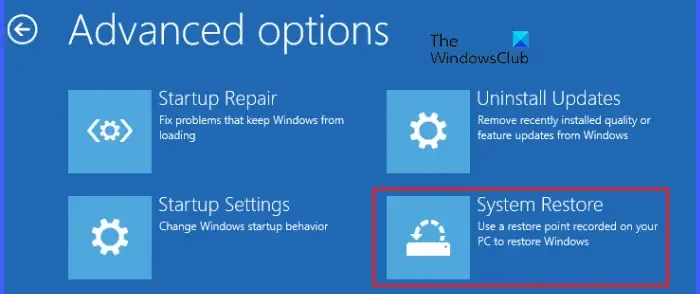
Entra in Windows Recovery Environment e seleziona Opzioni avanzate > Risoluzione dei problemi > Opzioni avanzate > Ripristino configurazione di sistema . Ora, seleziona il punto di ripristino creato nella data prima della quale il tuo sistema funzionava perfettamente. Segui le istruzioni sullo schermo per ripristinare il tuo sistema.
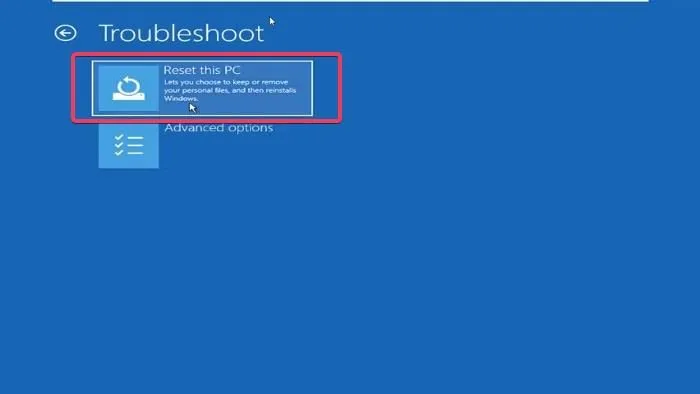
Se non ci sono punti di ripristino sul tuo sistema, non sarai in grado di ripristinare il sistema allo stato di funzionamento precedente. In questo caso, puoi reimpostare il PC. Di nuovo, devi entrare in Windows Recovery Environment per farlo. Quando sei in WinRE, seleziona Opzioni avanzate > Reimposta questo PC . Mentre esegui questa azione, seleziona l’ opzione Mantieni i miei file . Questo ripristinerà il tuo PC alle impostazioni predefinite di fabbrica senza eliminare i tuoi dati.
5] Reinstallare Windows
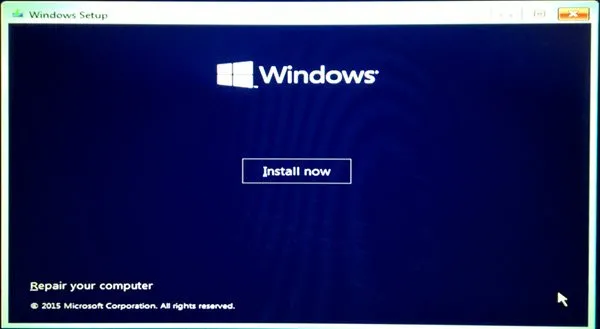
L’ultima risorsa per correggere l’errore BSOD è eseguire l’installazione pulita di Windows. Ciò cancellerà tutti i dati sulla partizione del disco rigido su cui installi Windows. Pertanto, seleziona attentamente la partizione del disco rigido.
Puoi usare Media Creation Tool per scaricare il file ISO di Windows. Dopo aver scaricato il file ISO di Windows, usa uno strumento di terze parti come Rufus per creare un’unità flash USB avviabile.
Spero che questo ti sia utile.
La RAM può causare un errore con schermata blu?
Sì, una RAM difettosa può causare un errore Blue Screen su un computer Windows. Una RAM difettosa presenta alcuni segnali o sintomi. Se noti questi segnali o sintomi sul tuo sistema, testa la tua RAM per confermare se il problema riguarda la RAM o un altro hardware.
Cosa significa memoria massima in msconfig?
La funzionalità di memoria massima in MSConfig limita l’utilizzo della RAM del sistema. Il sistema non utilizzerà più RAM del valore immesso qui. Questa funzionalità è per scopi di formazione e debug. Pertanto, è meglio lasciare le impostazioni predefinite di fabbrica.



Lascia un commento