Come avviare e organizzare automaticamente le app con PowerToys su Windows
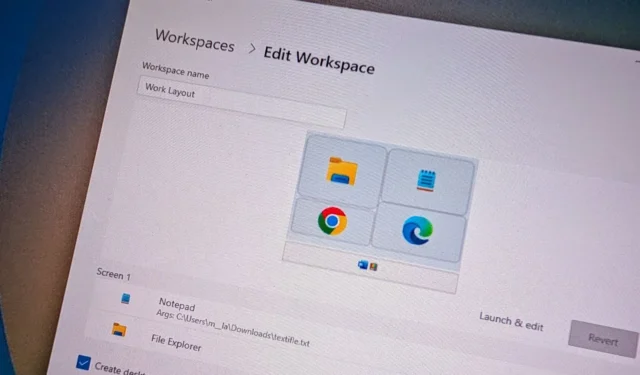
- Per avviare e organizzare automaticamente un gruppo di app su Windows 11 (o 10), apri PowerToys > Aree di lavoro , attiva la funzionalità, avvia l’editor, clicca su “Crea area di lavoro”, crea il tuo layout personalizzato di app, clicca su “Cattura”, modifica e salva la configurazione. Quindi, clicca semplicemente su “Avvia” o esegui il collegamento sul desktop.
- La funzionalità è disponibile a partire dalla versione 0.84.0 di PowerToys e dalle versioni successive.
Su Windows 11 (e 10), puoi usare gli spazi di lavoro di PowerToys per avviare e disporre automaticamente un gruppo di app sul desktop. In questa guida spiegherò come usare questa funzionalità.
Come parte della mia configurazione di lavoro, ho un sistema con più monitor in cui di solito organizzo lo stesso gruppo di app. Invece di usare i layout predefiniti per organizzare le mie app sul desktop, uso la funzionalità “FanceZones” disponibile in PowerToys per creare layout personalizzati. Tuttavia, anche in questo caso, quando riavvio il computer, ci vuole molto tempo per riavviare e organizzare le mie app sullo schermo, ma è qui che “Workspaces” torna utile.
“Spazi di lavoro” è una funzionalità disponibile in PowerToys (versione 0.84.0) che consente di creare e salvare layout personalizzati per avviare un gruppo di app e disporle automaticamente sullo schermo “rapidamente” con un solo “clic”, indipendentemente dal fatto che si disponga di uno, due, tre o più monitor.
In questa guida spiegherò come creare spazi di lavoro con PowerToys per avviare e disporre automaticamente le app sul desktop con Windows 11 (o Windows 10).
Crea uno spazio di lavoro per avviare e organizzare automaticamente le app
Per avviare e disporre automaticamente le app su Windows 11 (o 10) (installare PowerToys), attenersi alla seguente procedura:
-
Apri PowerToys .
-
Fare clic su Aree di lavoro .
-
Attivare l’ interruttore Abilita aree di lavoro .
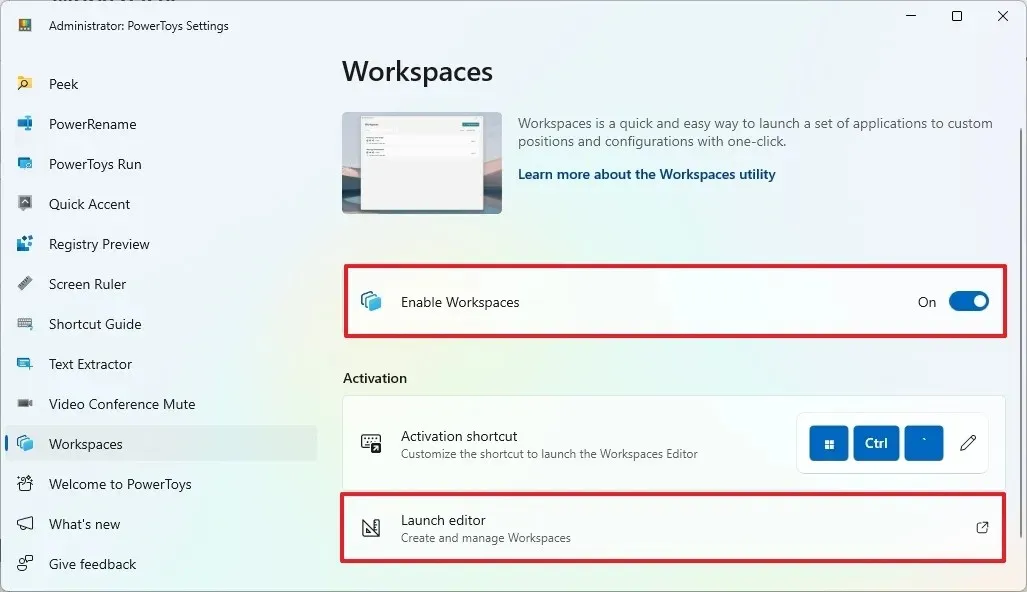
-
Fare clic sull’impostazione Avvia editor .
-
Fare clic sul pulsante Crea area di lavoro nell’editor.
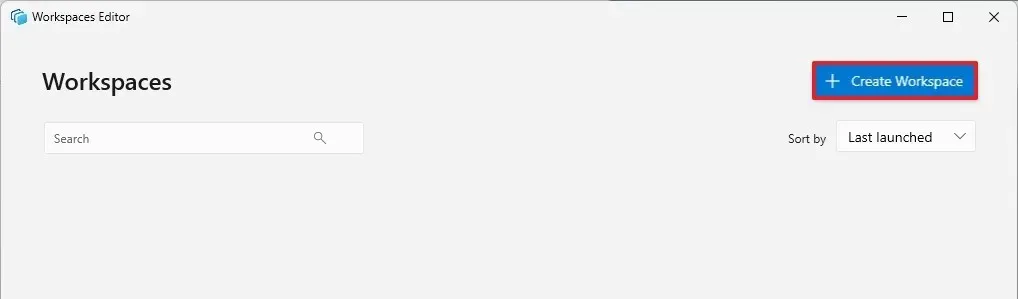
-
Apri e disponi le app nel layout che preferisci.
-
Fare clic sul pulsante Cattura .
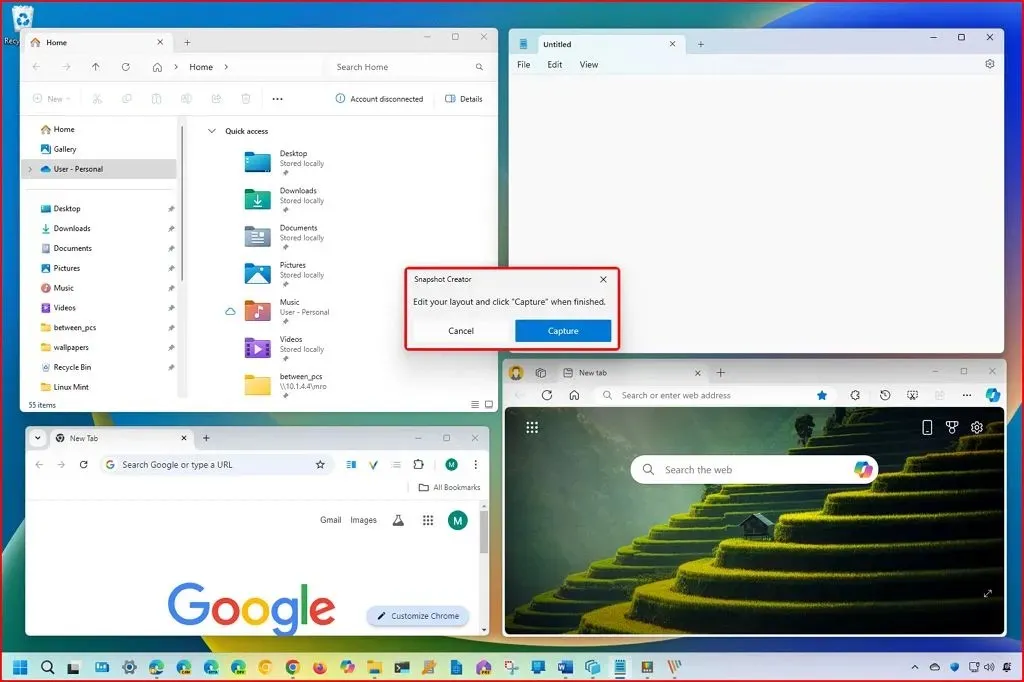
-
Conferma il nome del layout con l’opzione nell’angolo in alto a sinistra.
-
Fare clic sul pulsante Rimuovi per le app che non si desidera facciano parte del layout (se applicabile).
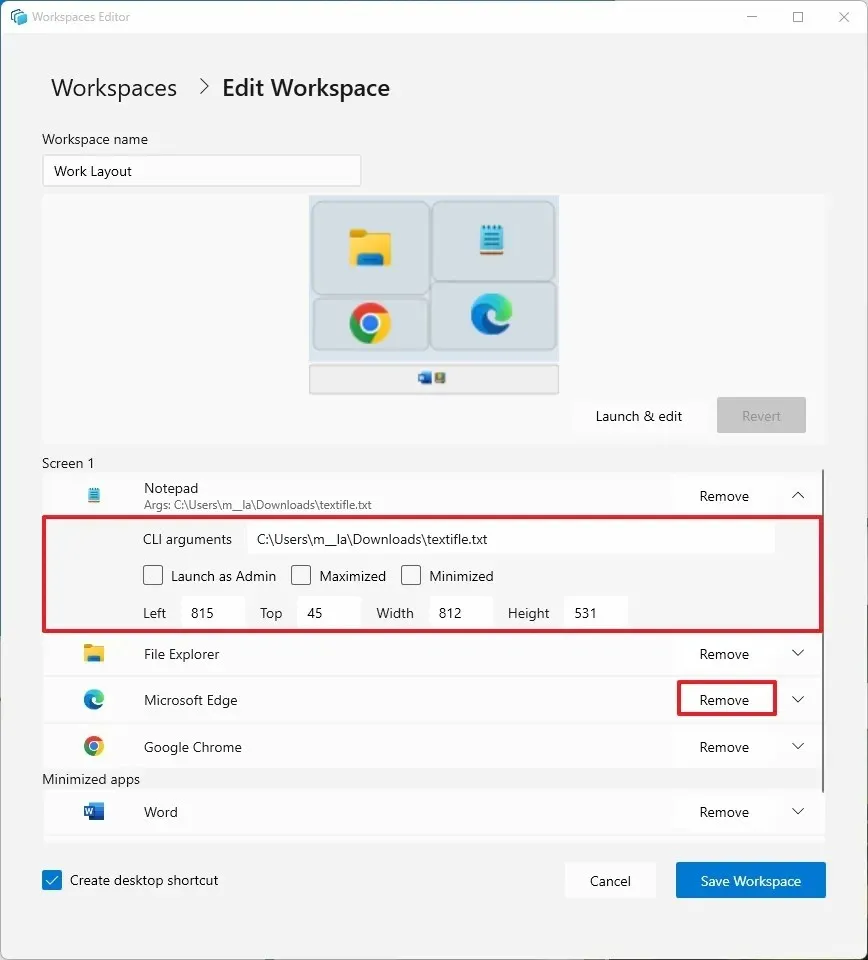
-
Fare clic su un’applicazione.
-
(Facoltativo) Configura l’argomento per eseguire un comando specifico o aprire un file specifico. Ad esempio, nel mio layout, ho Notepad e posso specificare il percorso al file che voglio aprire con questo layout.
-
(Facoltativo) Seleziona l’opzione per avviare l’app. Ad esempio, puoi usare l’ opzione “Avvia come amministratore” per avviare il Terminale Windows come amministratore. Puoi anche avviare l’app ridotta a icona o ingrandita.
-
(Facoltativo) Personalizza la posizione sullo schermo con le impostazioni sinistra, alto, larghezza e altezza.
-
(Facoltativo) Seleziona l’ opzione “Crea collegamento sul desktop” per creare un collegamento per avviare rapidamente l’area di lavoro.
-
Fare clic sul pulsante Salva area di lavoro .
Una volta completati i passaggi, puoi fare clic sul pulsante “Avvia” dall’interfaccia di Workspaces oppure utilizzare il collegamento sul desktop per avviare e organizzare le tue applicazioni.
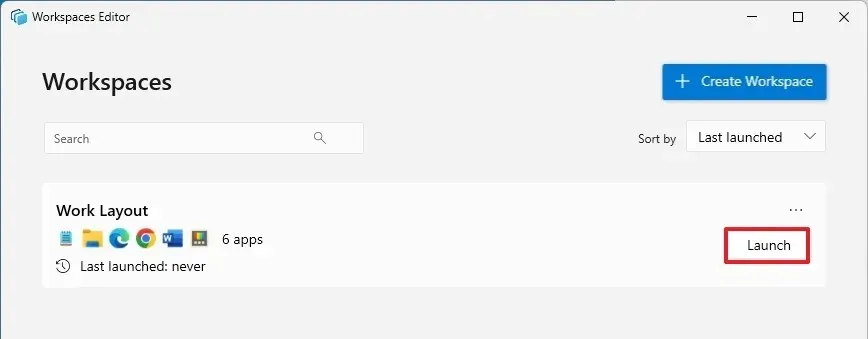
Per modificare o rimuovere l’area di lavoro, fare clic sul pulsante del menu sul lato destro e scegliere le opzioni “Modifica” o “Rimuovi” .
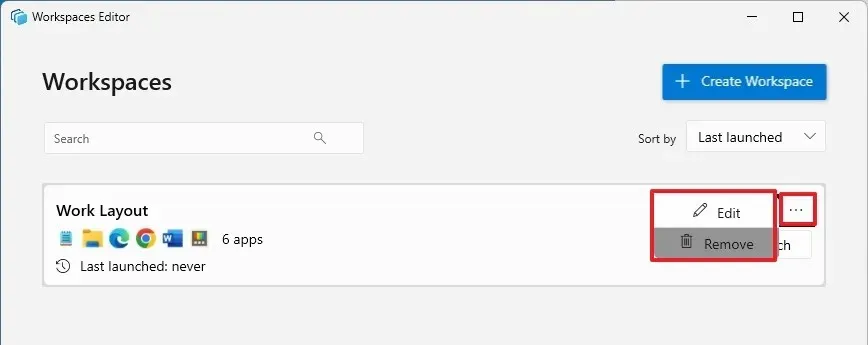
Puoi creare tutti gli spazi di lavoro di cui hai bisogno. Devi solo ripetere i passaggi e assicurarti di confermare un nome descrittivo per il layout.
L’unica avvertenza che ho trovato con questa funzionalità di PowerToys è che puoi avviare l’area di lavoro solo una volta. Se esegui nuovamente lo stesso spazio di lavoro, la funzionalità proverà ad aprire di nuovo le app, creando più istanze della stessa applicazione.
Inoltre, se scegli di avviare alcune app ridotte a icona, alcune app ignoreranno questa opzione. Ad esempio, ho impostato File Explorer e Microsoft Word per avviarli ridotti a icona nel mio test, ma si aprono massimizzati.



Lascia un commento