6 semplici modi per correggere ERROR_SERIAL_NO_DEVICE
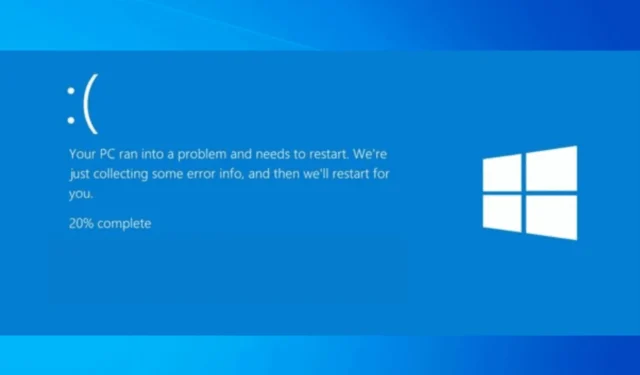
Se hai riscontrato ERROR_SERIAL_NO_DEVICE con codice di errore 1118 o 0x45E e il messaggio di errore Nessun dispositivo seriale è stato inizializzato correttamente. Il driver seriale verrà scaricato, questa guida può aiutarti!
Ciò significa che il driver seriale non è riuscito a inizializzare correttamente un dispositivo seriale. Di solito si verifica a causa di problemi hardware, driver o di configurazione.
Per iniziare, assicurati che il dispositivo seriale sia correttamente collegato al computer. Se è un dispositivo interno, assicurati che la scheda o il modulo siano saldamente inseriti nel loro slot.
Come posso risolvere ERROR_SERIAL_NO_DEVICE?
1. Controllare lo stato del dispositivo e del driver
- Premere Windows + R per aprire la finestra Esegui .
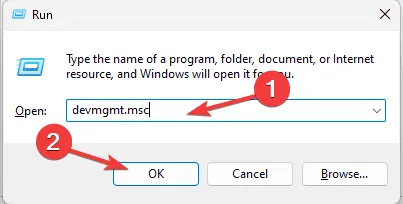
- Digitare devmgmt.msc e fare clic su OK per aprire l’ app Gestione dispositivi .
- Individua la sezione Porte (COM e LPT), fai clic per espanderla e controlla se il dispositivo seriale è elencato.
- Fare clic con il pulsante destro del mouse sul dispositivo seriale e selezionare Proprietà .
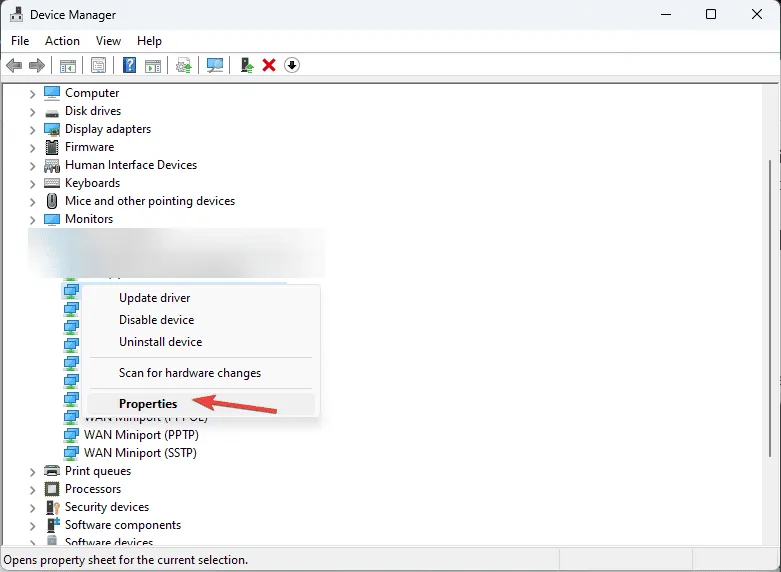
- Nella finestra delle proprietà, vai alla scheda Generale e controlla il campo Stato dispositivo ; dovrebbe essere visualizzato “Questo dispositivo funziona correttamente”.
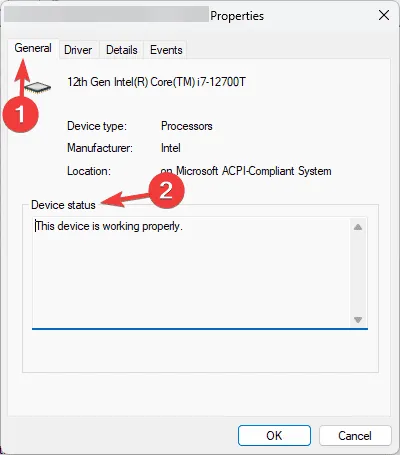
2. Aggiorna/reinstalla il driver
2.1 Aggiornare il driver
- Premere Windows + R per aprire la finestra Esegui .
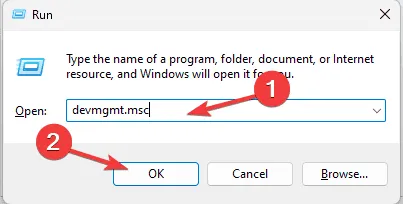
- Digitare devmgmt.msc e fare clic su OK per aprire l’ app Gestione dispositivi .
- Individuare la sezione Porte (COM e LPT), fare clic per espanderla, fare clic con il pulsante destro del mouse sul dispositivo seriale e selezionare Aggiorna driver .
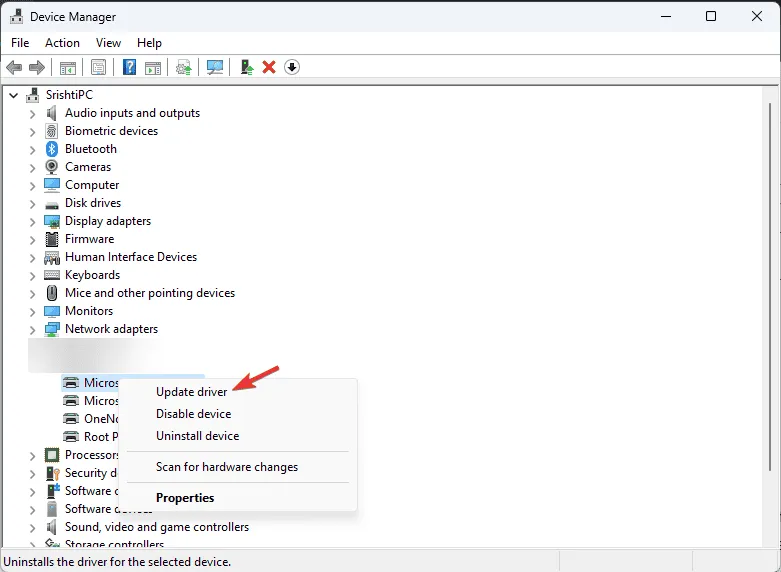
- Nella pagina seguente, fare clic su Cerca automaticamente i driver.
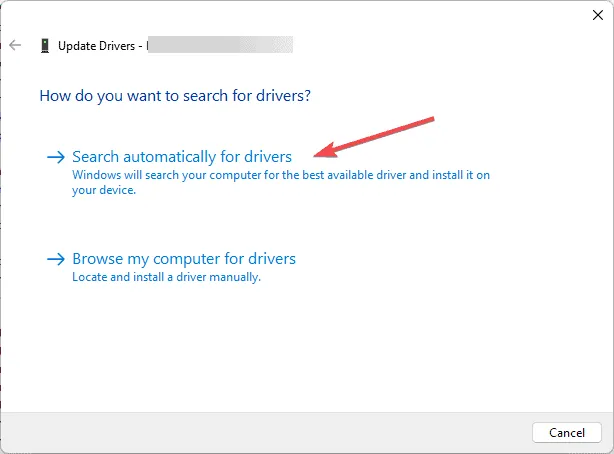
- Windows ora troverà e installerà il driver migliore per il tuo computer. Segui le istruzioni sullo schermo per completare.
Se Windows non riesce a trovare una versione migliore del driver, puoi anche andare al sito Web ufficiale del produttore e installare manualmente il driver, oppure puoi utilizzare uno strumento di aggiornamento driver di terze parti per aggiornare i driver sul tuo PC in modo sicuro.
2.2 Reinstallare il driver
- Aprire nuovamente Gestione dispositivi, andare alla sezione Porte, espanderla, fare clic con il pulsante destro del mouse sul dispositivo seriale e selezionare l’ opzione Disinstalla dispositivo .
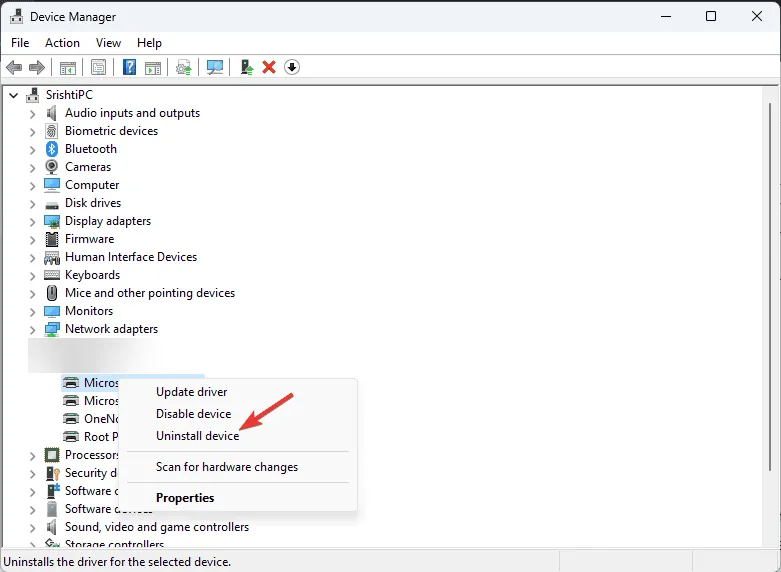
- Se disponibile, seleziona la casella accanto a Tenta di rimuovere il driver per questo dispositivo e fai clic su Disinstalla .
- Una volta terminato, vai su Azione e seleziona Rileva modifiche hardware per reinstallare il driver.
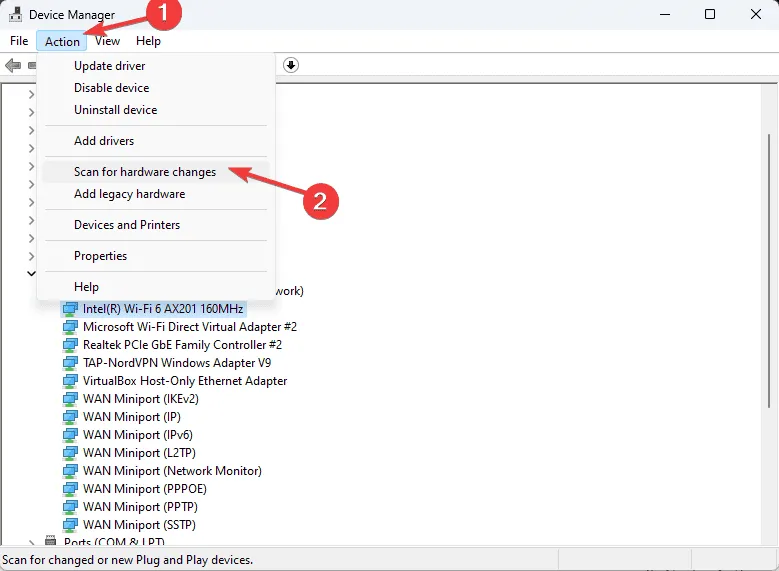
- Riavviare il computer affinché le modifiche abbiano effetto.
3. Aggiorna Windows
- Premi Windows+ Iper aprire l’ app Impostazioni .
- Vai su Windows Update , quindi fai clic su Controlla aggiornamenti.
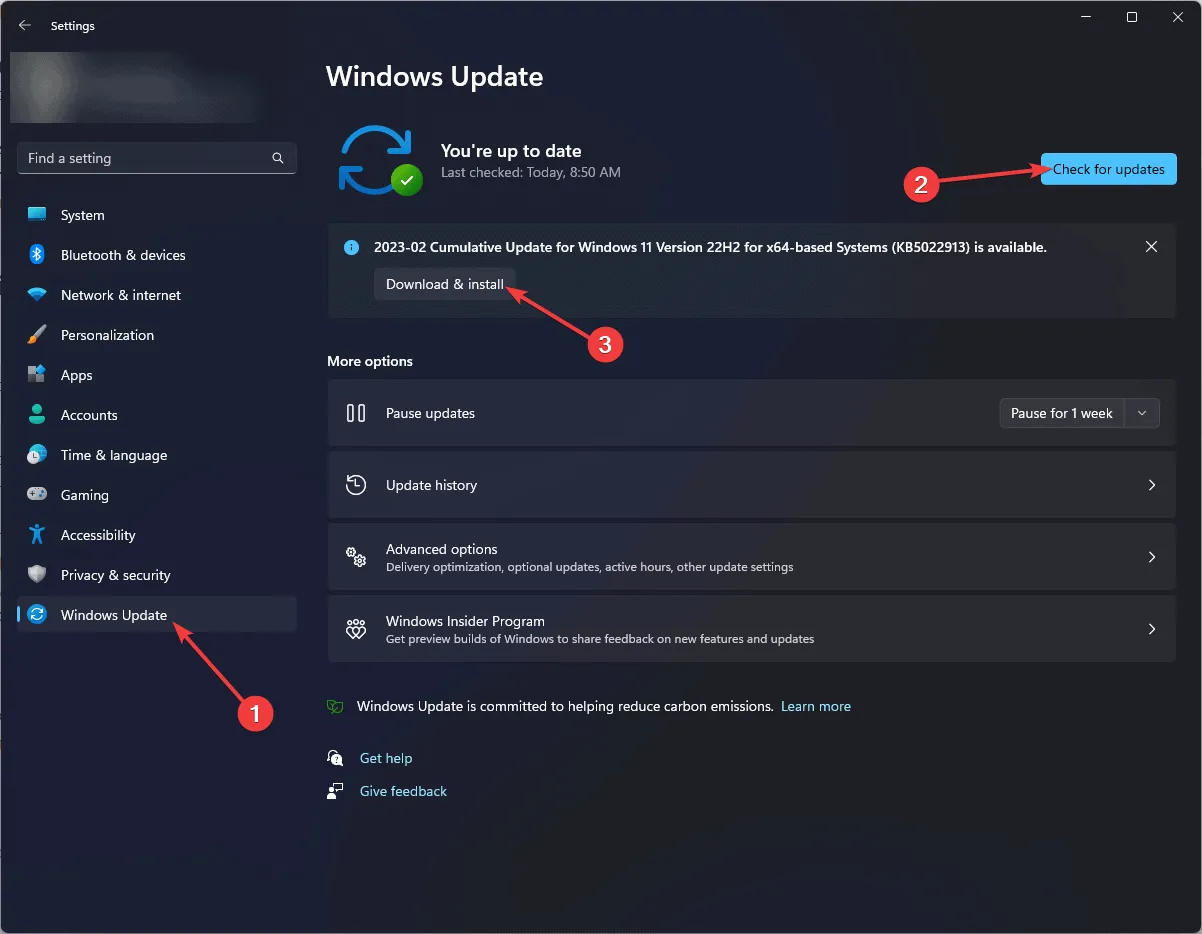
- Se è disponibile un aggiornamento, fare clic su Scarica e installa per ottenerlo.
4. Eseguire la risoluzione dei problemi hardware e dispositivi
- Premi Windows+ Iper aprire l’ app Impostazioni .
- Vai su Sistema, quindi fai clic su Risoluzione dei problemi .
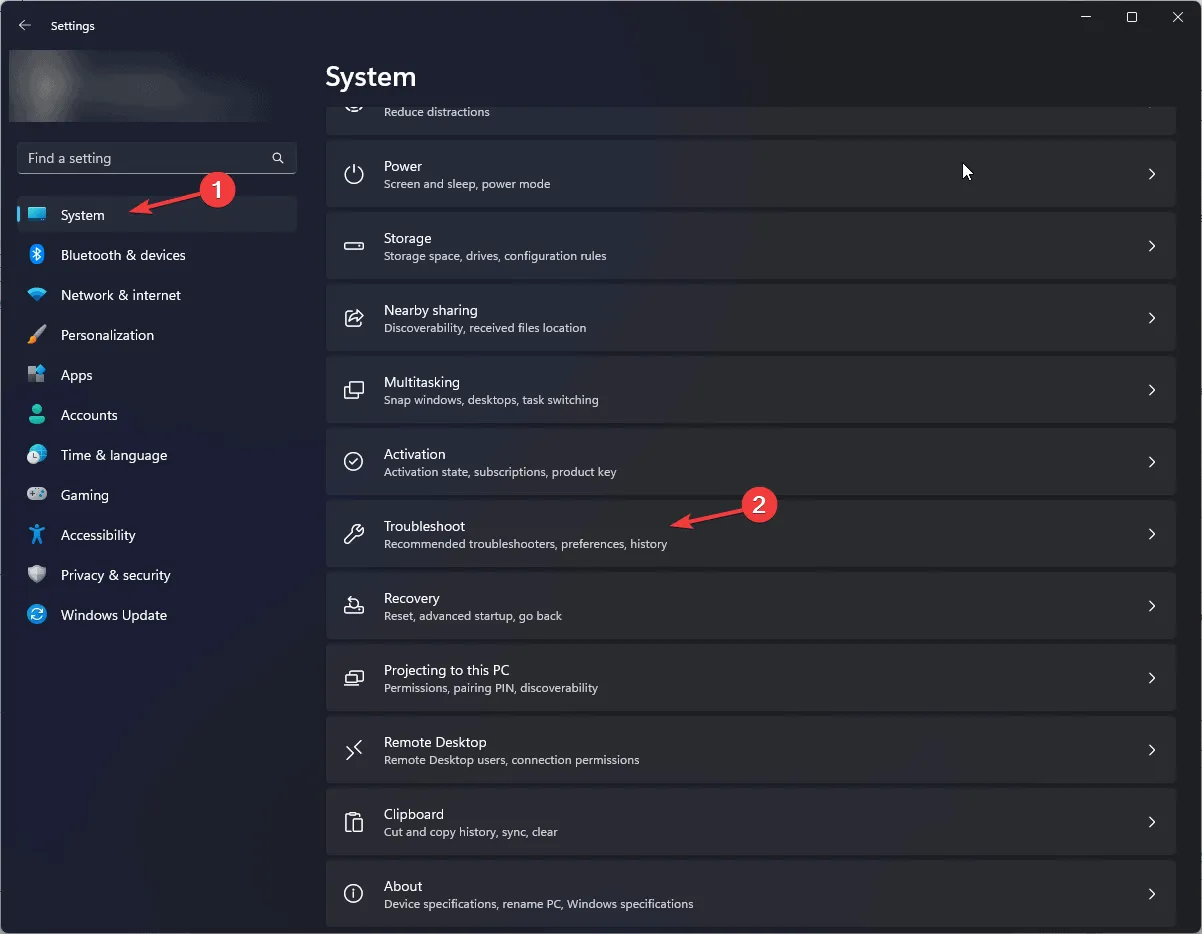
- Fare clic su Altri strumenti per la risoluzione dei problemi.
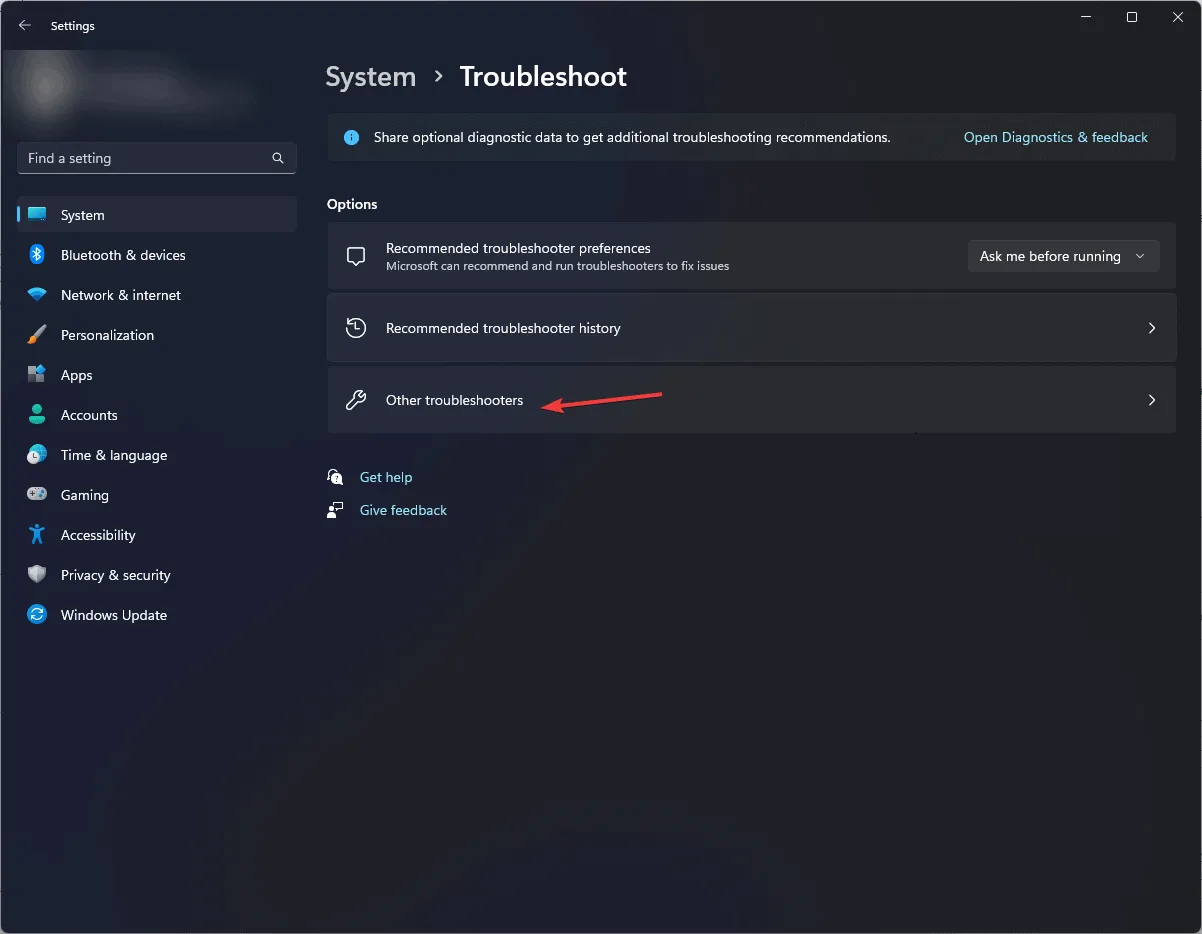
- Individua Hardware e dispositivi, quindi fai clic su Esegui .
- Seguire le istruzioni sullo schermo per completare il processo.
5. Eseguire una scansione SFC
- Premere il Windows tasto, digitare cmd nella casella di ricerca e fare clic su Esegui come amministratore.

- Nella finestra del prompt dei comandi, digitare il seguente comando per riparare o ripristinare i file di sistema danneggiati e premere Enter:
sfc /scannow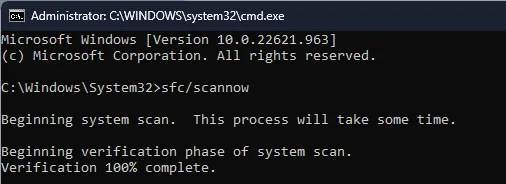
- Attendi il completamento della scansione, quindi riavvia il computer affinché le modifiche abbiano effetto.
6. Eseguire la scansione CHKDSK
- Premere il Windows tasto, digitare cmd nella casella di ricerca e fare clic su Esegui come amministratore.
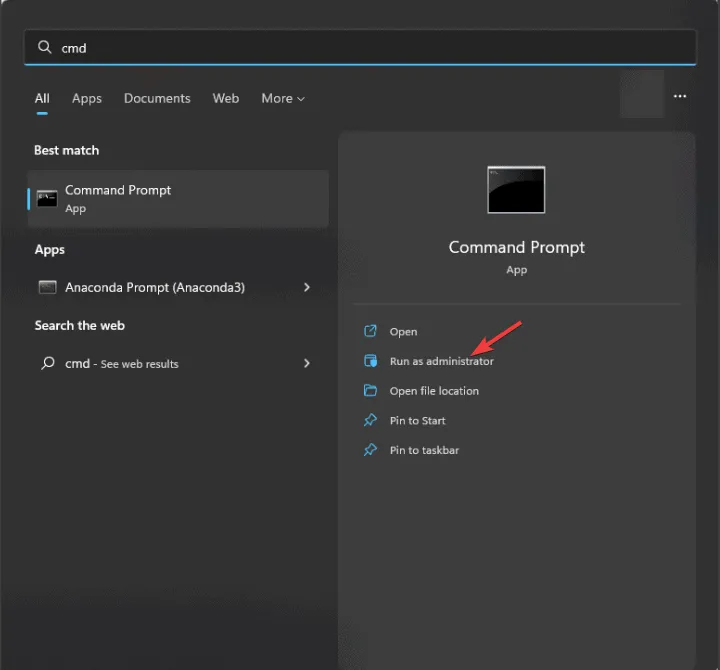
- Nella finestra del prompt dei comandi, copia e incolla il seguente comando per correggere gli errori sul disco, individuare i settori danneggiati e forzare lo smontaggio dell’unità prima che il processo venga avviato e premi Enter:
chkdsk C: /f /r /x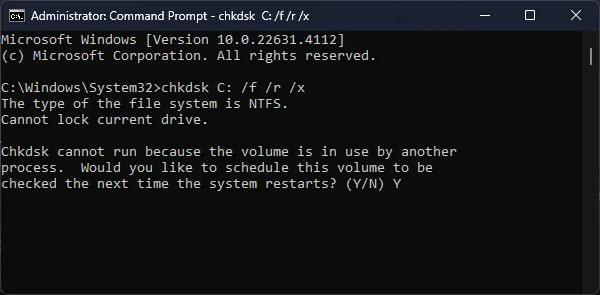
- Mentre stiamo cercando di scansionare l’unità di sistema (solitamente indicata dalla lettera C:) , riceverai un prompt per pianificare la scansione al prossimo riavvio. Digita Ye premi Enterper pianificarla.
- Riavvia il computer per avviare la scansione CHKDSK, che verrà eseguita prima del caricamento di Windows e verificherà la presenza di errori e settori danneggiati.
- Una volta completata la scansione, riceverai un riepilogo della scansione e delle azioni intraprese per risolvere il problema.
Se sei un utente esperto, puoi controllare i registri degli errori BSOD per individuare il componente software o il modulo difettoso e adottare le misure necessarie.
Per evitare questi problemi, dovresti eseguire regolarmente Windows Defender e creare un backup di tutti i tuoi dati essenziali.
Se si verificano questi errori, è importante controllare prima il messaggio di errore per comprenderne la natura, quindi procedere con i passaggi indicati sopra.
Se conosci altre soluzioni per risolvere l’errore della schermata blu ERROR_SERIAL_NO_DEVICE, condividile con i nostri lettori nella sezione commenti!



Lascia un commento