Come correggere l’errore OneDrive 0x8004da9a in Windows 11/10

Alcuni utenti hanno lamentato un codice di errore 0x8004da9a quando hanno provato ad aprire l’applicazione OneDrive. Questo errore potrebbe apparire per vari motivi (i più comuni sono elencati di seguito). Mentre affronta questo problema, OneDrive genera un messaggio di errore che recita quanto segue:
There was a problem signing you in
Please try again in a few minutes. (Error Code: 0x8004da9a)
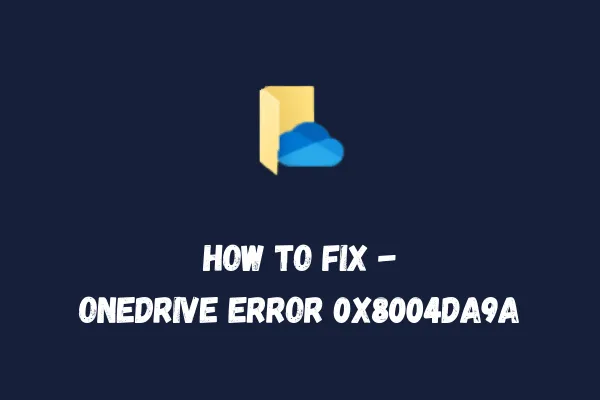
Come indicato nel messaggio di errore stesso, si tratta di un problema di accesso che potrebbe risolversi immediatamente quando si esce e si accede nuovamente a OneDrive.
Cosa causa l’errore OneDrive 0x8004da9a in Windows 11/10?
Questo errore si verifica in genere per uno o più dei seguenti motivi:
- Scarsa connettività di rete
- Versione OneDrive obsoleta
- OneDrive non è sincronizzato
- La cache memorizzata su di esso è molto alta
- Suite Microsoft Office danneggiata
Soluzioni per l’errore OneDrive 0x8004da9a
Questi sono i metodi che dovresti eseguire per risolvere il codice di errore OneDrive 0x8004da9a sul PC Windows 11/10 –
1. Disconnettersi e riconnettersi a Internet
Se la connettività di rete è scarsa o non funziona nella tua zona, questo potrebbe anche causare errori come 0x8004da9a. Ecco perché tutti noi suggeriamo di controllare la tua connessione Internet prima di applicare qualsiasi soluzione alternativa. Controllare la velocità di Internet su Windows è abbastanza semplice. Ecco come puoi farlo:
- Apri uno qualsiasi dei tuoi browser web e inizia a navigare un po’. Se funziona, prova la soluzione successiva. Altrimenti, riavvia prima il tuo PC e la connessione WiFi/Ethernet.
- Una volta avviato Windows 11/10, verifica se riesci a navigare efficacemente su qualsiasi browser.
2. Controlla e installa gli ultimi aggiornamenti di OneDrive
Anche l’esecuzione di un’applicazione OneDrive obsoleta può innescare problemi come 0x8004da9a. Quindi, controlla qual è la versione di OneDrive installata sul tuo computer. Nel caso in cui trovassi questa applicazione in esecuzione su una vecchia versione, scarica e installa i suoi aggiornamenti recenti visitando il sito ufficiale. Ecco come si può controllare e aggiornare OneDrive in Windows:
- Fare clic sul tasto “freccia su” sulla barra delle applicazioni e selezionare OneDrive .
- Successivamente vai su ” Aiuto e impostazioni ” e premi Impostazioni.
- Vai alla scheda Informazioni e clicca sul link accanto alla versione.
- Successivamente il sistema ti reindirizzerà alla pagina di supporto .
- Qui puoi visualizzare l’ultima build rilasciata per OneDrive.
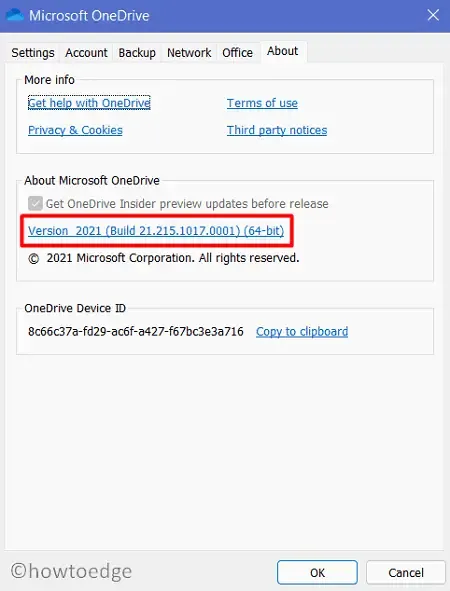
- Se scopri che la pagina di supporto ti fornisce un aggiornamento, scaricalo e installalo sul tuo PC.
- Riavvia il PC affinché le modifiche apportate diventino effettive a partire dal prossimo accesso.
Spero che l’errore 0x8004da9a si risolva dopo questo. Nel caso in cui non si risolvesse, prova il set di soluzioni seguente descritto di seguito:
3. Inizia a sincronizzare OneDrive
Se hai attivato l’impostazione Connessione a consumo sul tuo PC Windows, è necessario abilitare manualmente le funzionalità di sincronizzazione su OneDrive. Mentre questa applicazione non è sincronizzata, eseguirla potrebbe causare errori come 0x8004da9a. Vai e avvia questo programma e riprendi la sincronizzazione (se è già disabilitata). Per farlo, usa questi passaggi:
- Per prima cosa, fai clic con il pulsante destro del mouse sull’icona di OneDrive nella barra delle applicazioni/barra delle applicazioni.
- In questo modo si aprirà il menu di scelta rapida della guida e delle impostazioni.
- Selezionare quindi l’opzione ” Riprendi sincronizzazione “.
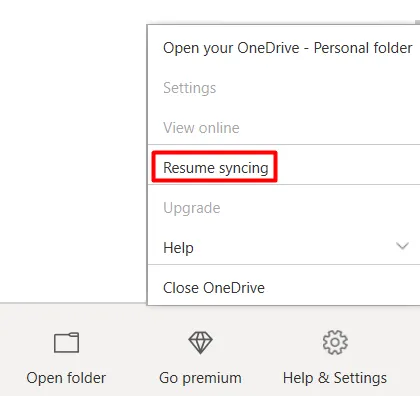
Se l’errore 0x8004da9a si verificava effettivamente a causa della mancata sincronizzazione di OneDrive, il problema dovrebbe essere ormai stato risolto.
4. Elimina la cache OneDrive archiviata
Quando utilizzi OneDrive regolarmente per scopi diversi in Windows 11/10, viene generata un’enorme cache, e tutto rimane associato al tuo account. Di conseguenza, quando la cache archiviata inizia a superare il limite predefinito, OneDrive fallisce con diversi codici di errore, tra cui “Errore 0x8004da9a”.
Per risolvere questo problema, devi quindi eliminare l’intera cache accumulata all’interno di OneDrive. Ecco come puoi farlo:
- Premere WinKey + R per avviare il comando Esegui.
- Copia la riga sottostante e incollala nella finestra di dialogo Esegui.
%localappdata%\Microsoft\OneDrive\onedrive.exe /reset
- Ora premi il tasto Invio per avviare l’esecuzione del comando incollato.
- Attendi qualche secondo mentre il codice svuota tutta la cache e reimposta OneDrive.
- Se visualizzi altri codici di errore, riavvia il PC e riprova a eseguire questo codice.
Alla fine, l’applicazione OneDrive verrà reimpostata e dovresti riuscire a eseguire il programma senza riscontrare bug o problemi.
5. Riparare Microsoft Office
OneDrive è fondamentalmente un componente della suite Microsoft Office. Se c’è qualche corruzione all’interno di questa suite, questo influenzerà anche OneDrive. Nel caso in cui tu fossi a conoscenza di problemi recenti con il software Office, ti suggeriamo di ripararli prima. In questo metodo, abbiamo delineato i passaggi tramite i quali puoi facilmente riparare Microsoft Office:
- Premere il tasto Windows e X per avviare il menu di accensione.
- Seleziona App e funzionalità dall’elenco di opzioni disponibili.
- Scorri verso il basso fino a Microsoft Office e clicca sui tre puntini accanto.
- Selezionare l’opzione ” Modifica ” nel menu a comparsa.
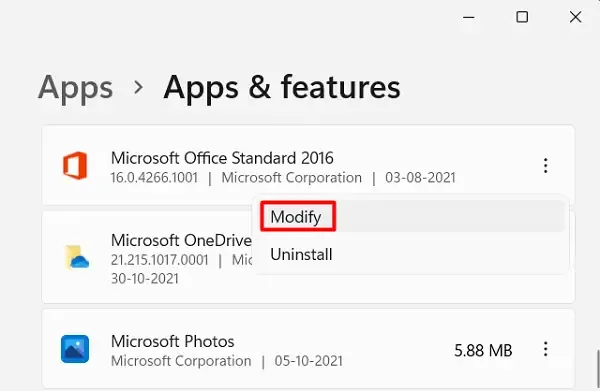
- Quando viene richiesto “Come desideri riparare il programma di Office?”, fai clic su Riparazione rapida .
- Lascia che questo strumento ripari i problemi che ritiene responsabili del codice di errore 0x8004da9a.
- Riavviare quindi il PC affinché le modifiche apportate diventino effettive.
Spero che l’errore OneDrive 0x8004da9a si sia risolto sul tuo PC e che tu lo stia effettivamente utilizzando senza bug o problemi. Se hai domande o suggerimenti, faccelo sapere nella sezione commenti.



Lascia un commento