Correzione: Errore VIDEO_DRIVER_DEBUG_REPORT_REQUEST 0xAD
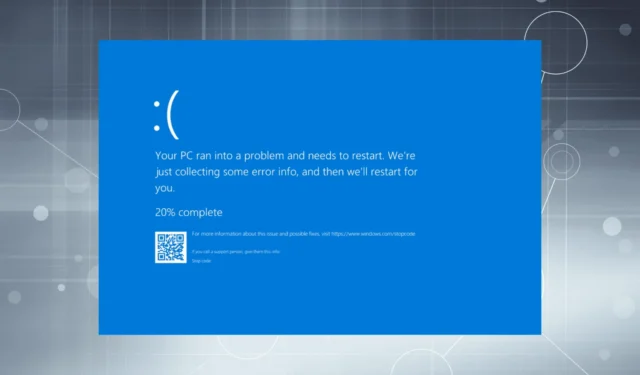
Il BSOD VIDEO_DRIVER_DEBUG_REPORT_REQUEST, con codice di errore 0x000000AD, si verifica a causa di problemi con il driver grafico installato o con la GPU e si verifica durante la fase di avvio (startup) o mentre il sistema operativo è in esecuzione.
Le cause dell’errore della schermata blu “Video Driver Debug Report Request” includono il surriscaldamento della GPU, file di sistema danneggiati, app di terze parti in conflitto, infezioni da malware e un driver grafico obsoleto, danneggiato o difettoso.
Prima di iniziare la risoluzione dei problemi, installa tutti gli aggiornamenti di Windows in sospeso, disinstalla le applicazioni aggiunte di recente, riposiziona la GPU e risolvi i problemi di surriscaldamento. Per la maggior parte di voi, questi rapidi controlli risolveranno il BSOD!
Come posso correggere la schermata blu VIDEO_DRIVER_DEBUG_REPORT_REQUEST?
1. Reinstallare il driver grafico
- Premere Windows+ Xper aprire il menu Power User e selezionare Gestione dispositivi dall’elenco.
- Espandere la voce Schede video, fare clic con il pulsante destro del mouse sul driver grafico e selezionare Disinstalla dispositivo .
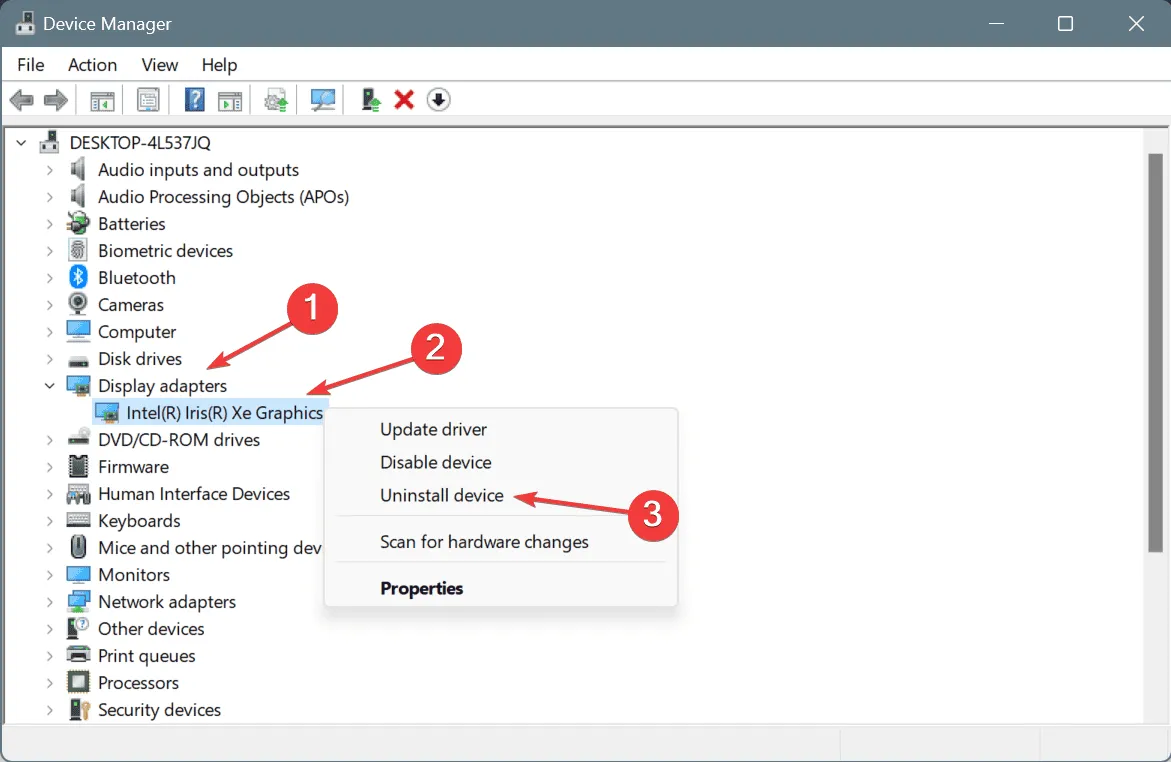
- Seleziona la casella di controllo Tenta di rimuovere il driver per questo dispositivo e fai clic su Disinstalla .
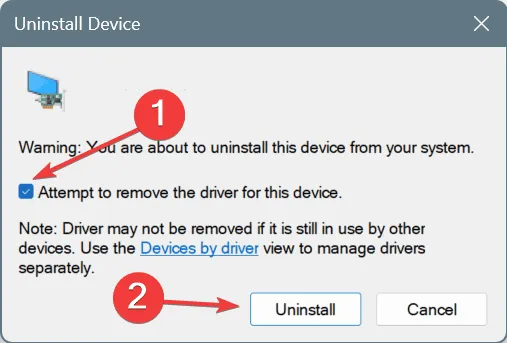
- Riavvia il PC e Windows installerà automaticamente una nuova copia del driver grafico.
- Infine, verifica se ci sono miglioramenti.
2. Aggiornare il driver grafico
- Premere Windows+ Sper aprire la Ricerca, digitare Gestione dispositivi nel campo di testo e fare clic sul risultato pertinente.
- Fare doppio clic su Schede video, fare clic con il pulsante destro del mouse sulla scheda grafica e scegliere Aggiorna driver .
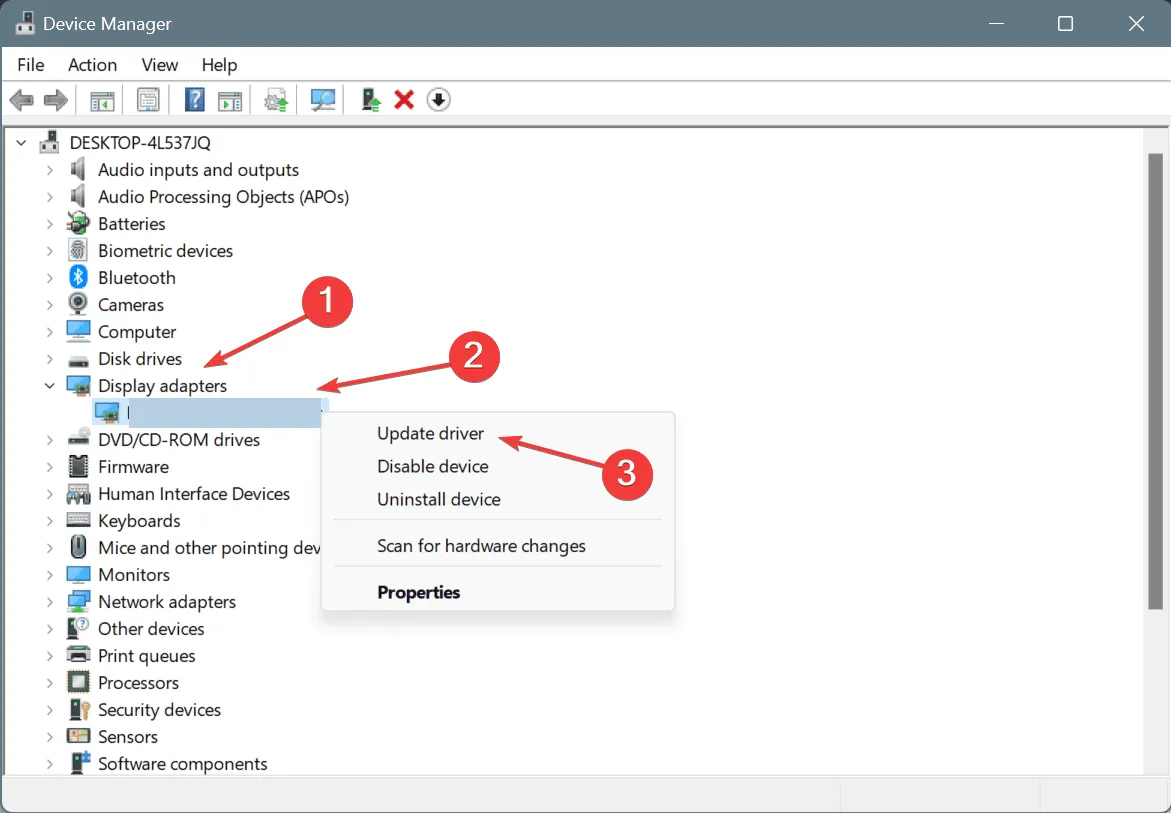
- Selezionare Cerca automaticamente i driver e attendere che Windows installi la migliore versione del driver disponibile localmente.

- Una volta fatto, riavvia il computer affinché le modifiche diventino effettive.
Quando si aggiorna il driver grafico, spesso si scopre che il driver migliore per la GPU è già installato. In questi casi, visitare il sito Web del produttore, scoprire le nuove versioni e quindi installare manualmente il driver più recente.
3. Ripristinare l’aggiornamento del driver grafico
- Premere Windows+ Rper aprire Esegui, digitare devmgmt.msc nel campo di testo e premere Enter.
- Espandere la voce Schede video, fare clic con il pulsante destro del mouse sulla scheda grafica e selezionare Proprietà .
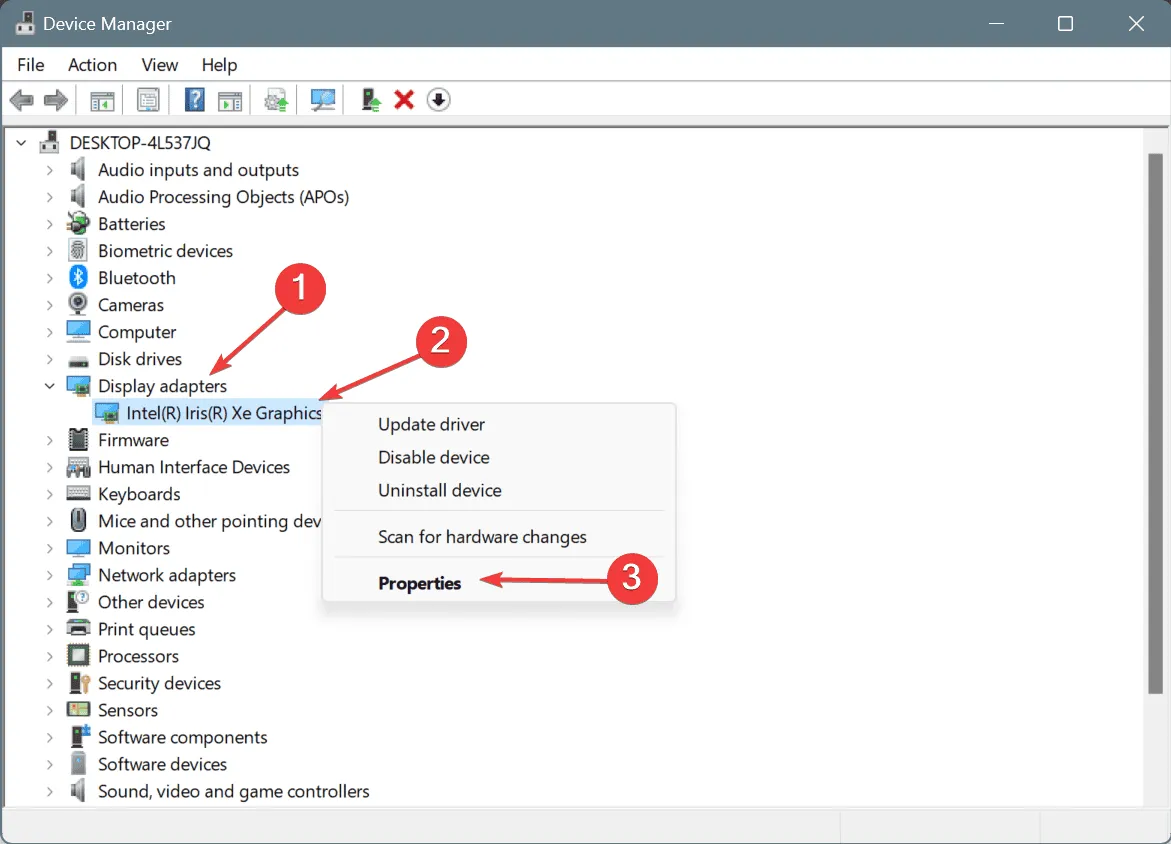
- Vai alla scheda Driver e fai clic sul pulsante Ripristina driver .

- Ora seleziona un motivo per cui desideri annullare l’aggiornamento del driver e fai clic su Sì per confermare.
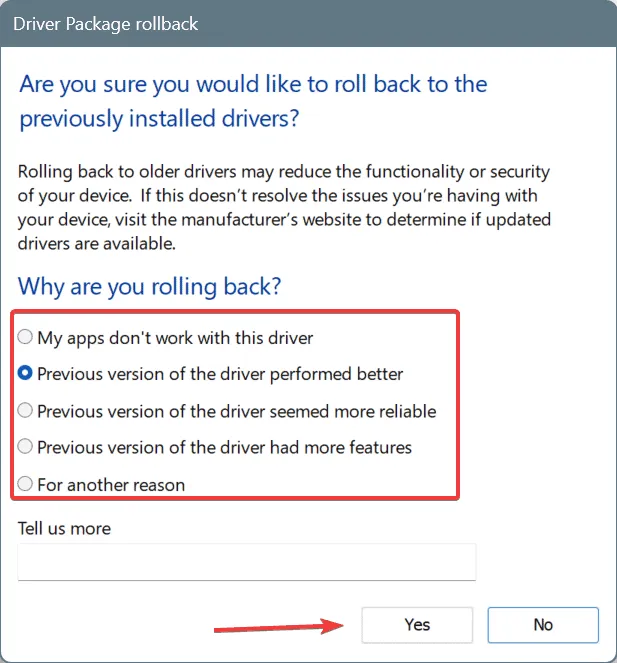
- Infine, riavvia il PC e verifica se la situazione migliora.
Se trovi il pulsante Roll Back Driver in grigio, significa che il driver non è stato aggiornato di recente o che Windows non ha archiviato i file per la versione precedente. Quindi, dovrai affidarti ad altri modi per eseguire il rollback del driver in Windows!
4. Riparare i file di sistema corrotti
- Premi Windows + S per aprire Cerca, digita Prompt dei comandi e clicca su Esegui come amministratore.

- Fare clic su Sì nel prompt UAC.
- Incolla i seguenti comandi singolarmente e premi Enterdopo ciascuno:
DISM /Online /Cleanup-Image /CheckHealthDISM /Online /Cleanup-Image /ScanHealthDISM /Online /Cleanup-Image /RestoreHealth - Ora esegui questo comando di scansione SFC:
sfc /scannow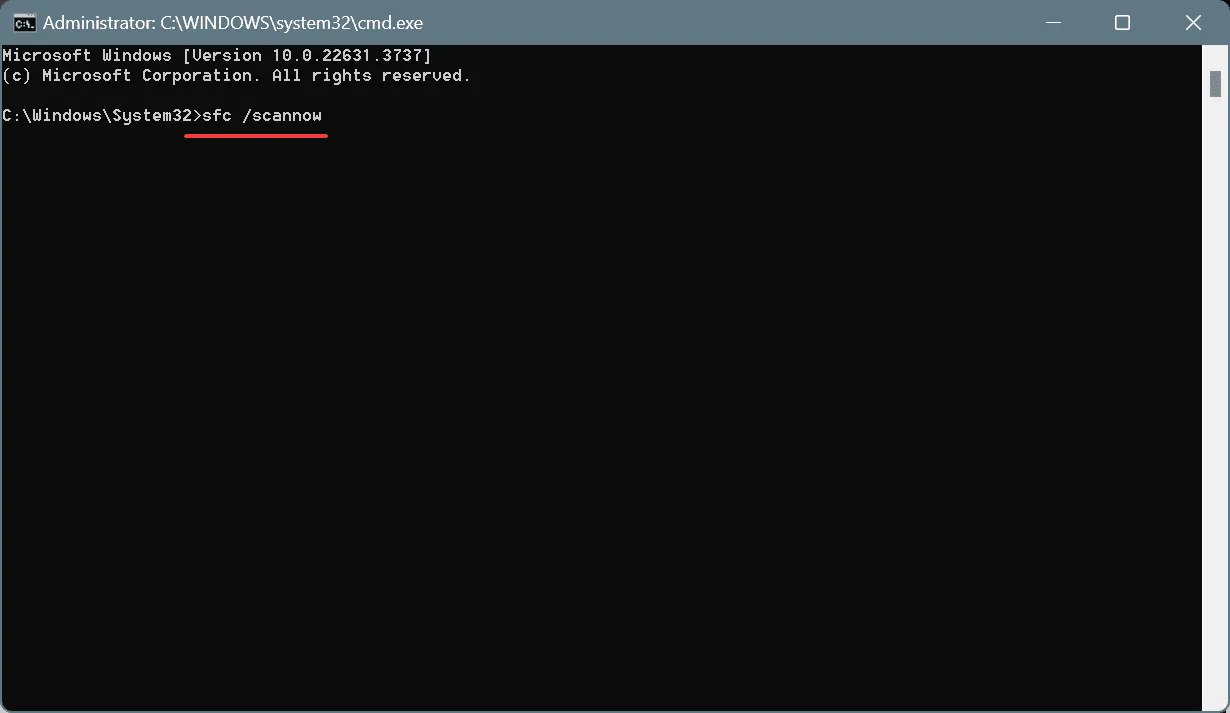
- Riavviare il PC affinché le modifiche diventino effettive.
Si è scoperto che i file di sistema corrotti causano il BSOD di Windows VIDEO_DRIVER_DEBUG_REPORT_REQUEST. Per risolvere il problema, esegui le scansioni SFC (System File Checker) e DISM (Deployment Image Servicing and Management) e tutti i file protetti problematici verranno sostituiti con la copia memorizzata nella cache.
5. Eseguire la scansione del PC per rilevare malware
- Premi Windows+ Sper aprire la Ricerca, digita Sicurezza di Windows e clicca sul risultato pertinente.
- Fare clic su Protezione da virus e minacce .
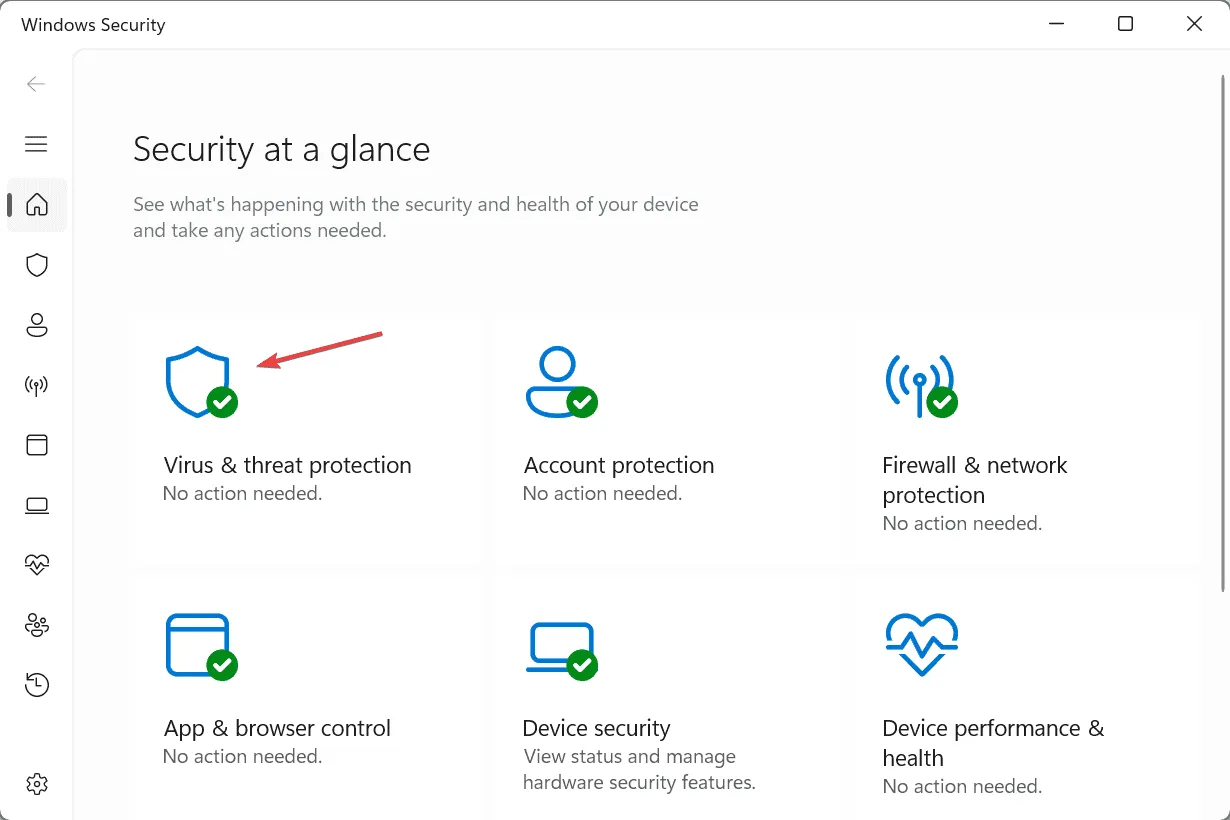
- Fare clic su Opzioni di scansione .
- Selezionare la voce Scansione completa e fare clic su Esegui scansione ora.
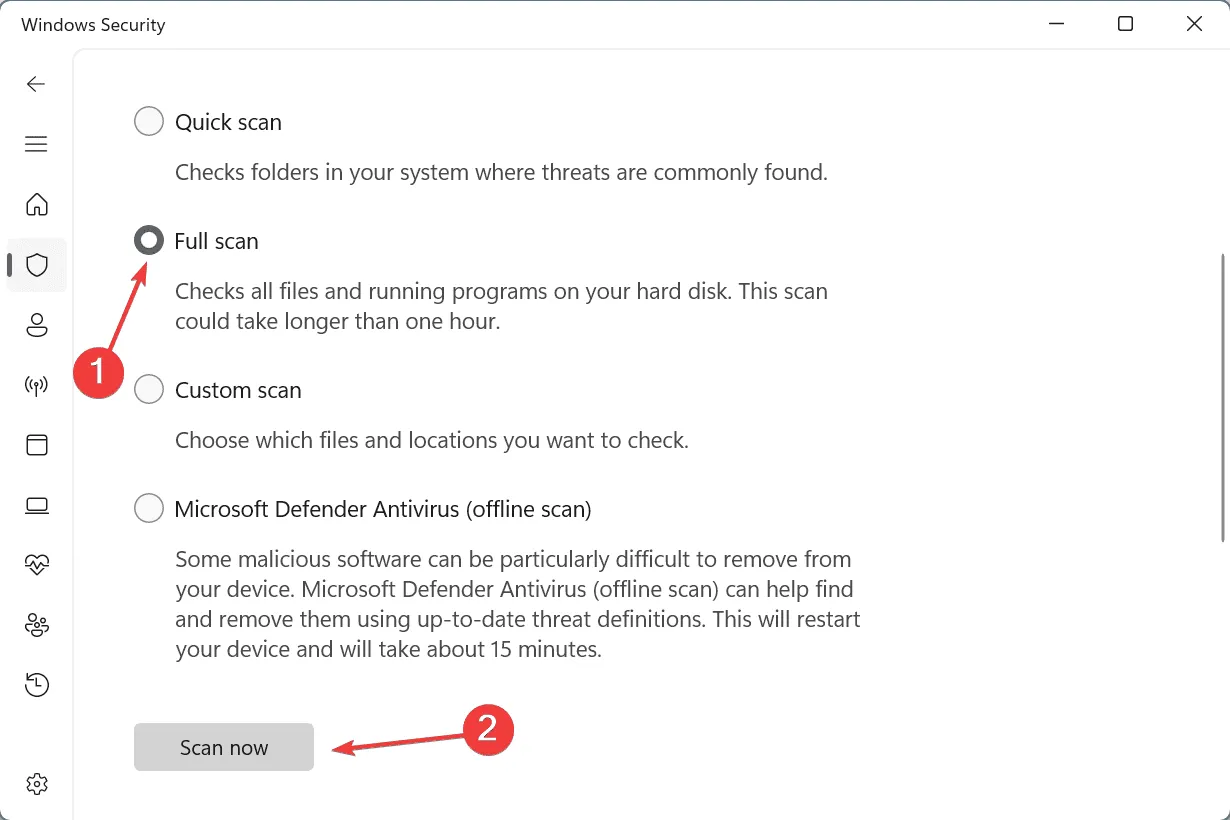
- Attendi il completamento della scansione. Potrebbero volerci dai 15 ai 60 minuti.
Se Sicurezza di Windows non rileva minacce ma l’errore VIDEO_DRIVER_DEBUG_REPORT_REQUEST continua a comparire, prendi in considerazione l’utilizzo di una soluzione antivirus di prima qualità per eseguire una scansione malware più approfondita!
6. Eseguire un ripristino del sistema
- Premere Windows+ Rper aprire Esegui, digitare rstrui.exe nel campo di testo e premere Enter.
- Selezionare l’ opzione Scegli un punto di ripristino diverso e fare clic su Avanti.
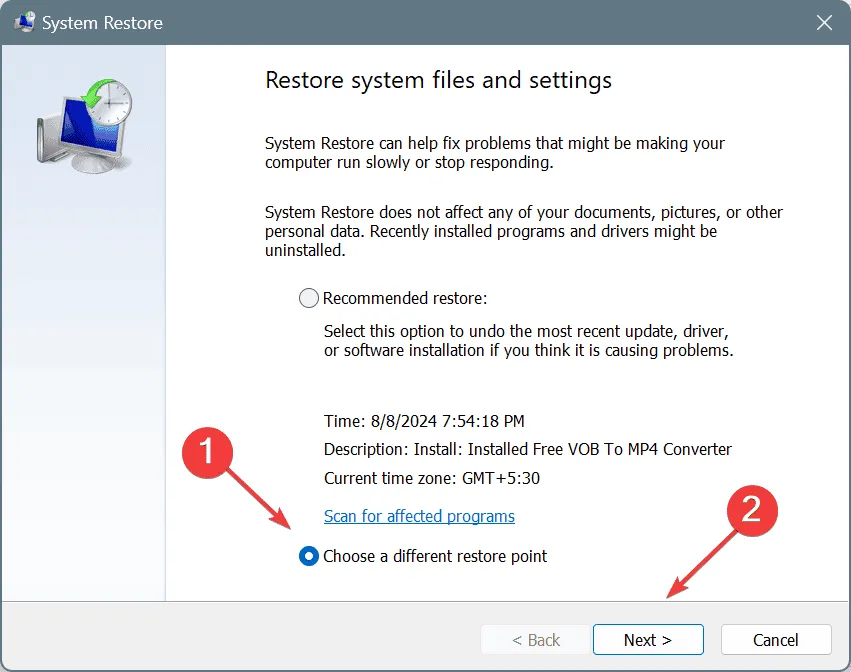
- Seleziona il punto di ripristino più vecchio dall’elenco e fai clic su Avanti .
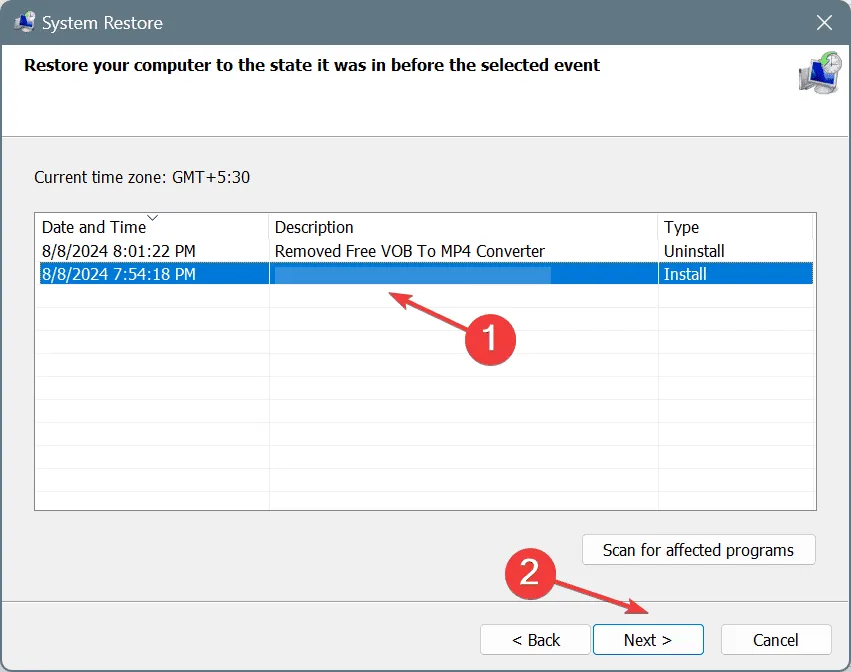
- Verificare i dettagli del ripristino, fare clic su Fine , quindi confermare la modifica.
- Attendi il completamento del ripristino del sistema. Potrebbero volerci dai 15 ai 30 minuti.
7. Reinstallare Windows
Quando nient’altro funziona, l’ultima soluzione basata sul software è reinstallare Windows. Risolverà tutte le incongruenze con il sistema operativo e cancellerà qualsiasi configurazione errata basata sui driver.
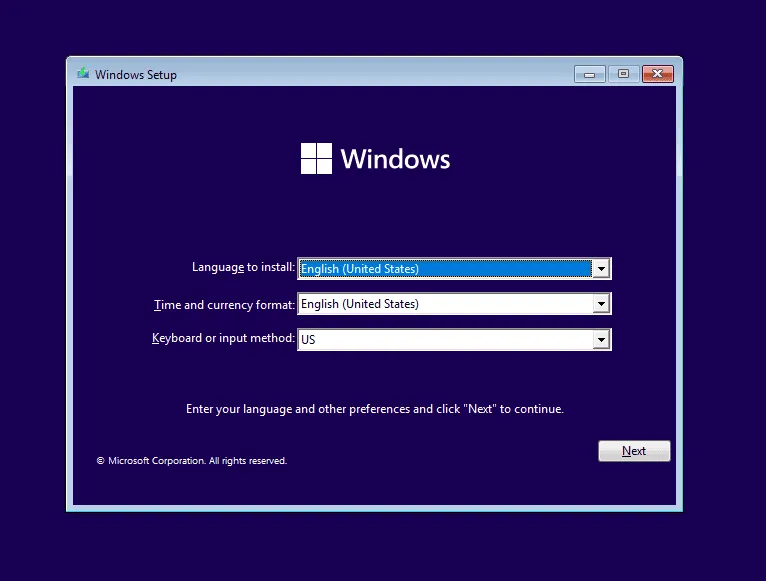
Per reinstallare Windows, collega un’unità flash USB a un altro PC > vai al sito Web ufficiale di Microsoft > scarica Media Creation Tool > eseguilo e crea un’unità USB Windows avviabile > collega l’unità flash al PC interessato > modifica l’ordine di avvio dell’unità flash > esegui l’installazione di Windows > completa l’installazione.
Se il BSOD VIDEO_DRIVER_DEBUG_REPORT_REQUEST continua a comparire dopo aver reinstallato Windows, la colpa è di un malfunzionamento hardware. Quindi, ti consiglio di recarti in un’officina locale e far ispezionare la GPU per eventuali guasti.
Se conosci altre soluzioni all’errore, condividile con i nostri lettori nella sezione commenti.



Lascia un commento