La metà inferiore dello schermo del mio computer è nera

I nostri computer sono dispositivi complessi e i problemi possono sorgere dal nulla. Può essere incredibilmente frustrante quando metà dello schermo diventa completamente nera e inutilizzabile, ma ci sono modi per risolvere il problema. In questo articolo, vedremo cosa puoi fare se la metà inferiore dello schermo del tuo computer è diventata nera .

Cosa causa il fatto che la metà inferiore dello schermo del computer sia nera?
Le cause dietro al problema per cui la metà inferiore dello schermo del computer diventa nera sono molteplici; vediamone alcune:
- Problemi hardware con Display Port/cavo: il cavo Display Port o Connector potrebbe causare problemi dovuti a un uso prolungato e negligente o a danni superficiali all’hardware. Danni ai pin della porta o del cavo potrebbero causare una trasmissione scadente, rendendo nera la metà inferiore dello schermo.
- Driver grafici obsoleti: i driver grafici obsoleti sono uno dei principali responsabili di questo problema. I produttori di display rilasciano costantemente aggiornamenti che possono essere utilizzati per correggere bug e problemi preesistenti con i display. I driver obsoleti manterranno tutti i problemi al loro posto.
- Refresh Rate Mismatch: se il monitor supporta un refresh rate elevato ma il PC non riesce ad alimentare tali refresh rate, o viceversa, ciò può causare problemi. Lo schermo può diventare nero quando i refresh rate del PC e del monitor sono incompatibili.
- Pannello rotto: i pannelli del display sono delicati e, anche se non si vedono segni evidenti di rottura, è probabile che alcune parti interne siano state danneggiate, facendo diventare nera la metà inferiore dello schermo del computer.
La metà inferiore dello schermo del mio computer è nera
In questa sezione esamineremo quattro modi per risolvere il problema per cui la metà inferiore dello schermo del computer diventa nera.
- Controllare la porta di visualizzazione e il cavo
- Aggiornare o declassare i driver grafici
- Cambia frequenza di aggiornamento
- Esegui SFC
- Fate controllare il monitor.
Cominciamo!
1] Controllare la porta di visualizzazione e il cavo
Per prima cosa, scollega il tuo computer Windows dal monitor e provalo su un altro monitor per verificare se non ci sono problemi. Questo ti aiuterà a determinare se la porta display del computer funziona. In caso affermativo, è più probabile che ci sia un problema con la porta display del tuo monitor.
Puoi anche provare un cavo diverso. Se quel cavo funziona, saprai che c’è un problema con il cavo. Se ci sono problemi con la porta display e il cavo, la trasmissione potrebbe essere difettosa, facendo diventare nera la metà inferiore dello schermo del computer.
2] Aggiornare o declassare i driver grafici
Gli aggiornamenti nei driver di visualizzazione possono migliorare o peggiorare la tua esperienza complessiva. Se c’è un bug nei driver correnti, avere quelli aggiornati ti aiuterà a risolvere il problema. Se hai riscontrato il problema della metà inferiore dello schermo del computer che diventa nero dopo l’aggiornamento, prendi in considerazione il downgrade dei driver:
- Per effettuare l’aggiornamento, apri Impostazioni di Windows premendo i tasti Windows+I sulla tastiera.
- Ora vai su Windows Update > Opzioni avanzate > Aggiornamenti facoltativi
- Controllare se è disponibile un aggiornamento per i driver dello schermo.
- Seleziona l’aggiornamento e fai clic su Scarica e installa .
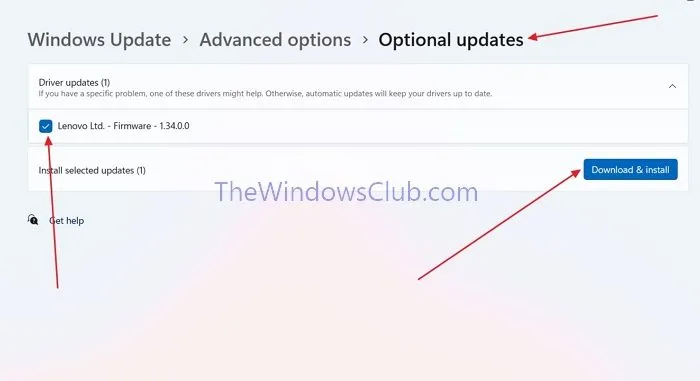
Se non è disponibile alcun download, è possibile visitare il sito Web dell’OEM, scaricare e installare il software.
Per eseguire il downgrade dei driver in Windows, seguire questa procedura.
- Aprire Gestione dispositivi facendo clic con il pulsante destro del mouse sull’icona di Windows e aprendola dal menu contestuale.
- In Gestione dispositivi, trova l’ opzione Schede video ed espandila.
- Fai clic con il pulsante destro del mouse sulla scheda video e apri Proprietà . Vai alla scheda Driver .
- Nella scheda Driver, fare clic su Aggiorna driver .
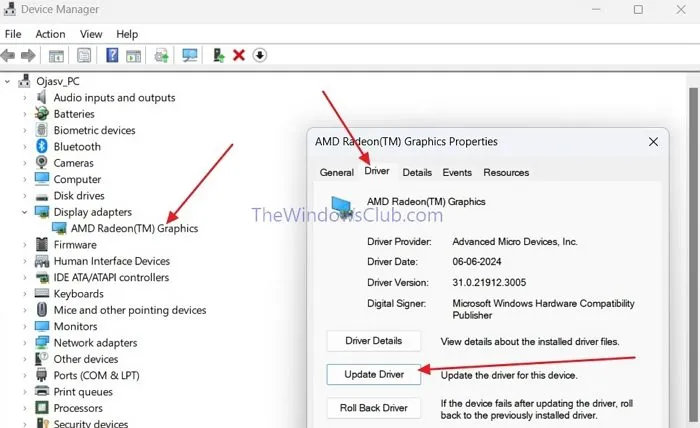
- Ora, nella finestra seguente, fai clic su Cerca i driver nel computer , quindi su Scegli manualmente da un elenco di driver disponibili sul computer .
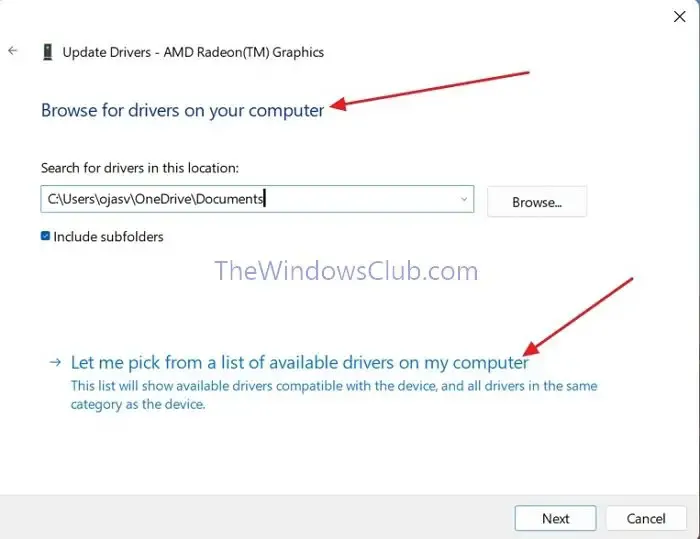
- Verranno visualizzati tutti i driver disponibili, compresi quelli vecchi. Seleziona la versione precedente e fai clic su Avanti .
- Il driver verrà installato automaticamente.

Se non riesci a trovare qui i vecchi driver, devi andare sul sito web dell’OEM, cercare la versione precedente e installarla.
3] Cambia frequenza di aggiornamento
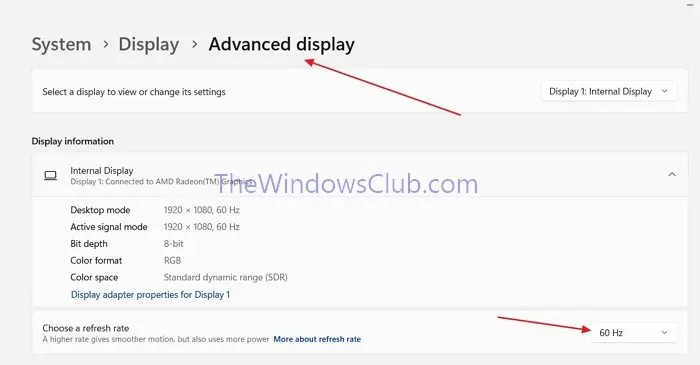
Garantire una corrispondenza perfetta tra la frequenza di aggiornamento del computer e il monitor è fondamentale per evitare qualsiasi problema. Se riscontri questo problema, puoi risolverlo rapidamente regolando la frequenza di aggiornamento del tuo PC all’impostazione appropriata. Per iniziare, cerca le specifiche del tuo computer online, quindi procedi a modificare la frequenza di aggiornamento.
- Nelle impostazioni di Windows, vai su Sistema > Schermo > Schermo avanzato e troverai l’opzione per regolare la frequenza di aggiornamento.
- Scegli una velocità adatta, ad esempio 60 Hertz , che garantisca una funzionalità fluida e riduca al minimo il consumo di risorse.
4] Esegui SFC
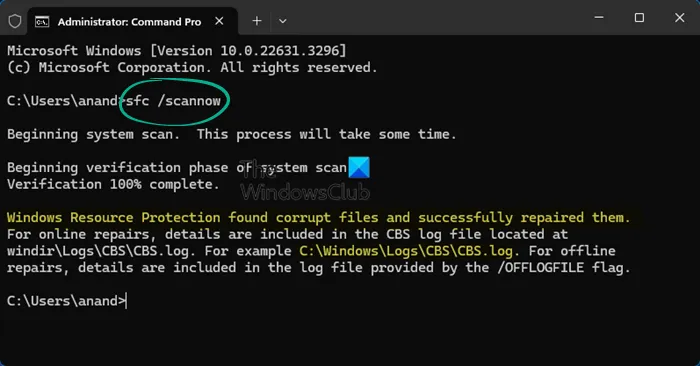
SFC, o System File Checker, è un’utilità a riga di comando che controlla e corregge i file di sistema corrotti in Windows. Se i file sono corrotti con i driver di visualizzazione e altre dipendenze, incontrerai dei problemi. SFC può controllarli e correggerli.
- Fare clic con il pulsante destro del mouse sull’icona Start di Windows e aprire Terminale (amministratore)
- Ora incolla il seguente comando e premi Invio.
sfc /scannow
- Dopo questo, l’intero processo è automatico; ci vuole un po’ di tempo prima che SFC esegua la scansione e corregga i file di sistema corrotti. Una volta completato, riavvia il PC.
5] Fai controllare il monitor
Se nulla funziona, potrebbe indicare un problema hardware e potrebbe essere una buona idea
Ci auguriamo che questo articolo ti sia stato utile.
È possibile risolvere il problema dello schermo nero?
La schermata nera su un computer Windows può essere riparata se si tratta di un problema di danneggiamento del driver o del file di sistema. Puoi aggiornare i driver, reimpostare o reinstallare Windows o ripararlo. Tuttavia, se si tratta di un problema hardware, devi contattare l’OEM e farlo controllare.
Come si fa a riparare un punto nero sullo schermo?
Un punto nero o un pixel morto è un problema hardware che l’OEM può risolvere solo quando sostituisce lo schermo. Di solito non è un problema di driver o di sistema. Ma prima, puoi provare a usare un Dead Pixel Fixer e vedere se ti aiuta.



Lascia un commento