Come rimuovere i profili su Google Chrome
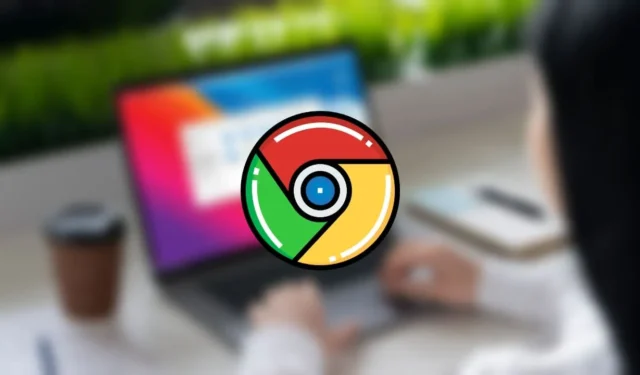
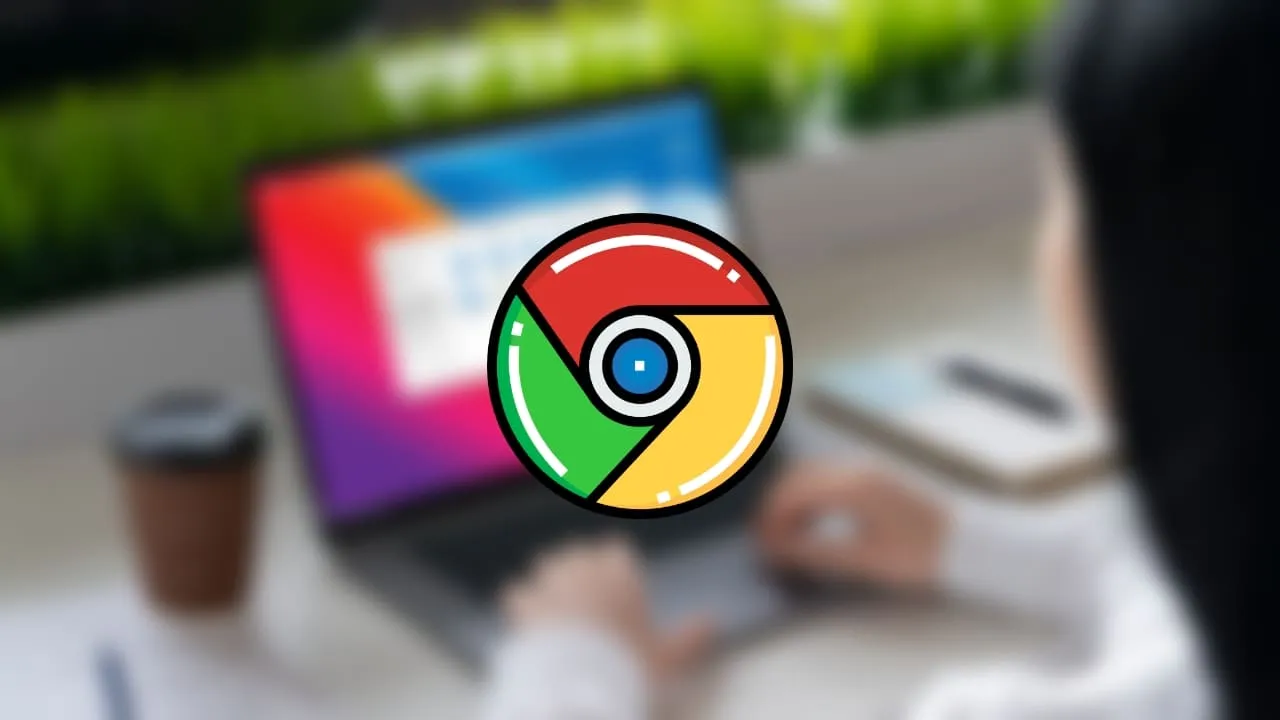
Il browser Google Chrome ti consente di aggiungere più profili, quindi se più persone stanno utilizzando il tuo PC, possono accedere al loro spazio personale durante la navigazione. Quando è il momento di ripulire il tuo browser, potresti voler rimuovere i profili extra che non sono più in uso. Qui ti mostriamo come rimuovere i profili da Google Chrome.
Come aggiungere un nuovo profilo su Google Chrome
Prima di tutto, vediamo come puoi aggiungere un nuovo profilo al tuo browser Google Chrome. I profili sono una funzionalità disponibile nella versione desktop di Google Chrome, ma non nell’app mobile. Hai un solo profilo nell’app Chrome, indipendentemente dal fatto che tu stia utilizzando il browser su Android o iOS. Se vuoi aggiungere altre persone al tuo dispositivo Android, aggiungile come utenti separati sul tuo dispositivo e potranno utilizzare il browser da lì.
Apri Google Chrome sul tuo PC. Se hai già creato alcuni profili ma vuoi impostarne uno nuovo, clicca sul pulsante Aggiungi . Se non hai mai creato un profilo in Chrome, verrai indirizzato direttamente alla schermata Scegli motore di ricerca .
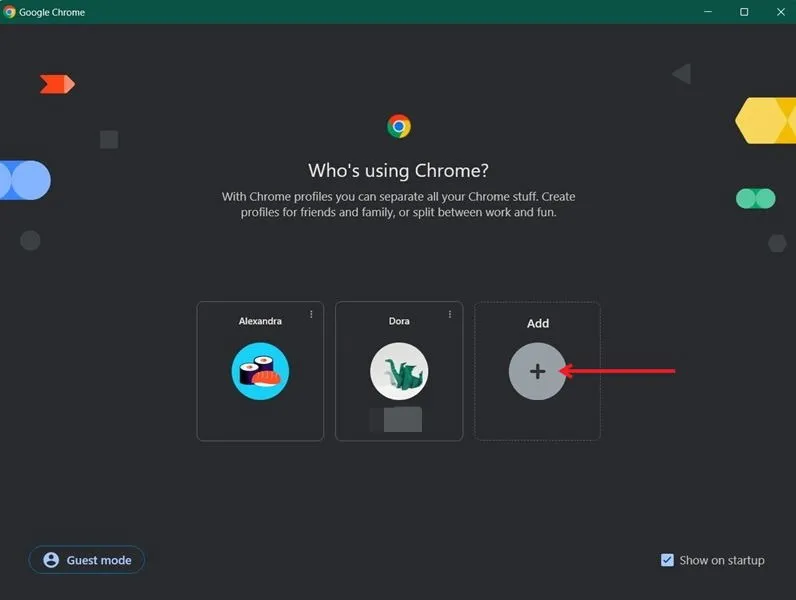
Ora, se hai un account Google, ti consigliamo di registrarti con esso. Tuttavia, se per qualche motivo non vuoi o non ne hai uno, puoi optare per l’opzione Continua senza un account .

Se hai utilizzato questa email in Chrome su un altro dispositivo, hai la possibilità di attivare la sincronizzazione e accedere ai tuoi segnalibri, estensioni o cronologia dal tuo PC.
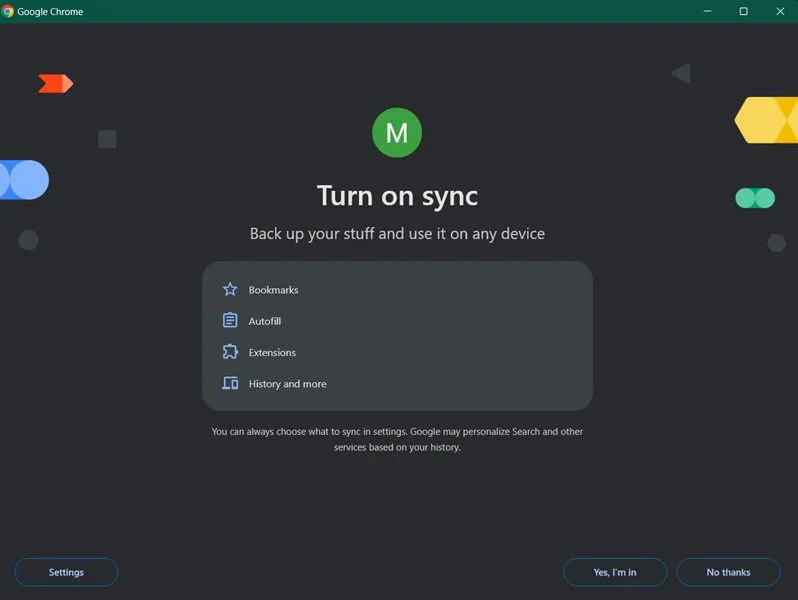
Nella pagina successiva, dovrai scegliere il tuo motore di ricerca preferito. Le opzioni sono numerose. Fai clic su Imposta come predefinito una volta effettuata la selezione.
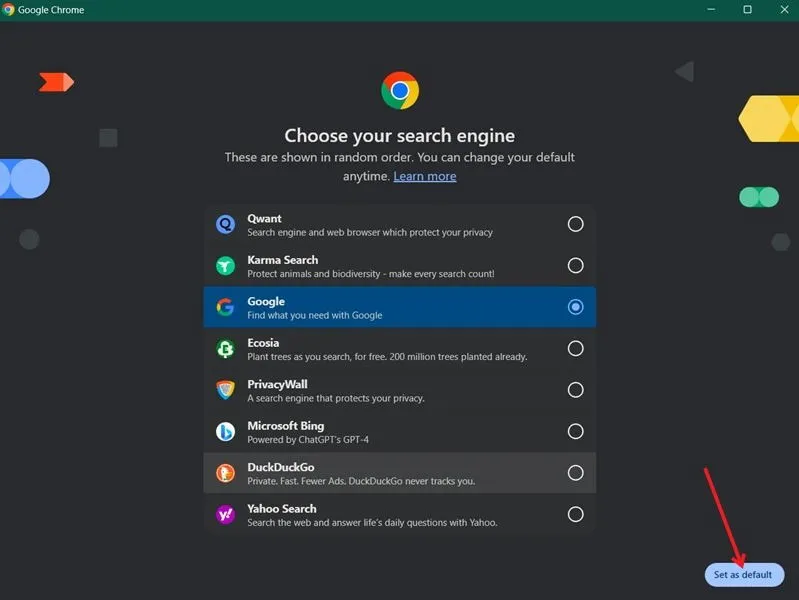
Infine, dai un nome al tuo profilo e seleziona uno schema di colori. Ecco fatto, hai creato il tuo nuovo profilo.

Ora vedrai il profilo elencato la prossima volta che avvierai il browser Google Chrome sul tuo computer. Se non hai l’opzione Mostra all’avvio abilitata, troverai il tuo profilo cliccando sulla piccola immagine nell’angolo in alto a destra della barra degli indirizzi e selezionando il tuo profilo da lì.
Come rimuovere i profili su Google Chrome
Se vuoi rimuovere un profilo (o più) da Google Chrome, è semplice. Segui i passaggi sottostanti.
Nel tuo browser Google Chrome, clicca sulla tua immagine del profilo nell’angolo in alto a destra del display. Clicca sulla piccola icona a forma di ingranaggio accanto ad Altri profili .
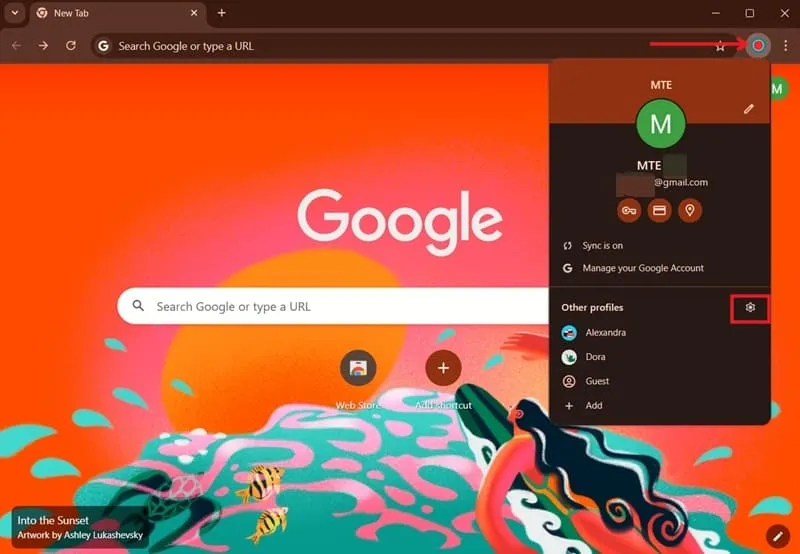
Verrai indirizzato alla schermata in cui potrai selezionare il tuo profilo. Clicca sui tre puntini sulla scheda del profilo che desideri rimuovere. Seleziona Elimina .
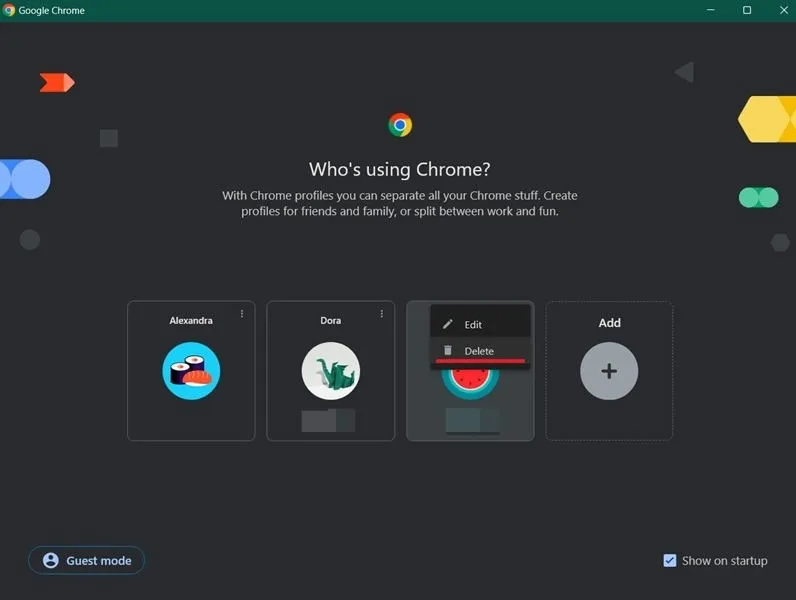
Nella pagina successiva, conferma la tua decisione di eliminare questo profilo. Ecco fatto, il tuo profilo è stato rimosso.
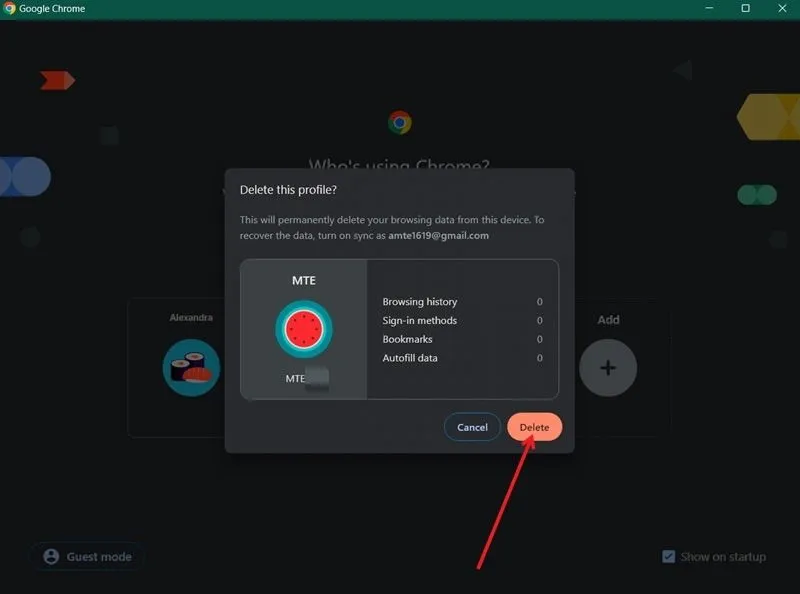
Se desideri eliminare un altro profilo Chrome, segui nuovamente la stessa procedura per rimuoverlo dal browser.
Cosa succede dopo aver rimosso un profilo Chrome dal mio dispositivo?
Dopo aver rimosso un profilo da Chrome, tutti i segnalibri, i metodi di accesso, i dati di compilazione automatica e la cronologia del browser associati a quel particolare profilo verranno eliminati dal browser.
Come aggiungere un profilo Chrome eliminato Indietro
Come accennato in precedenza, una volta eliminato un profilo, le informazioni ad esso associate vengono rimosse dalla visualizzazione. Chrome non ha un’opzione nativa che ti consente di ripristinare il tuo profilo. Tuttavia, controlla queste soluzioni alternative se vuoi ripristinare un profilo Chrome eliminato.
Se ti sei registrato con un account Google
Se ti sei registrato con un account Google quando hai creato il tuo profilo Chrome, ripristinarlo è facile. Basta creare un nuovo profilo utilizzando lo stesso indirizzo email Google seguendo i passaggi descritti nella prima sezione. Scoprirai che i tuoi segnalibri, la cronologia e i dati aggiuntivi saranno di nuovo disponibili per te.
Se non ti sei registrato con un account Google
Se non hai effettuato la registrazione con un account Google quando hai creato il profilo che desideri ripristinare ora, il procedimento è un po’ più complicato, ma non impossibile.
Su un computer Windows, puoi usare Task Scheduler per creare uno snapshot delle versioni precedenti delle tue cartelle (in questo caso, le cartelle di Chrome). Puoi quindi ripristinare questo backup dopo aver eliminato il tuo profilo.
Apri Task Scheduler e clicca su Azione -> Nuova cartella . Procedi a dare un nome alla tua cartella.
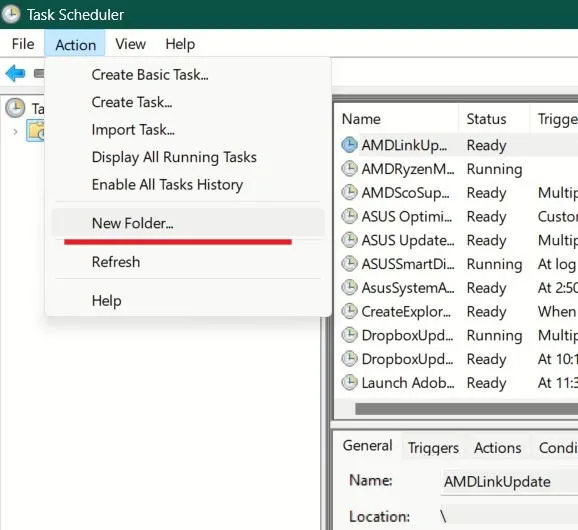
Quindi, fare doppio clic su Libreria Utilità di pianificazione nella colonna di sinistra per visualizzare la nuova cartella e fare clic su di essa.
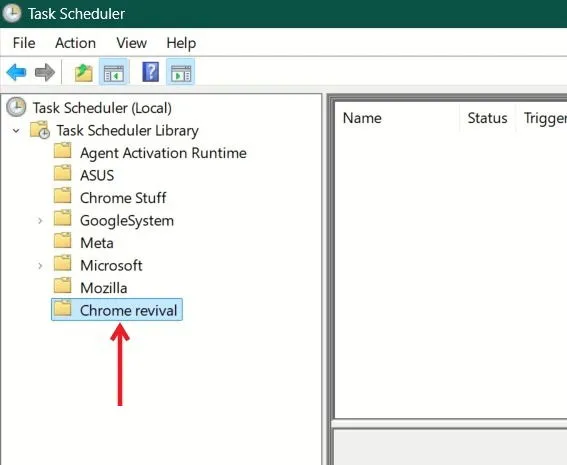
Premere Azione -> Crea attività .
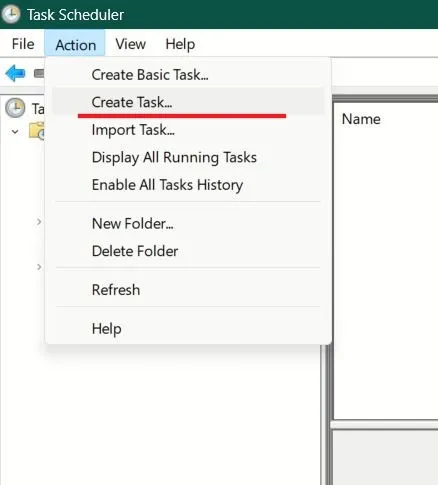
Nella nuova finestra pop-up, dai un nome al tuo task e aggiungi una breve descrizione. Quindi seleziona l’ opzione Esegui se l’utente è loggato o meno .
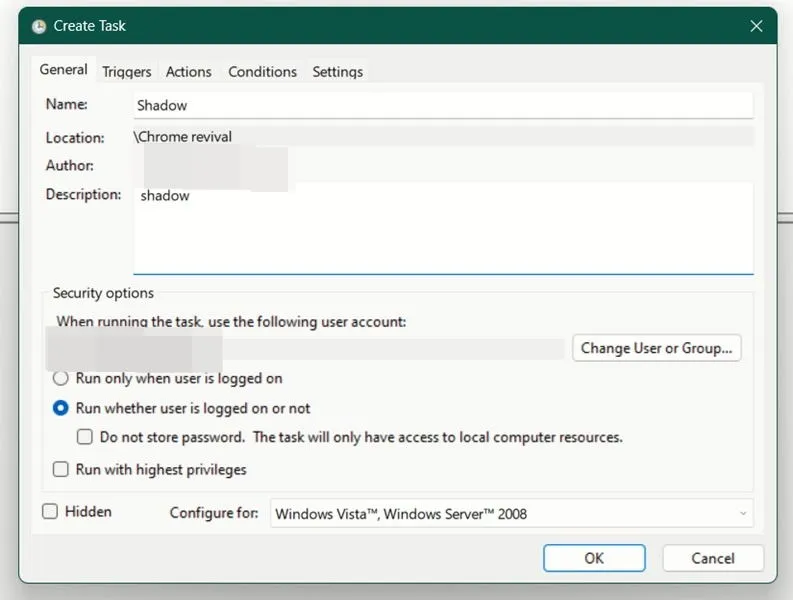
Passa quindi alla scheda Trigger e premi il pulsante Nuovo .
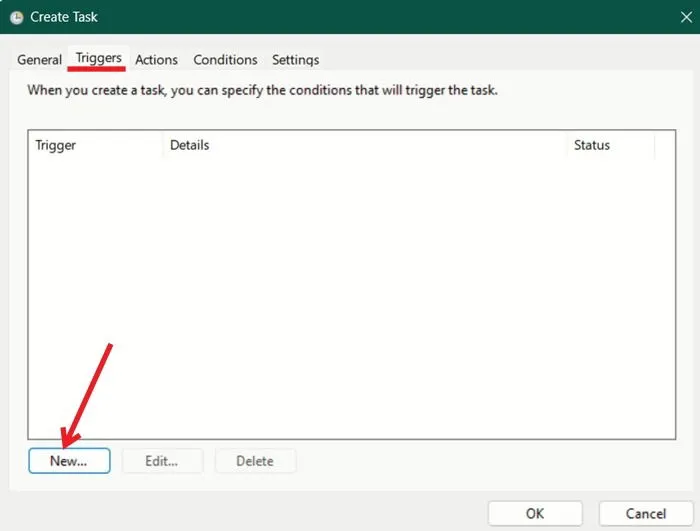
Seleziona l’ opzione Giornaliera e aggiungi un orario in cui desideri creare il backup. Premi OK in basso.
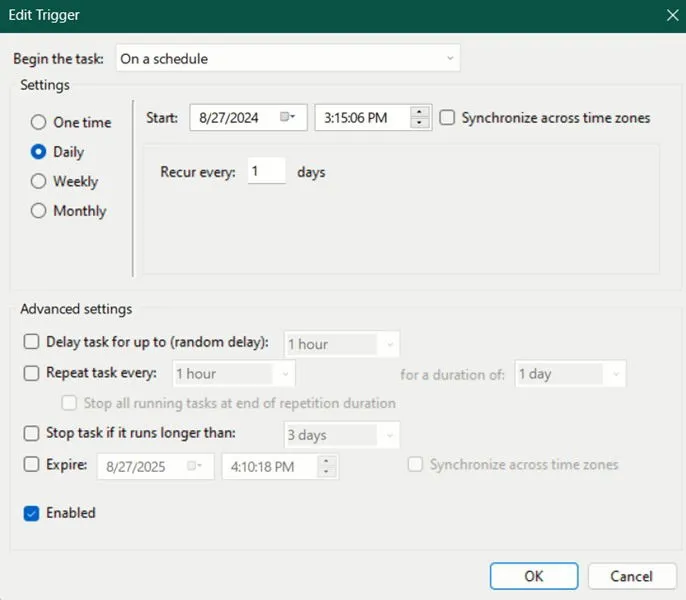
Ora passa alla scheda Azioni e premi il pulsante Nuovo .
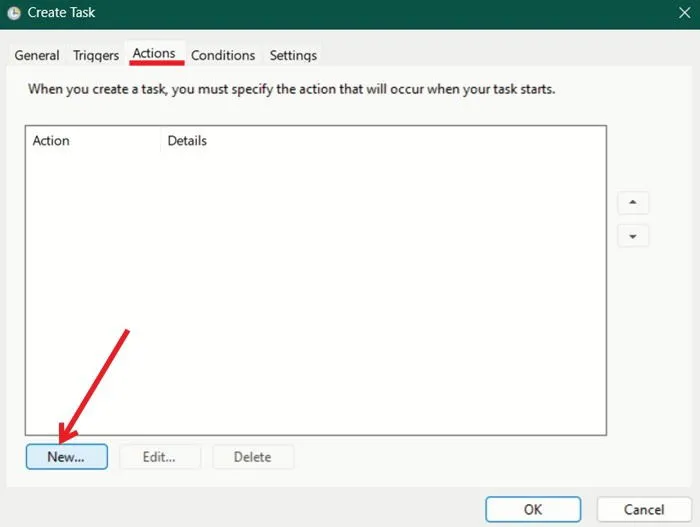
Nel campo Programma/script , digitare quanto segue:
Nella casella Aggiungi argomenti (facoltativo) , aggiungi:
Premere OK .
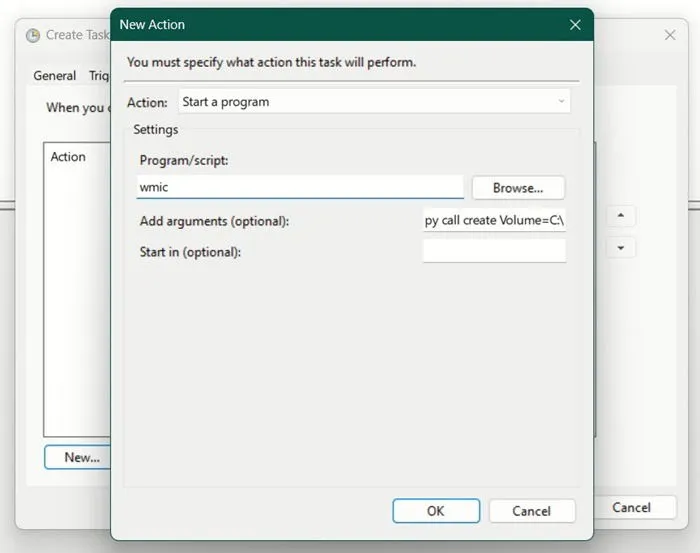
Infine, passa alla scheda Impostazioni e abilita le tre opzioni in alto. Premi OK .

Inserisci la password dell’account Microsoft che stai utilizzando per accedere a Windows. Ecco fatto. Ora l’attività dovrebbe essere completamente impostata. Verrà eseguita all’ora che hai impostato.
Una volta creato uno snapshot, puoi ripristinare qualsiasi profilo Chrome che hai eliminato dopo che questo è accaduto. Per prima cosa, assicurati di chiudere tutte le finestre di Chrome attive.
Apri una finestra di Esplora file e vai su:
Qui dovresti vedere la cartella User Data. Fai clic destro e seleziona Properties dal menu contestuale.
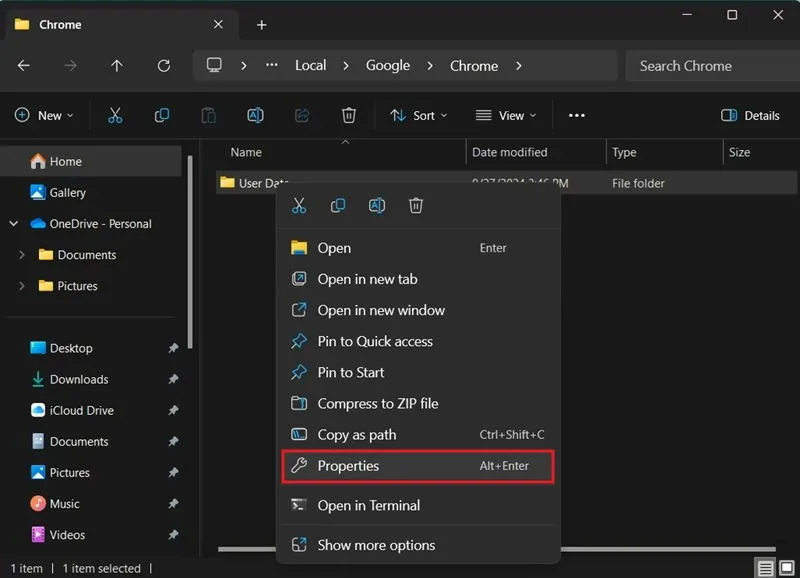
Passa a Versioni precedenti e seleziona la versione più recente, quindi premi Ripristina . Attendi qualche secondo finché il processo non è completato.
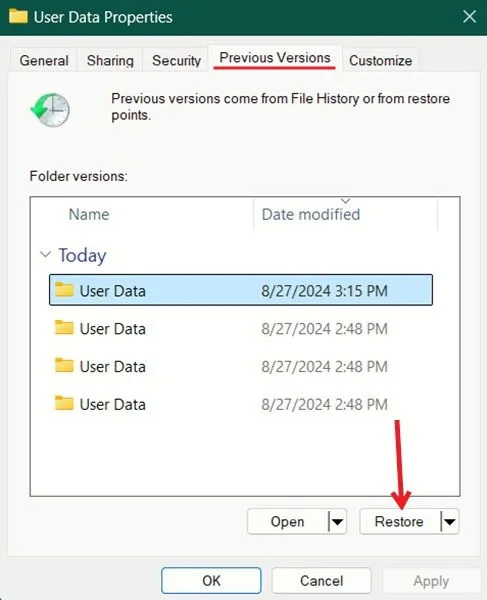
Ora, riapri il tuo browser Chrome. Dovresti essere in grado di visualizzare il tuo profilo eliminato ora completo di tutti i tuoi segnalibri e altri dati.
Su un computer Mac, devi avere Time Machine configurato per fare lo stesso. Quindi vai a questa posizione:
Crea una nuova cartella Profilo , quindi copia e incolla il contenuto da Time Machine in questa cartella.
Puoi continuare a personalizzare ulteriormente la tua esperienza Chrome. Ad esempio, controlla come assegnare tasti di scelta rapida personalizzati alle tue estensioni Chrome. Puoi anche provare ad abilitare il download parallelo in Chrome.
Credito immagine: Freepik , Flaticon Tutti gli screenshot di Alexandra Arici



Lascia un commento