Interrompere UAC quando si utilizza l’opzione di riparazione per i programmi in Windows
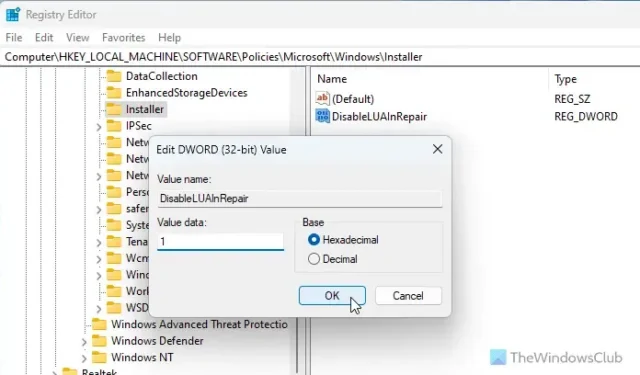
Se vuoi impedire che l’UAC venga visualizzato quando usi l’opzione Ripara per i programmi in Windows 11/10, ecco come puoi farlo. Puoi usare l’Editor del Registro di sistema per disabilitare o disattivare l’UAC quando usi l’opzione Ripara per qualsiasi programma, app o gioco installato.
Quando usi l’opzione Ripara in Impostazioni o Pannello di controllo per riparare un programma installato, appare l’UAC. Richiede le credenziali di amministratore poiché molti file interni cambiano quando ripari un programma. Se sei l’unico utente del tuo computer, potresti volerlo disabilitare per qualche motivo. In tal caso, questo post ti aiuterà.
Interrompere UAC quando si utilizza l’opzione di riparazione per i programmi in Windows
Per impedire la visualizzazione dell’UAC quando si utilizza l’opzione di riparazione per i programmi in Windows 11/10, attenersi alla seguente procedura:
- Premere Win+R per aprire il prompt Esegui.
- Digitare regedit > premere Invio.
- Vai a
HKEY_LOCAL_MACHINE\SOFTWARE\Policies\Microsoft\Windows - Fare clic con il pulsante destro del mouse su Windows > Nuovo > Chiave.
- Chiamalo Installer.
- Fare clic con il pulsante destro del mouse su Installer > Nuovo > Valore DWORD (32 bit).
- Chiamalo DisableLUAInRepair.
- Fare doppio clic su di esso per impostare i dati del valore su 1.
- Fare clic sul pulsante OK.
- Riavvia il computer.
Per prima cosa, devi aprire l’Editor del Registro di sistema sul tuo computer. Per farlo, premi Win+R per aprire il prompt Esegui, digita regedit , premi il pulsante Invio e clicca sul pulsante Sì nel prompt UAC.
Una volta aperto l’Editor del Registro di sistema, è necessario andare a questo percorso:
HKEY_LOCAL_MACHINE\SOFTWARE\Policies\Microsoft\Windows
Qui devi creare una sottochiave. Per farlo, fai clic con il pulsante destro del mouse sulla chiave Windows , seleziona Nuovo > Chiave e imposta il nome come Installer .

Tuttavia, non è necessario seguire questo passaggio se si ha già la chiave di installazione presente. Invece, è possibile seguire il passaggio successivo, che consiste nel creare un valore REG_DWORD.
Per farlo, fai clic con il pulsante destro del mouse sulla chiave Installer, seleziona Nuovo > Valore DWORD (32 bit) e assegnagli il nome DisableLUAInRepair .
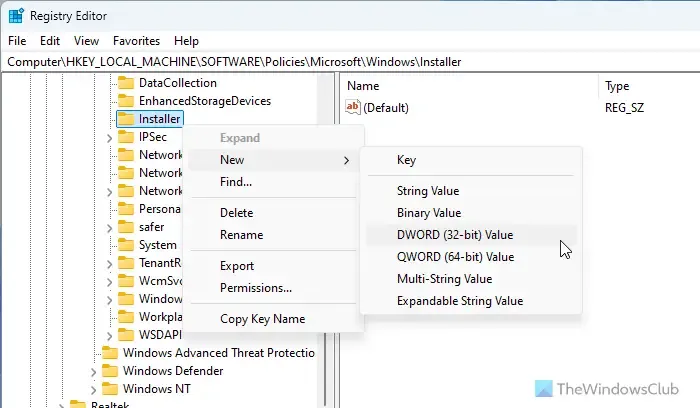
Per impostazione predefinita, il valore dei dati è 0. È necessario fare doppio clic su di esso e impostare il valore dei dati su 1 .
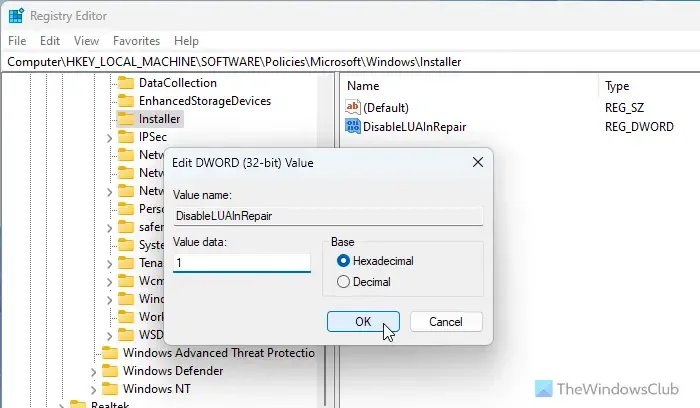
Infine, fai clic sul pulsante OK per salvare la modifica. Quindi, chiudi tutte le finestre e riavvia il computer.
Tuttavia, se si desidera annullare questa modifica o visualizzare il prompt UAC quando si utilizza l’opzione Ripara, sono disponibili due opzioni.
- Per prima cosa puoi impostare i dati del valore su 0.
- In secondo luogo, puoi eliminare il valore REG_DWORD. Per farlo, fai clic con il pulsante destro del mouse sul valore REG_DWORD DisableLUAInRepair, seleziona l’ opzione Delete e fai clic sul pulsante Yes.
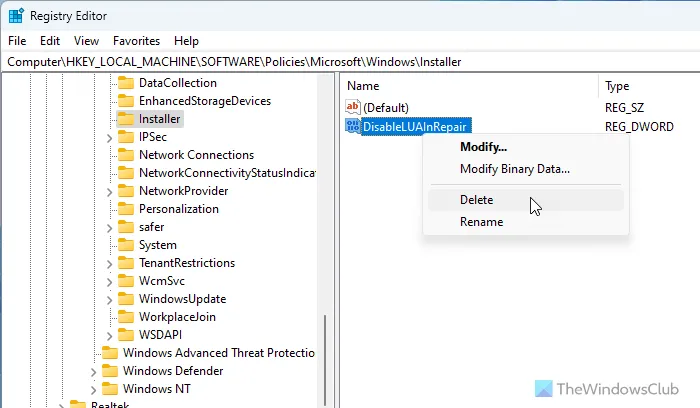
Spero che questa guida ti sia stata utile.
Come faccio a impedire a un programma di richiedere l’UAC?
Per impedire a un programma di richiedere UAC, devi premere Win+R, digitare msconfig e premere il pulsante Invio. Quindi, vai alla scheda Strumenti , seleziona l’ opzione Modifica impostazioni UAC e fai clic sul pulsante Avvia . Trascina il cursore nella sezione Non notificare mai e fai clic sul pulsante OK.
Come faccio a rimuovere il controllo dell’account utente da un programma?
Non esiste alcuna opzione per rimuovere il controllo dell’account utente da un programma specifico, quindi devi disattivare l’UAC per tutte le app. Per farlo, apri il Pannello di controllo e vai su Account utente > Account utente > Modifica impostazioni Controllo account utente. Quindi, trascina il cursore in fondo alla riga e fai clic sul pulsante OK.


Lascia un commento