PP0_INITIALIZATION_FAILED: 5 modi per risolvere il BSOD
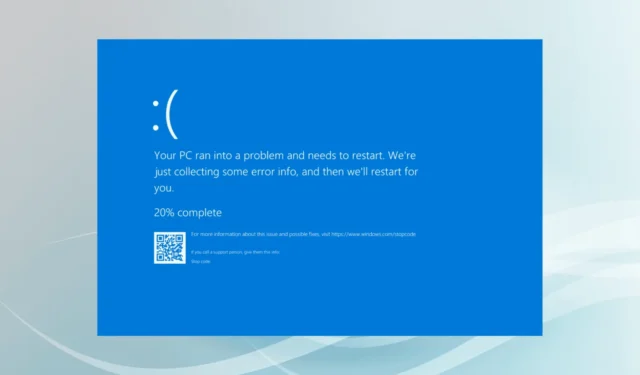
L’errore della schermata blu PP0_INITIALIZATION_FAILED con un controllo bug (valore) di 0x0000008F viene visualizzato quando il gestore Plug and Play (PnP) non può essere caricato durante l’inizializzazione del sistema, ovvero la fase 0.
L’errore BSOD PP0 Initialization Failed è solitamente causato da driver obsoleti/danneggiati, impostazioni di avvio non configurate correttamente, BIOS obsoleto, file di sistema danneggiati e risorse di sistema insufficienti.
Prima di iniziare la risoluzione dei problemi, installa tutti gli aggiornamenti di Windows disponibili, cancella tutte le impostazioni di overclocking e scollega le periferiche non critiche. Per molti di voi, questi semplici controlli dovrebbero risolvere il BSOD PP0_INITIALIZATION_FAILED.
Come posso correggere l’errore della schermata blu PP0_INITIALIZATION_FAILED?
Mancia
Se non riesci ad accedere a Windows, avvia il PC in modalità provvisoria con rete e prova le soluzioni elencate di seguito
1. Aggiornare tutti i driver
- Premere Windows+ Xper aprire il menu Power User e selezionare Gestione dispositivi dall’elenco.
- Espandi le diverse voci presenti, fai clic con il pulsante destro del mouse sui dispositivi elencati di seguito e seleziona Aggiorna driver .

- Fare clic su Cerca automaticamente i driver e lasciare che Windows installi la migliore versione disponibile localmente.
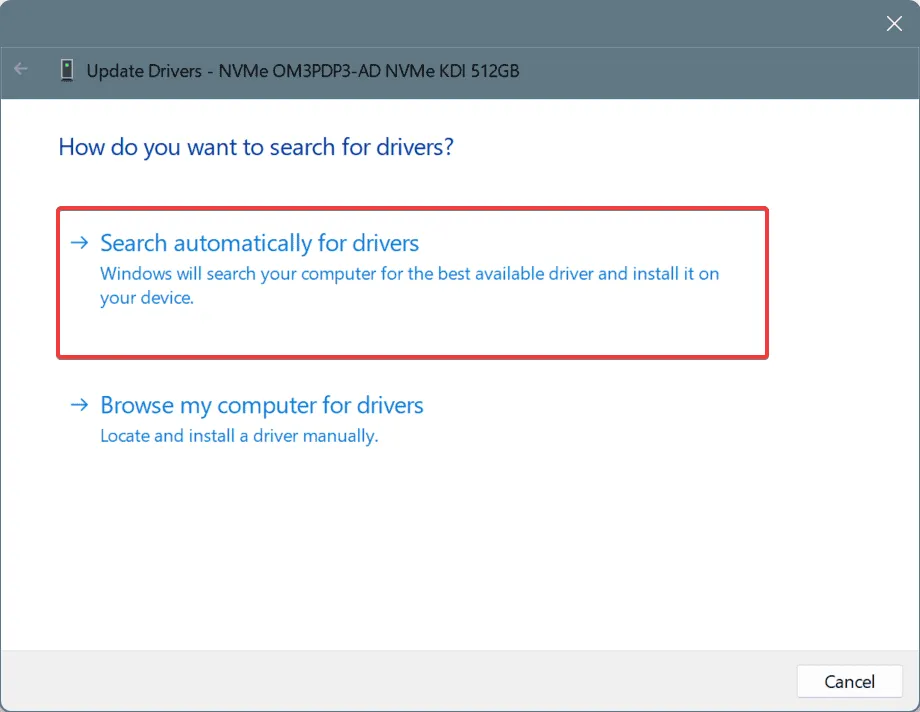
- Allo stesso modo, aggiorna gli altri driver e poi riavvia il PC.
In 3 casi su 5, l’aggiornamento del driver risolve rapidamente il crash di Windows PP0_INITIALIZATION_FAILED. Se il sistema operativo non riesce a trovare automaticamente una versione migliore, vai sul sito Web del produttore, individua l’ultima versione e quindi installa manualmente il driver!
2. Eseguire le scansioni DISM e SFC
- Premere Windows + R per aprire Esegui, digitare cmd e premere Ctrl + Shift + Enter.

- Fare clic su Sì nel prompt UAC.
- Incolla i seguenti comandi DISM singolarmente e premi Enterdopo ciascuno:
DISM /Online /Cleanup-Image /CheckHealthDISM /Online /Cleanup-Image /ScanHealthDISM /Online /Cleanup-Image /RestoreHealth - Ora esegui questo comando di scansione SFC:
sfc /scannow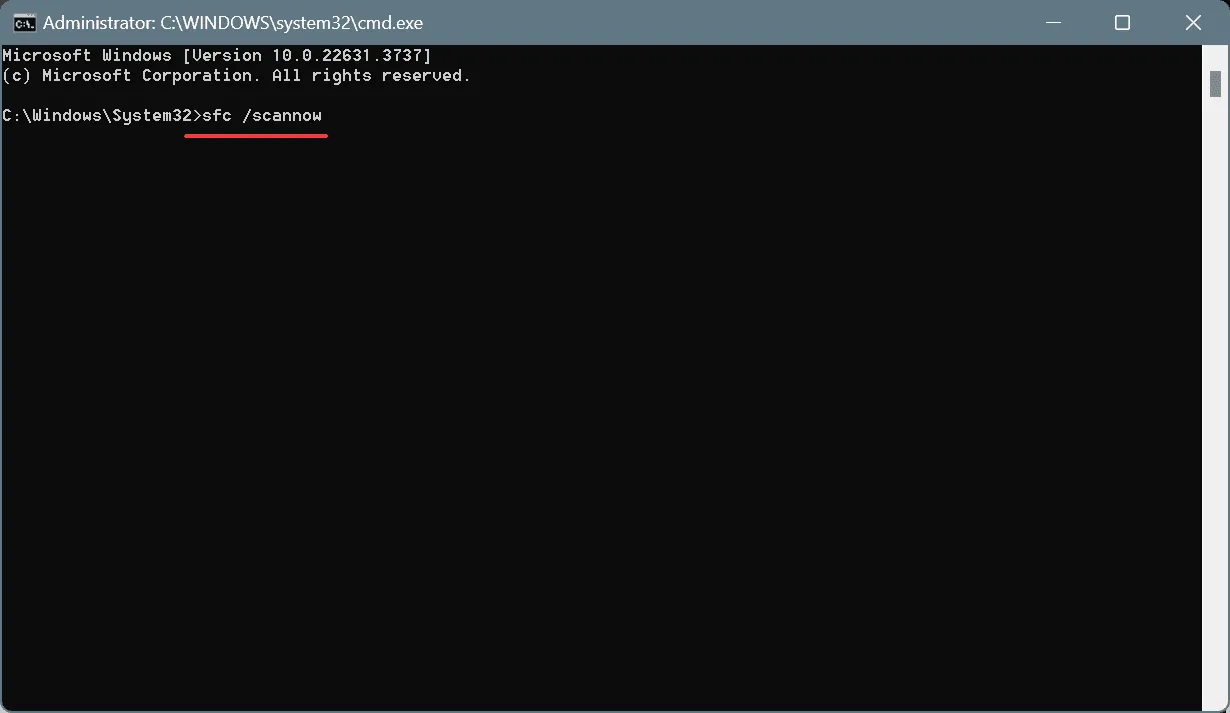
- Infine, riavvia il PC e verifica se la situazione migliora.
Se viene visualizzata la schermata blu di Windows PP0_INITIALIZATION_FAILED a causa di file di sistema danneggiati, l’esecuzione delle scansioni SFC (System File Checker) e DISM (Deployment Image Servicing and Management) dovrebbe sostituire questi file protetti con la loro copia memorizzata nella cache del PC.
3. Disattivare l’avvio rapido
- Premi Windows+ Sper aprire la Ricerca, digita Pannello di controllo nel campo di testo e clicca sul risultato pertinente.
- Fare clic su Sistema e sicurezza .
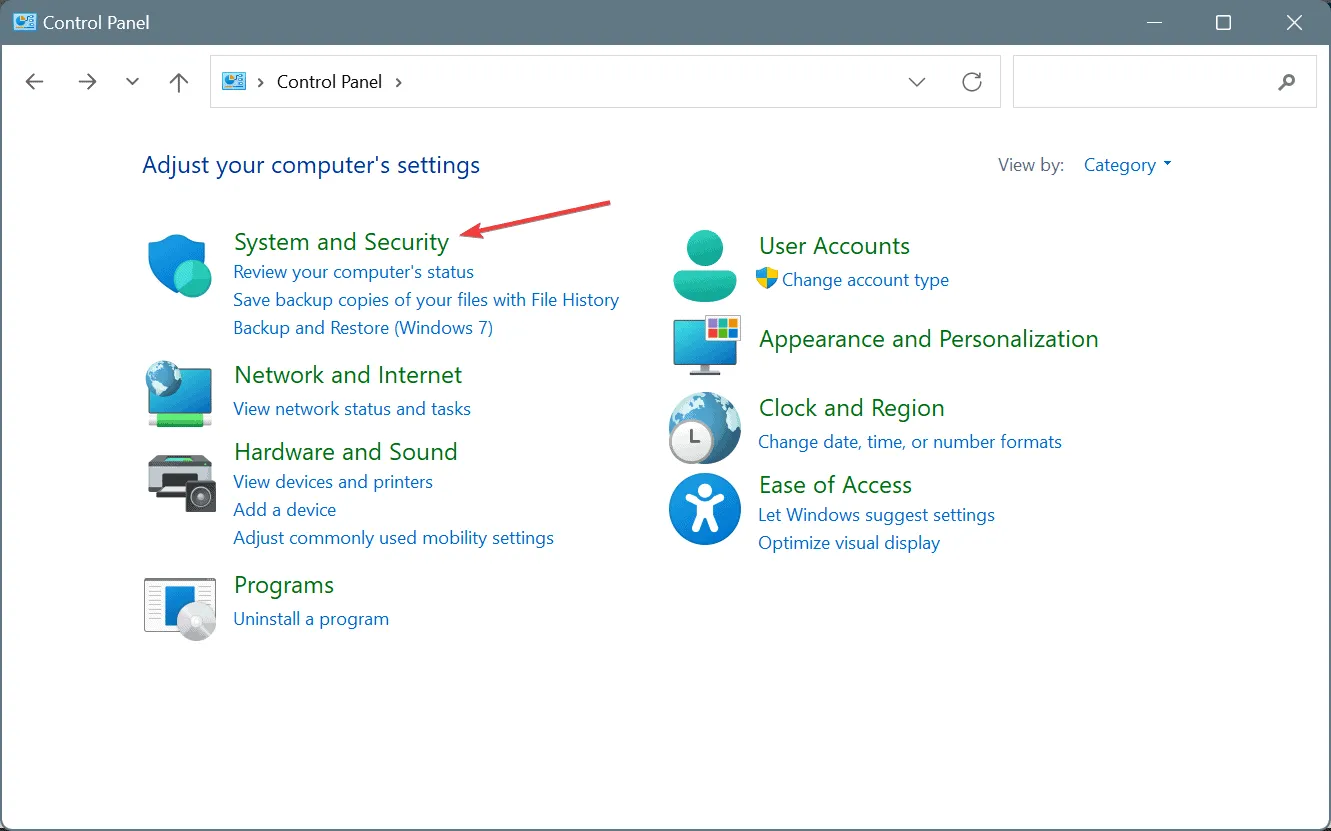
- Ora fai clic su Modifica comportamento pulsanti di accensione in Opzioni risparmio energia.
- Fare clic su Modifica le impostazioni attualmente non disponibili .
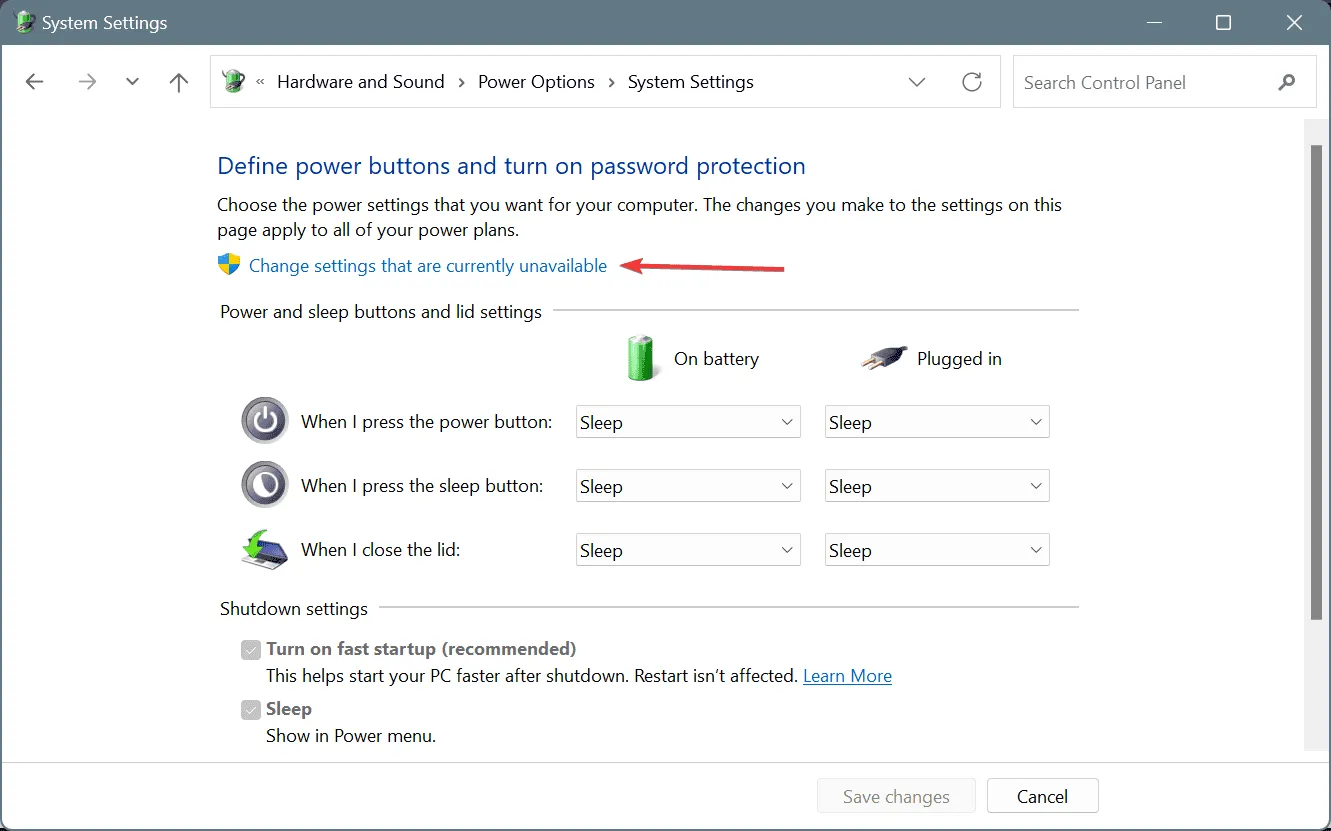
- Deseleziona la casella di controllo Attiva avvio rapido , quindi fai clic su Salva modifiche.
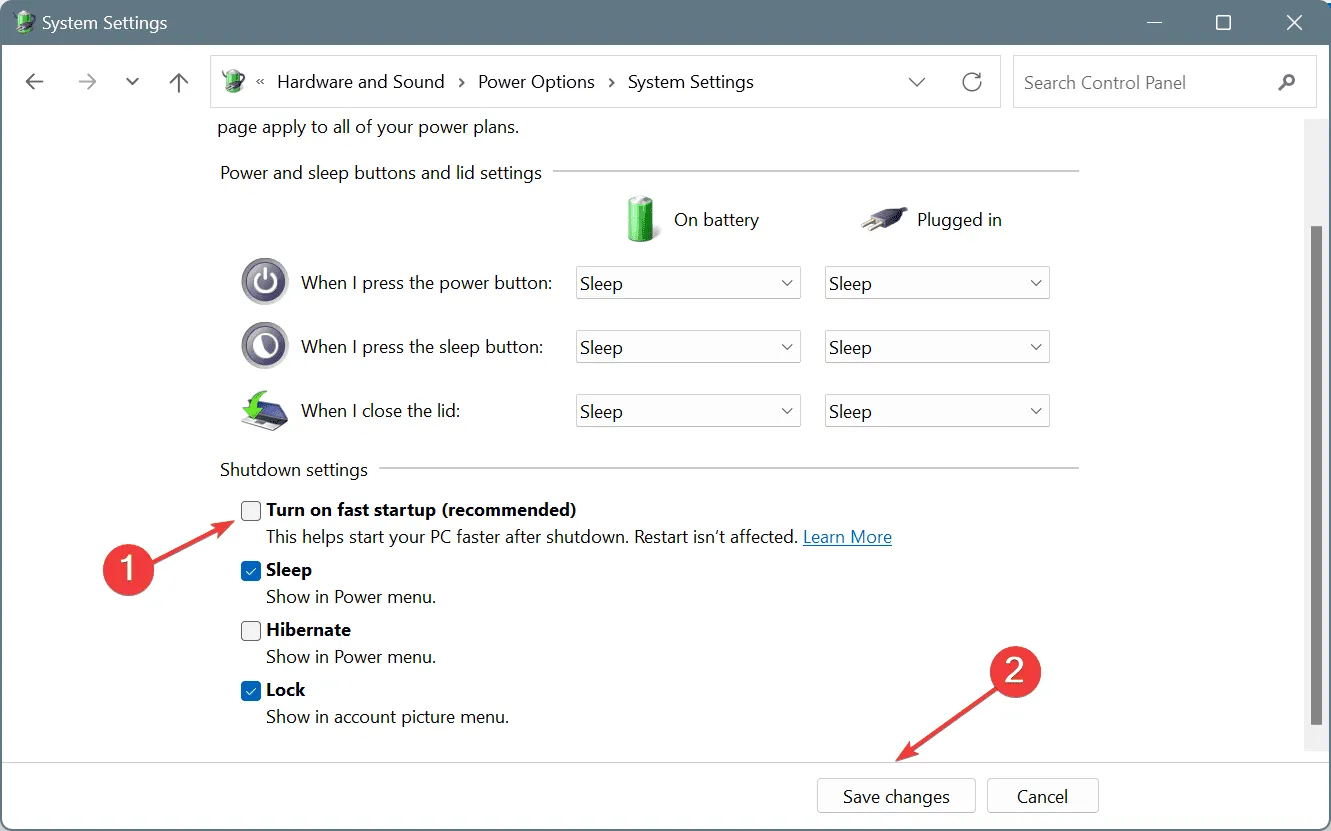
- Riavviare il PC e verificare se l’errore BSOD ricompare.
4. Reimpostare o aggiornare il BIOS
Poiché l’errore PP0_INITIALIZATION_FAILED appare durante la fase di inizializzazione del sistema, potrebbe avere a che fare con un BIOS non configurato correttamente o obsoleto. Quindi, dovresti prima ripristinare il BIOS alle impostazioni predefinite e, se ciò non funziona, installare l’ultima versione del BIOS!
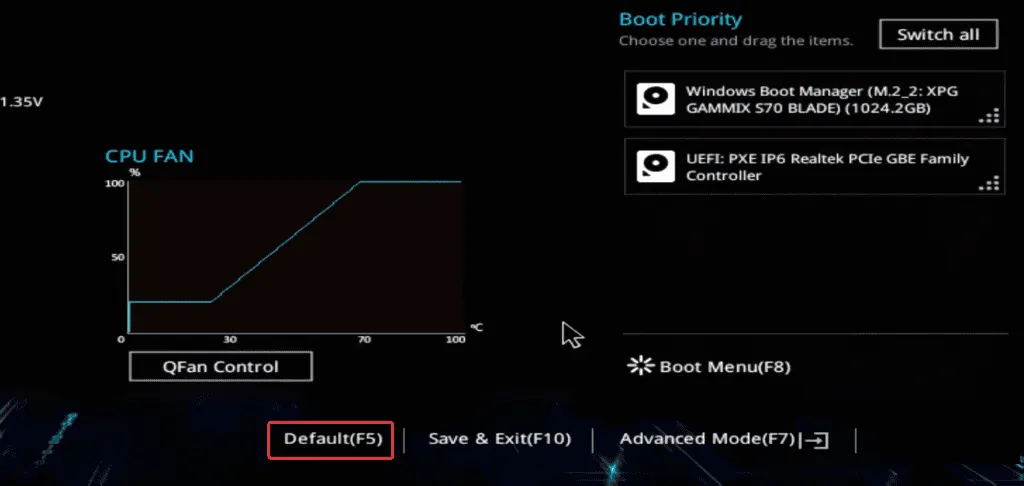
Ricorda, i passaggi per il reset e l’aggiornamento variano a seconda del produttore. Quindi, ti consiglio di visitare il sito Web dell’OEM, controllare i passaggi esatti e seguirli così come sono, perché le modifiche al BIOS possono rivelarsi dannose se non eseguite con precisione.
5. Eseguire un aggiornamento sul posto
- Vai al sito ufficiale di Microsoft , scegli l’edizione e la lingua del sistema operativo, quindi scarica l’ ISO di Windows 11 .
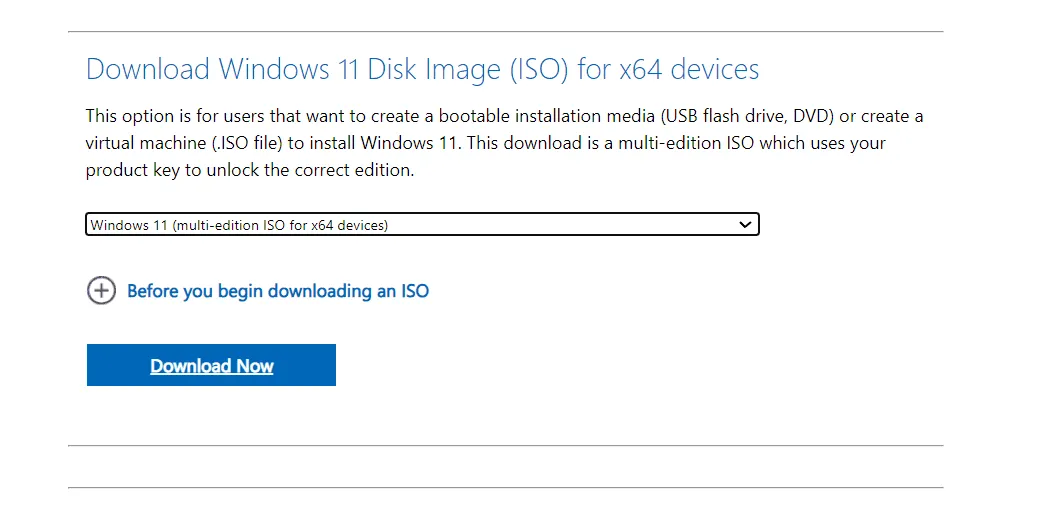
- Fare doppio clic sul file ISO, attendere qualche secondo, quindi fare clic su Apri nella richiesta di conferma.
- Eseguire il file setup.exe .

- Fare clic su Sì nel prompt UAC.
- Fare clic su Avanti per procedere.
- Leggi i termini della licenza Microsoft e fai clic su Accetta per continuare.
- Infine, verifica che nel programma di installazione sia specificato “Mantieni file e app personali”, quindi fai clic su Installa .
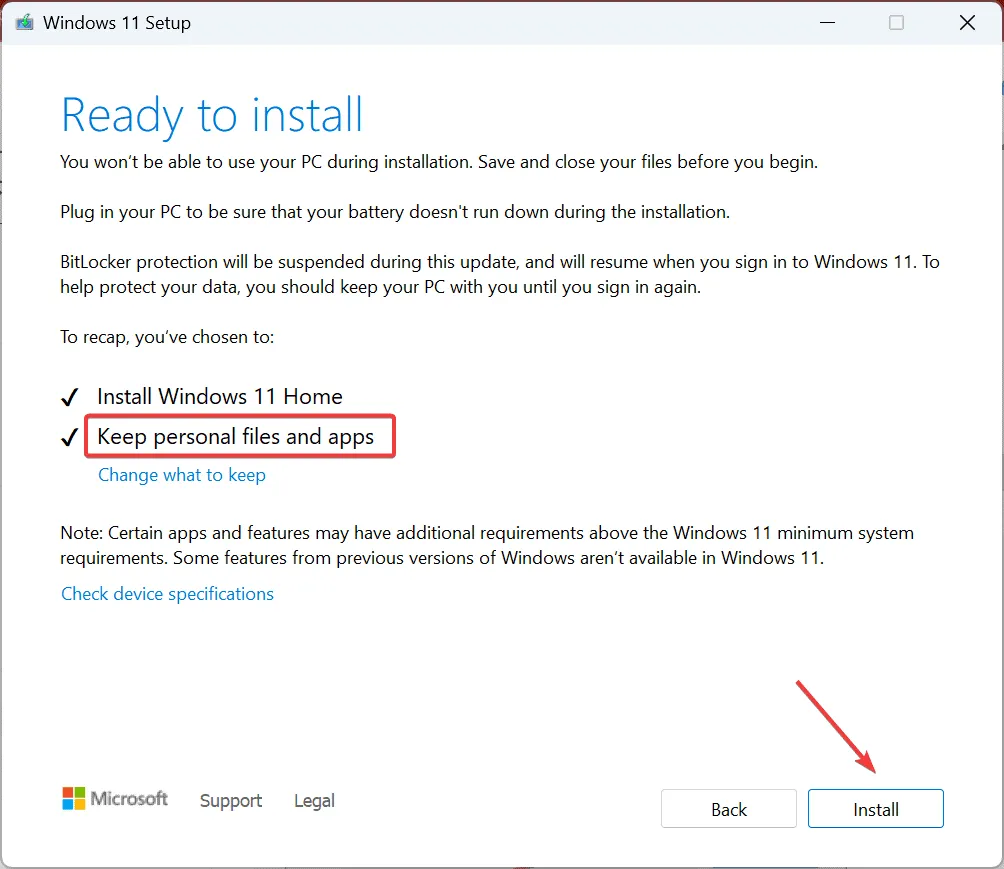
- Attendi il completamento dell’aggiornamento. Ci vorranno 30-90 minuti.
Un aggiornamento in loco corregge efficacemente l’errore della schermata blu PP0_INITIALIZATION_FAILED in Windows. È come reinstallare Windows, tranne per il fatto che i file personali e le app installate rimangono inalterati.
Gli utenti avanzati possono anche controllare i registri degli arresti anomali BSOD per identificare e correggere l’eventuale causa sottostante basata sul software.
Nel caso in cui non riuscissi ancora ad avviare Windows a causa del BSOD, contatta il supporto OEM o recati in un’officina locale perché, a questo punto, sembra più un problema hardware. I professionisti dovranno controllare le connessioni, ispezionare i componenti ed effettuare le riparazioni/sostituzioni necessarie!
Per qualsiasi domanda o per condividere quale soluzione ha funzionato per te, lascia un commento qui sotto.



Lascia un commento