La bitmap del volume non è corretta durante l’esecuzione di CHKDSK
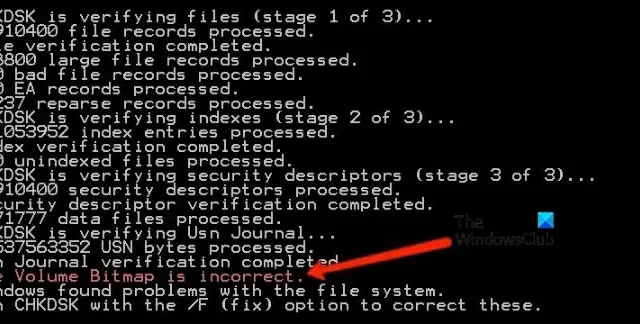
Il comando CHKDWe viene utilizzato per analizzare il disco presente sul tuo computer e risolve i suoi problemi. Alcuni utenti hanno segnalato che quando tentano di completare una scansione CHKDWe ricevono l’errore ” The Volume Bitmap is wrong “. Alcuni altri affermano che anche dopo il completamento dell’operazione, il problema persiste e continua a lampeggiare sullo schermo durante l’esecuzione di CHKDWe la prossima volta. In questo articolo vedremo cosa si può fare se il Volume Bitmap non è corretto quando si esegue CHKDWe .
Fix Il bitmap del volume è un errore errato durante l’esecuzione di CHKDWe
Il file BitMap è responsabile di tenere traccia di tutti i cluster utilizzati e inutilizzati su un volume NTFS, tuttavia, può mostrare l’errore “La bitmap del volume non è corretta “ a causa di settori danneggiati sul disco rigido, attributo bitmap corrotto, interruzione di corrente improvvisa , attacco di virus e così via. Pertanto, se “La bitmap del volume non è corretta” continua a lampeggiare, eseguire le soluzioni indicate di seguito:
- Esegui CHKDWe senza eseguire la scansione
- Esecuzione della scansione in modalità provvisoria
- Disinstallazione dell’app di partizionamento del disco
- Esecuzione di scansioni DISM e SFC
1] Esegui CHKDWe senza eseguire la scansione

Quando eseguiamo il comando CHKDWe /scan, salta molti passaggi necessari, a causa dei quali il sistema non riesce a trovare la bitmap del volume corretta. In tal caso, dovremmo prima eseguire il comando CHKDWe senza scansionare e specificare un’unità, quindi eseguire il comando per scansionare e riparare il problema.
Per fare lo stesso, premi il tasto Windows , digita Prompt dei comandi qui e seleziona Esegui come amministratore . Ora, digita il seguente comando e premi Invio per eseguire una scansione offline.
chkdsk D: /f
Assicurati di sostituire D con il nome dell’unità su cui desideri eseguire il comando.
Il comando eseguirà la scansione sul driver designato e risolverà l’errore se ce n’è uno.
Tieni presente che nulla dovrebbe interrompere il comando CHKDWe come chiudere le finestre CMD o riavviare il computer. È possibile eseguire una scansione su unità diverse utilizzando lo stesso comando con il nome dell’unità. Al termine del processo, riavvia il dispositivo. Ora esegui un altro comando CHKDWe, ‘chkdsk /scan’, e controlla se il problema di Bitmap persiste.
2] Esecuzione della scansione in avvio pulito
La bitmap del volume non è corretta a causa di app di interferenza di terze parti come i programmi di partizionamento dell’HDD in quanto confonde CHKDWi nel pensare che non disponga delle autorizzazioni necessarie. Possiamo eseguire il computer in Clean Boot per assicurarci che nessun software di terze parti stia interferendo, seguire i passaggi prescritti per l’avvio in Clean Boot ed eseguire una scansione CHKDWe senza alcuna interferenza di terze parti:
- Prima di tutto, avvia il tuo computer in uno stato di avvio pulito.
- Premi il tasto Windows digita Prompt dei comandi e seleziona Esegui come amministratore al termine del processo di avvio
. - Ora, avvia la stessa scansione che in precedenza attivava il messaggio ” Il bitmap del volume non è corretto “, ad es. chkdsk/scan.
Se il processo di scansione viene completato senza creare problemi, riavvia il computer dopo aver abilitato tutti i servizi per riportarlo alla modalità normale. Tuttavia, se vuoi scoprire cosa sta causando il problema, abilita manualmente i processi per imbattersi nel colpevole esatto. Si spera che, dopo aver fatto lo stesso, il problema sia risolto.
3] Disinstallazione dell’app di partizionamento del disco
4] Esecuzione di scansioni DISM e SFC
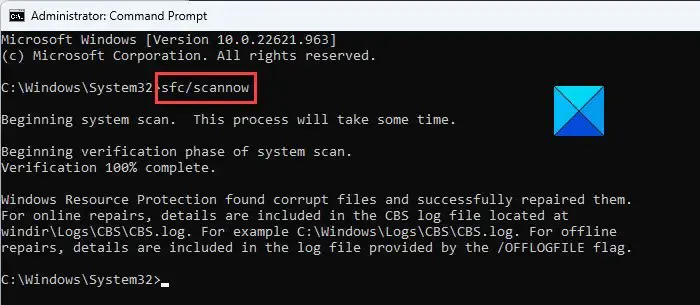
La corruzione del file di sistema è un’altra possibilità che alcuni dei file associati siano danneggiati e quindi la scansione fallisce e riceviamo il messaggio “La bitmap del volume non è corretta”. In tali scenari, puoi utilizzare SFC e DISM per eliminare questo problema, ed ecco come fare lo stesso.
- Esegui il prompt dei comandi come amministratore.
- Ora digita il seguente comando e premi Invio per continuare.
SFC /scannow - Se questa utility non funziona, possiamo digitare il seguente comando e premere Invio per avviare una scansione DISM in grado di identificare e risolvere gli errori del file di sistema:
Dism.exe /online /cleanup-image /scanhealthDism.exe /online /cleanup-image /restorehealth
Dopo aver eseguito i comandi, eseguire nuovamente Check Disk per verificare se il problema è stato risolto.
Cos’è una scansione CHKDWe?
CHKDWe o Check Disk è un comando in grado di scansionare le tue unità, trovare i loro settori danneggiati e ripararli. Questa utility dovrebbe essere eseguita con privilegi di amministratore in quanto ha bisogno di modificare le tue unità. Esistono vari comandi CHKDWe, motivo per cui ti consigliamo di aprire i prompt dei comandi con amministrazione e quindi eseguire CHKDWe /?. Questo comando ti mostrerà tutti i comandi CHKDWe che puoi eseguire per riparare i tuoi dischi.



Lascia un commento