Outlook bloccato su Preparazione di Outlook [Correzione]
![Outlook bloccato su Preparazione di Outlook [Correzione]](https://cdn.thewindowsclub.blog/wp-content/uploads/2024/09/getting-outlook-ready-1-640x375.webp)
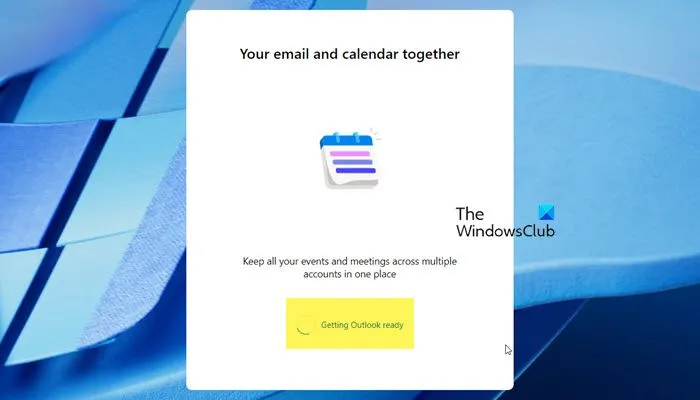
Perché Outlook impiega un’eternità a caricarsi?
Il caricamento di Outlook potrebbe richiedere molto tempo a causa di diversi fattori, tra cui una casella di posta di grandi dimensioni, file di dati danneggiati o componenti aggiuntivi problematici.
Risolvi Outlook bloccato durante la preparazione di Outlook
Se la nuova app di Outlook è bloccata nella schermata “Preparazione di Outlook”, prova a terminare il processo dal Task Manager e poi riaprilo. Se noti ancora il problema, esegui le soluzioni menzionate di seguito.
- Esegui Outlook con diritti di amministratore
- Passare alla versione classica di Outlook
- Rimuovere componenti aggiuntivi o app di Outlook
- Ripara l’app Outlook
Prima di procedere, riavvia il computer e il router e verifica se il problema persiste.
1] Esegui Outlook con diritti di amministratore
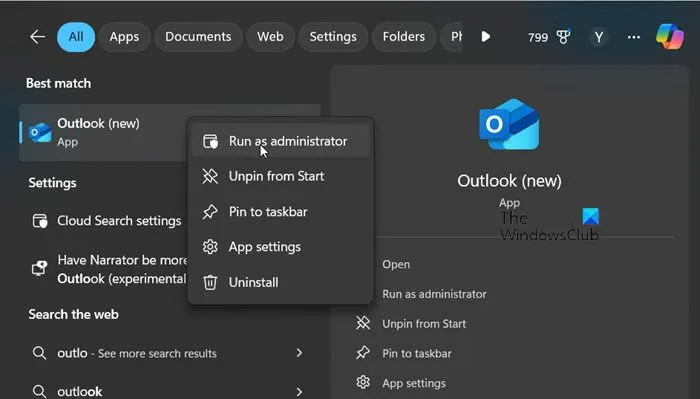
Esegui Outlook (nuovo) con diritti di amministratore e guarda. Vai alla barra di ricerca e digita Outlook. Fai clic destro su di essa e seleziona l’opzione Esegui come amministratore. Fai clic su Sì quando appare il prompt UAC, quindi guarda se il problema è stato risolto.
2] Passare alla versione classica di Outlook

Se riscontri questo problema quando apri Outlook (nuovo), ti consigliamo di passare alla versione precedente. Per farlo, disattiva l’interruttore che dice Prova il nuovo Outlook o Nuovo Outlook. Potrebbe volerci un po’ di tempo, quindi reimpostalo. Se non vedi l’opzione, puoi cercare Outlook dal menu Start e quindi aprire Outlook o Outlook (classico).
In questo caso puoi usare Outlook (classico).
3] Rimuovere o disabilitare i componenti aggiuntivi o le app di Outlook
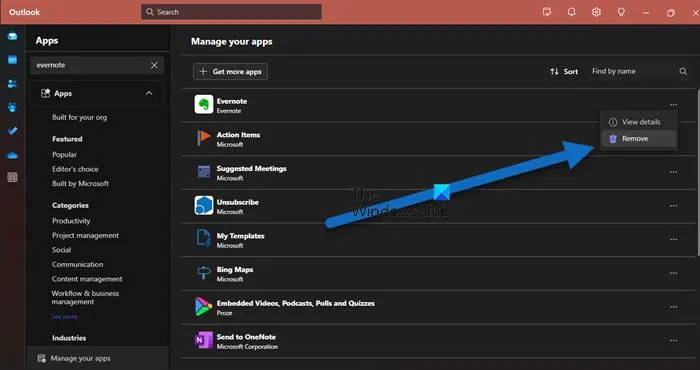
Successivamente, ti consigliamo di disattivare o rimuovere i componenti aggiuntivi di Outlook per vedere se sono la causa del problema. Poiché non possiamo aprire Outlook, avvia Windows in modalità provvisoria e quindi prova ad aprire Outlook e rimuovere i componenti aggiuntivi.
Apri Outlook (nuovo). Sulla barra di sinistra, dove le icone sono visualizzate verticalmente, fai clic sul pulsante Altre app più in basso.
Qui puoi selezionare le app e rimuoverle.
Devi continuare a fare questo finché non ti imbatti nel colpevole. Una volta che sai quale componente aggiuntivo sta causando il problema, non aggiungerlo finché non c’è una versione aggiornata.
4] Ripara Outlook
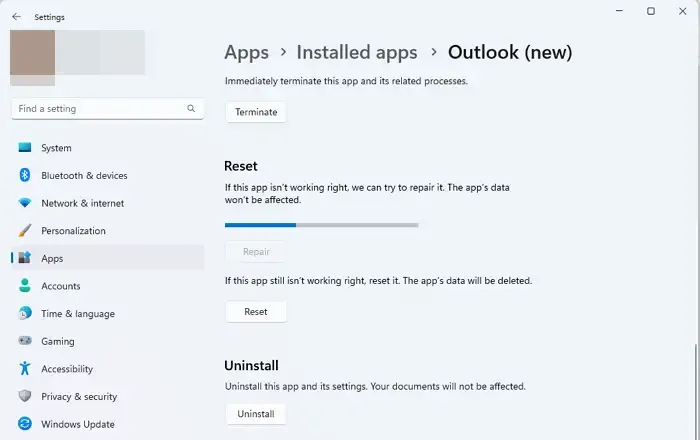
Problemi sottostanti come file corrotti o profili di Outlook danneggiati possono impedire all’app di avviarsi correttamente. Per risolvere queste cause sottostanti, esegui una scansione di riparazione su Outlook.
- Fare clic su Win + I per aprire Impostazioni e fare clic sulla scheda App installate.
- Scorri verso il basso per cercare Outlook (nuovo) , clicca sui tre puntini e seleziona l’opzione Avanzate.
- Selezionare il pulsante Ripara o Reimposta.
Attendi che il processo controlli e corregga gli errori nel file di installazione di Outlook e ripristini i componenti mancanti o danneggiati. Una volta terminato, avvia l’app e guarda.
Se il problema persiste, disinstalla la nuova app Outlook, quindi scarica e installa una nuova copia da Microsoft Store.
Cosa fare quando Outlook si blocca?
Quando Outlook si blocca o si blocca, il primo passo è riavviare l’app. Se non funziona, è necessario controllare eventuali aggiornamenti di Outlook e installarli. Gli utenti possono anche eseguire Outlook in modalità provvisoria per verificare l’interferenza dei componenti aggiuntivi. Consulta l’articolo sopra per scoprire come fare lo stesso.



Lascia un commento