Microsoft Planner non funziona [Correzione]
![Microsoft Planner non funziona [Correzione]](https://cdn.thewindowsclub.blog/wp-content/uploads/2024/08/microsoft-planner-not-working-1-640x375.webp)
Se riscontri problemi con Microsoft Planner e non funziona, non sei il solo. Questi glitch sono piuttosto dirompenti per il flusso di lavoro, da funzionalità non reattive e problemi di caricamento a problemi di sincronizzazione. In questo articolo, vedremo cosa fare se Microsoft Planner non funziona.
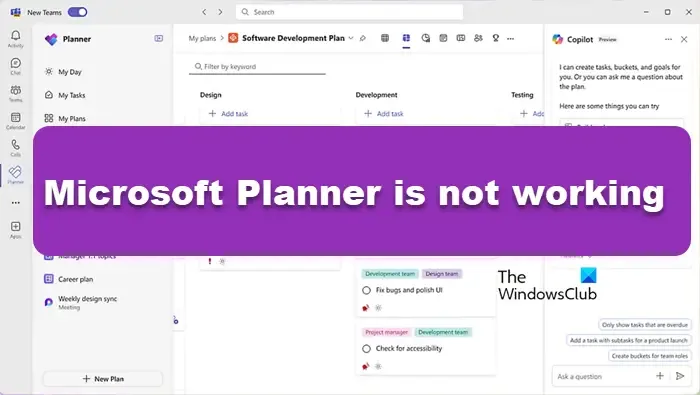
Perché Planner non si carica?
MS Planner potrebbe non caricarsi per vari motivi, come problemi di connettività Internet, normali glitch, cache danneggiate o problemi relativi al server da parte di Microsoft. Tuttavia, può essere facilmente risolto, come dimostrato di seguito.
Correggi Microsoft Planner non funziona
Se Microsoft Planner non funziona, dai un’occhiata ai suggerimenti per la risoluzione dei problemi indicati di seguito:
- Controllare lo stato del servizio
- Esci e riavvia l’app
- Cancella la cache dei team
- Accedi a Planner tramite Outlook sul Web
- Assicurati che tutti i membri del team seguano la posta in arrivo del gruppo
- Reinstallare i team
- Apri un ticket di supporto
Cominciamo con questa guida alla risoluzione dei problemi.
1] Controllare lo stato del servizio
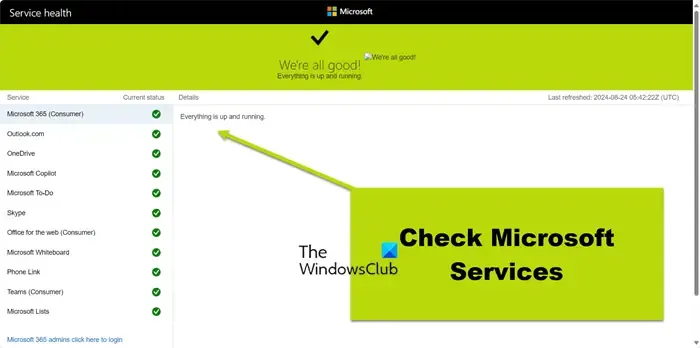
Vai alla pagina sullo stato del servizio Microsoft e assicurati che tutti i servizi funzionino correttamente. Se c’è un problema con Planner o Teams, probabilmente è la causa. In tali situazioni, l’unica soluzione è aspettare che gli sviluppatori lo riconoscano e lo risolvano.
2] Esci e riavvia l’app
Uscire correttamente dall’app e poi riavviarla è un passaggio di risoluzione dei problemi semplice ma efficace, in quanto elimina eventuali problemi o conflitti temporanei. Questo è un fenomeno costante che può verificarsi durante la sessione corrente, quindi aggiornare l’app darà all’app un nuovo inizio, ripristinando la normale funzionalità. Quindi, esci correttamente dall’app e, per un approccio più efficace, gli utenti possono uscire dalle attività relative a MS Teams dal Task Manager.
3] Cancella la cache dei team
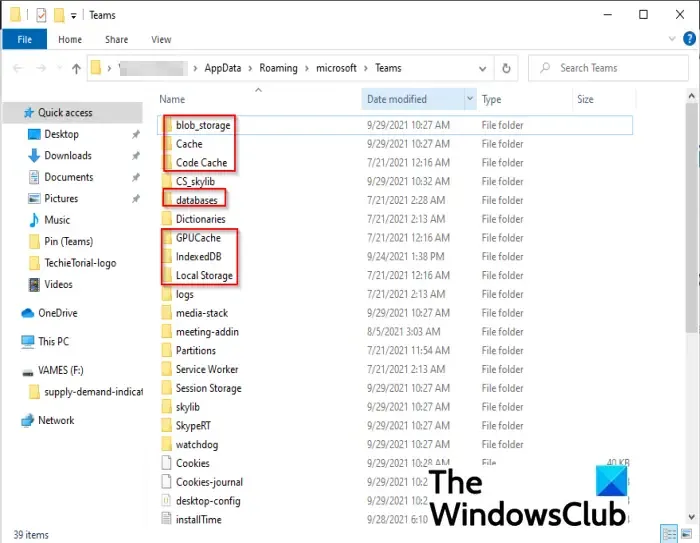
I dati memorizzati nella cache possono talvolta essere danneggiati o obsoleti, causando problemi di accesso o utilizzo di Planner. Pertanto, svuoteremo la cache di Teams, in quanto ciò eliminerà tutti i file potenzialmente problematici, consentendo all’app di ricaricare nuovi dati dal server.
- Esci correttamente da MS Teams, quindi premi Win+R per avviare la finestra di dialogo Esegui.
- Incolla e premi il tasto Invio per eseguire il seguente comando:
%appdata%\Microsoft\Teams - Elimina tutti i file ma conserva le cartelle:
- nascondiglio
- archiviazione_blob
- Nascondi
- banche dati
- Cache GPU
- IndicizzatoDB
- Archiviazione locale
- temporizzazione
Una volta fatto, riavvia l’app e accedi per assicurarti che il problema sia stato risolto. In caso contrario, passa alla soluzione successiva.
4] Accedi a Planner tramite Outlook sul Web
Un altro metodo per accedere a Planner è tramite Outlook. Outlook sul Web può consentire agli utenti di visualizzare le proprie attività e i propri piani all’interno dell’interfaccia di Outlook.
- Avvia un browser qualsiasi, vai al sito web di Outlook e accedi con le tue credenziali.
- Fare clic sulle opzioni Gruppi dalla barra laterale sinistra e quindi sul gruppo associato a Planner.
- Selezionare la scheda Planner per utilizzarlo.
Questa è una soluzione alternativa, ma non una vera e propria soluzione.
5] Assicurati che tutti i membri del team seguano la posta in arrivo del gruppo
Con questa soluzione ci assicureremo che tutti i membri del team seguano la posta in arrivo del gruppo, poiché ciò garantisce una notifica adeguata per gli aggiornamenti nel caso in cui Planner non funzioni.
- Avvia MS Teams, vai al team che sta riscontrando il problema, quindi fai clic sui tre puntini (menu Altre opzioni) presenti accanto.
- Ora clicca sull’opzione Gestisci team e poi vai alla scheda Impostazioni.
- Seleziona le autorizzazioni dei membri e, una alla volta, fai clic sul pulsante Iscriviti accanto a ciascun pulsante.
Questo farà al caso tuo.
6] Reinstallare i team
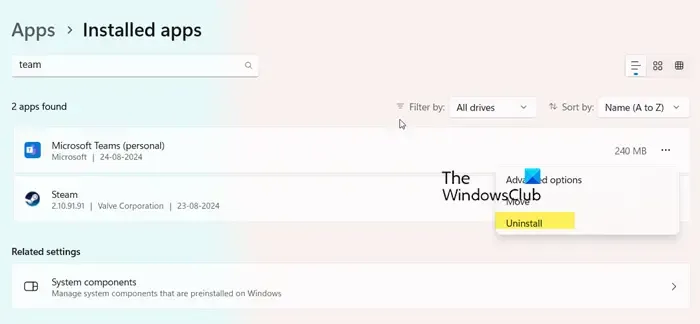
Se nessuna delle soluzioni sopra ha funzionato, è il momento di eliminare la versione corrente dell’app e scaricarla di nuovo. In questo modo si garantisce che qualsiasi corruzione, sia durante l’installazione che durante l’utilizzo, venga eliminata.
- Fare clic su Win + I per aprire Impostazioni, fare clic su App e quindi su App installate.
- Scorri verso il basso per cercare MS Teams, quindi clicca sui tre puntini accanto.
- Selezionare il pulsante Disinstalla e seguire le istruzioni visualizzate sullo schermo per completare il processo.
- Una volta fatto, vai alla pagina di download di MS Teams, scarica la versione più recente e installala.
Una volta completato il processo di installazione, accedi al tuo account e controlla se Planner funziona o meno.
7] Apri un ticket di supporto
Infine, gli utenti possono anche scegliere di aprire un ticket di supporto e segnalare il problema al team di supporto Microsoft. Possono aiutare a identificare il problema e risolverlo il prima possibile. Per questo, contatta gli amministratori, che andranno al centro di amministrazione di Microsoft 365 con accesso amministratore e creeranno un ticket tramite la sezione Supporto.
Speriamo che tu possa risolvere il problema utilizzando le soluzioni qui menzionate.
Microsoft Planner non sarà più disponibile?
No, Microsoft Planner non è stato interrotto. È ancora una parte attiva della suite di strumenti di produttività Microsoft, riceve aggiornamenti ed è integrato con altri strumenti Microsoft come Teams e Outlook.



Lascia un commento