Come creare un backup dell’immagine di un’unità flash USB su Windows

- Per creare un’immagine di un’unità flash USB, scaricare e aprire “USB Image Tool”, collegare l’unità di archiviazione rimovibile, fare clic su “Backup” e salvare l’immagine come file “.img” .
- È possibile utilizzare lo strumento anche per ripristinare il backup dell’immagine sull’unità flash USB.
Su Windows 11 (o 10), puoi utilizzare lo “Strumento immagine USB” per creare un backup dell’immagine di qualsiasi unità flash USB e in questa guida spiegherò come completare questo processo.
Sebbene sia sempre possibile trasferire i file da un’unità rimovibile al computer, a volte potrebbe essere necessaria una copia esatta dell’archiviazione, a seconda di come è stata configurata. In questi casi, lo “Strumento immagine USB” può tornare utile.
“USB Image Tool” è un’applicazione legacy che funziona su Windows 11 e versioni precedenti, come Windows 10, e offre un’interfaccia per eseguire il backup e il ripristino della partizione e del contenuto dell’unità flash utilizzando il formato di file “.img”.
In questa guida spiegherò i passaggi per eseguire il backup e il ripristino del contenuto di un’unità flash su Windows 11. Queste istruzioni funzionano anche su Windows 10.
Crea un backup dell’immagine USB su Windows
Per creare un backup dell’immagine di un’unità flash USB, procedere come segue:
-
Fai clic sull’opzione di download per la versione più recente e salva il file sul tuo computer.
-
Aprire ed estrarre il file Zip utilizzando Esplora file.
-
Aprire la cartella contenente i file estratti.
-
Fare clic con il pulsante destro del mouse sul file “USB Image Tool.exe” e selezionare l’ opzione Apri .
Nota rapida: se ricevi un avviso, clicca sull’opzione Esegui comunque.
-
Collegare l’unità flash USB al computer.
-
Fare clic sul pulsante Ripeti scansione (se applicabile).
-
Selezionare la Modalità dispositivo dal menu a discesa nell’angolo in alto a sinistra.
-
Selezionare l’unità flash USB dal riquadro di sinistra.
-
Fare clic sul pulsante Backup .
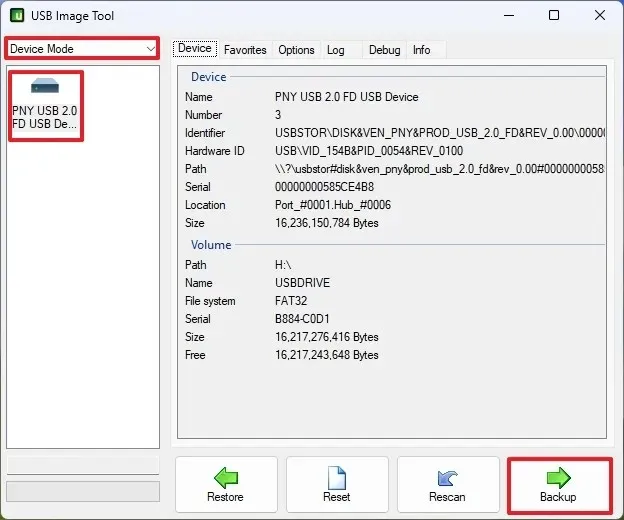
-
Conferma il nome per il file di backup “.img” .
-
Fare clic sul pulsante Salva .
Una volta completati i passaggi, lo strumento catturerà un’immagine dell’intera unità e la salverà come file “.img”. Questo processo può richiedere molto tempo poiché la tecnologia di questi tipi di unità non è veloce.
Se stai lavorando, la differenza tra un backup di file e un backup di immagini è che il backup di file crea una copia dei file, mentre il backup di immagini crea una copia esatta dell’intero archivio, indipendentemente dal fatto che includa o meno dati.
Ripristinare il backup dell’immagine USB su Windows
Per ripristinare un’immagine di backup su un’unità flash USB, procedere come segue:
-
Aprire Esplora file .
-
Aprire la cartella contenente i file estratti.
-
Fare clic con il pulsante destro del mouse sul file “USB Image Tool.exe” e selezionare l’ opzione Apri .
-
Collegare l’unità flash USB al computer.
-
Fare clic sul pulsante Ripeti scansione (se applicabile).
-
Selezionare la Modalità dispositivo dal menu a discesa nell’angolo in alto a sinistra.
-
Fare clic sul pulsante Ripristina .
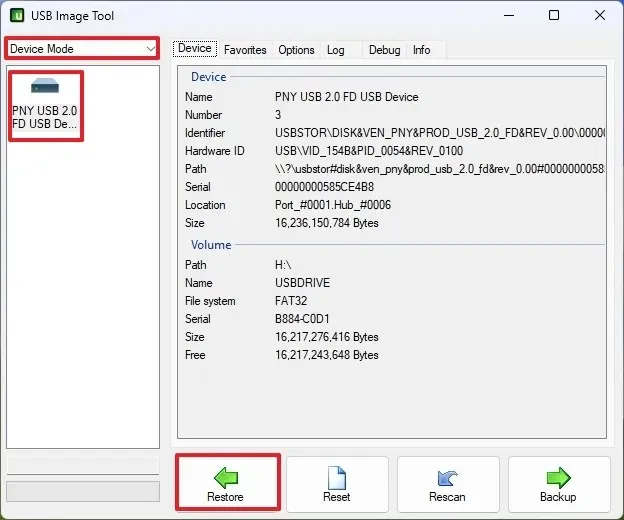
-
Selezionare l’immagine di backup dalla posizione salvata.
-
Fare clic sul pulsante Apri .
Dopo aver completato i passaggi, lo strumento ripristinerà il backup, cancellando tutto ciò che è attualmente presente sull’unità. Una volta completato il processo, l’unità flash USB verrà ripristinata allo stato originale quando crei il backup.
È importante notare che questa non è un’applicazione progettata per creare un backup dell’intero computer. Se vuoi proteggere la tua configurazione e i tuoi dati, dovresti usare un altro strumento come lo strumento di backup completo disponibile su Windows 11 (e 10) e servizi cloud come OneDrive.
Aggiornamento 29 agosto 2024: questa guida è stata aggiornata per garantirne l’accuratezza e riflettere le modifiche apportate al processo.



Lascia un commento