Come correggere il bug INSTALL_MORE_MEMORY Controlla 0x7D
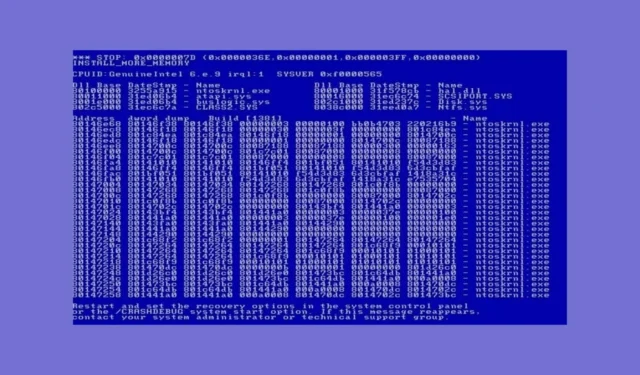
Se riscontri il temuto errore INSTALL_MORE_MEMORY 0x7D Blue Screen sul tuo computer Windows, non sei il solo. Questo errore in genere indica problemi relativi alla memoria, ma non preoccuparti, abbiamo una serie di soluzioni per aiutarti a rimettere in carreggiata il tuo sistema.
Come posso risolvere il problema BSoD INSTALL_MORE_MEMORY?
1. Installare più RAM
- Per garantire la sicurezza, spegnere il computer e scollegarlo dalla fonte di alimentazione.
- Aprire il case del computer svitando le viti sul retro o sui lati (se necessario, consultare il manuale del computer).
- Individua gli slot RAM sulla scheda madre. Sono slot lunghi con clip su ciascuna estremità.
- Spingere le clip su ciascun lato degli attuali moduli RAM per sbloccarli.
- Allineare la tacca sul modulo con quella nello slot, quindi premere con decisione il modulo nello slot finché le clip non scattano di nuovo in posizione.
- Chiudere il case del computer e riavvitarlo saldamente.
- Ricollega il computer e accendilo. La RAM aggiuntiva dovrebbe essere riconosciuta automaticamente.
L’installazione di più RAM risolve direttamente l’errore aumentando la memoria disponibile, consentendo a Windows di avviarsi correttamente.
2. Verificare la presenza di problemi hardware
- Scarica uno strumento di test della memoria come MemTest86 dal suo sito Web ufficiale .
- Creare un’unità USB avviabile con lo strumento scaricato seguendo le istruzioni presenti sul sito web.
- Inserisci l’unità USB nel computer e riavvialo.
- Accedere alle impostazioni BIOS/UEFI premendo il tasto designato (spesso F2, F10, DEL, o ESC) durante l’avvio.
- Impostare l’unità USB come dispositivo di avvio primario andando al menu di avvio e spostando l’unità USB in cima all’elenco.
- Salva le impostazioni ed esci dal BIOS/UEFI. Il tuo computer ora si avvierà dall’unità USB.
- Esegui il test della memoria e attendi che venga completato. Potrebbe volerci un po’ di tempo, a seconda della quantità di RAM.
- Esaminare i risultati per verificare se sono stati rilevati errori.
L’esecuzione di un test della memoria aiuta a identificare se la RAM esistente è difettosa, il che potrebbe causare l’errore.
3. Regola le impostazioni della memoria virtuale
- Per aprire il Pannello di controllo, digita Pannello di controllo nel menu Start e premi Enter.
- Vai su Sistema e sicurezza, quindi clicca su Sistema.
- Selezionare Impostazioni di sistema avanzate nella barra laterale sinistra.
- Nella finestra Proprietà del sistema , fare clic sulla scheda Avanzate e quindi sul pulsante Impostazioni sotto Prestazioni.
- Accedere alla scheda Avanzate nella finestra Opzioni prestazioni e fare clic su Modifica sotto Memoria virtuale .
- Deseleziona Gestisci automaticamente le dimensioni del file di paging per tutte le unità .
- Seleziona l’unità di sistema (solitamente C:), fai clic su Dimensione personalizzata e imposta la Dimensione iniziale (MB) e la Dimensione massima (MB) sui valori suggeriti in base alle esigenze del tuo sistema.
- Fare clic su Imposta , quindi su OK per salvare le modifiche.
- Riavviare il computer affinché le modifiche abbiano effetto.
La regolazione della memoria virtuale garantisce che Windows disponga di memoria virtuale sufficiente a supportare la memoria fisica, migliorando la stabilità del sistema.
4. Installazione pulita di Windows
- Esegui il backup dei file importanti su un’unità esterna o su un archivio cloud.
- Creare un’unità USB avviabile con il supporto di installazione di Windows utilizzando lo strumento Media Creation Tool dal sito Web di Microsoft .
- Inserisci l’unità USB nel computer e riavvialo.
- Accedere alle impostazioni BIOS/UEFI premendo il tasto designato (spesso F2, F10, DEL, o ESC) durante l’avvio.
- Impostare l’unità USB come dispositivo di avvio primario andando al menu di avvio e spostando l’unità USB in cima all’elenco.
- Salva le impostazioni ed esci dal BIOS/UEFI. Il tuo computer ora si avvierà dall’unità USB.
- Segui le istruzioni sullo schermo per installare Windows. Scegli Installazione personalizzata , seleziona l’unità di sistema e formattala se necessario (ciò cancellerà tutti i dati sull’unità).
- Completare l’installazione seguendo le istruzioni.
L’esecuzione di un’installazione pulita di Windows può risolvere i problemi persistenti legati al software, garantendo un nuovo avvio del sistema.
5. Ripristinare BIOS/UEFI alle impostazioni predefinite
- Riavviare il computer e accedere alle impostazioni BIOS/UEFI premendo il tasto designato (spesso F2, F10, DEL, o ESC) durante l’avvio.
- Passare all’opzione Reimposta o Ripristina impostazioni predefinite (potrebbe trovarsi nel menu Esci o in un’altra sezione, a seconda della versione del BIOS/UEFI).
- Selezionare Carica impostazioni predefinite o un’opzione simile e confermare la scelta.
- Salva le impostazioni ed esci dal BIOS/UEFI. Il computer verrà riavviato.
Ripristinare il BIOS/UEFI alle impostazioni predefinite può risolvere i problemi di configurazione che potrebbero influire sulla gestione della memoria.
Seguendo questi passaggi, puoi affrontare l’errore INSTALL_MORE_MEMORY 0x7D di petto. Per prevenire problemi simili in futuro, aggiorna regolarmente il tuo sistema e i driver e tieni d’occhio l’utilizzo della memoria del tuo sistema.
A volte il PC non utilizza tutta la RAM disponibile. Per risolvere il problema, clicca sul collegamento evidenziato.
Speriamo che ora siate riusciti ad avviare Windows e a liberarvi del bug check INSTALL_MORE_MEMORY. Fateci sapere nei commenti qui sotto se le nostre soluzioni vi sono state utili.



Lascia un commento