Correzione: MEMORY1_INITIALIZATION_FAILED 0x00000065
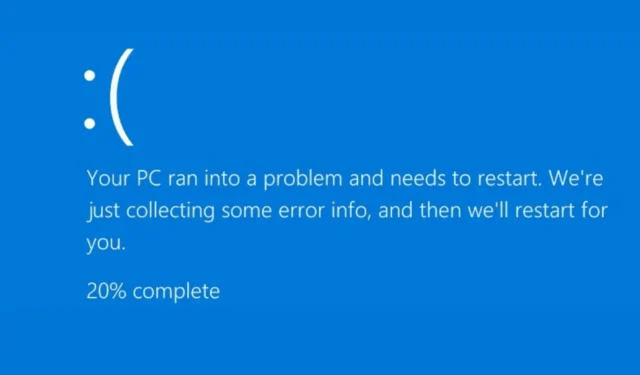
Molti utenti hanno segnalato di aver ricevuto un errore di schermata blu 0x00000065 MEMORY1_INITIALIZATION_FAILED sui dispositivi Windows. Questo errore di solito si verifica quando Windows incontra un problema relativo all’inizializzazione della memoria di sistema. Può verificarsi a causa di file di sistema danneggiati, driver di dispositivo obsoleti, hardware difettoso, infezione da malware o problemi di Windows Update.
Per prima cosa, controlla se l’hardware installato di recente è compatibile con il tuo sistema, controlla le specifiche del PC e assicurati che tutto l’hardware installato corrisponda ai requisiti.
Come posso risolvere il problema MEMORY1_INITIALIZATION_FAILED 0x00000065?
1. Aggiorna Windows
- Premi Windows+ Iper aprire l’ app Impostazioni .
- Vai su Windows Update e fai clic su Controlla aggiornamenti .
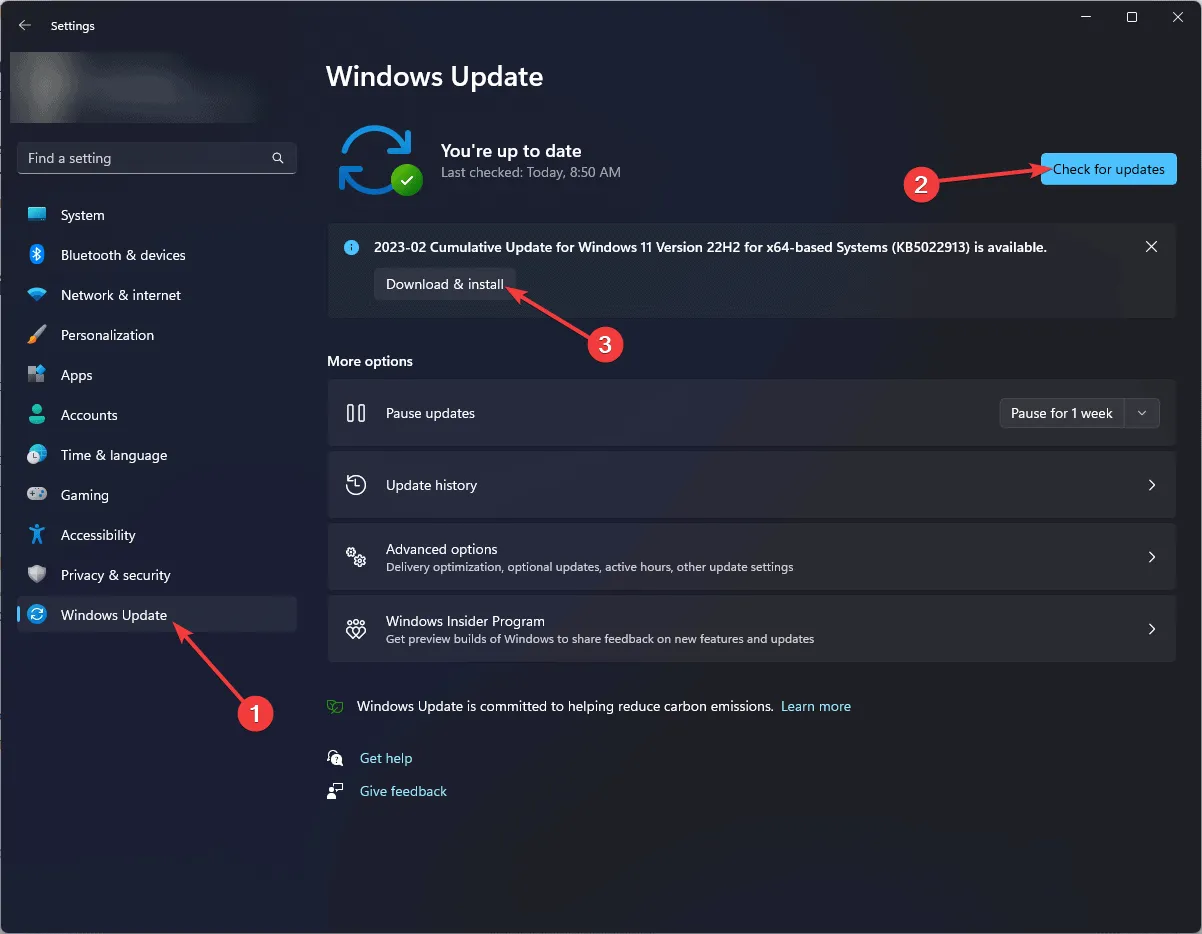
- Se sono disponibili aggiornamenti, fare clic su Scarica e installa per aggiornare la versione di Windows.
2. Eseguire scansioni SFC e DISM
- Premi il pulsante di accensione del computer per avviarlo.
- Quando vedi il logo di Windows durante l’avvio, premi di nuovo il pulsante di accensione per spegnere il PC. Ripeti il processo di accensione e spegnimento tre volte.
- Al terzo riavvio vedrai una schermata blu, che significa che hai effettuato l’accesso a Windows Recovery Environment ( WinRE ).
- Fare clic su Risoluzione dei problemi nella schermata Scegli un’opzione.
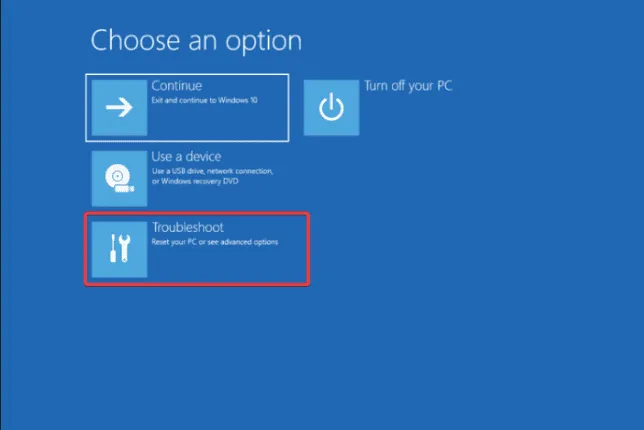
- Selezionare Opzioni avanzate .
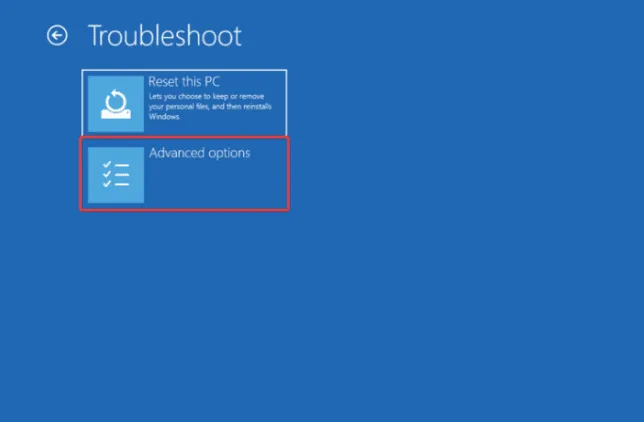
- Nella schermata Opzioni avanzate, seleziona Prompt dei comandi .
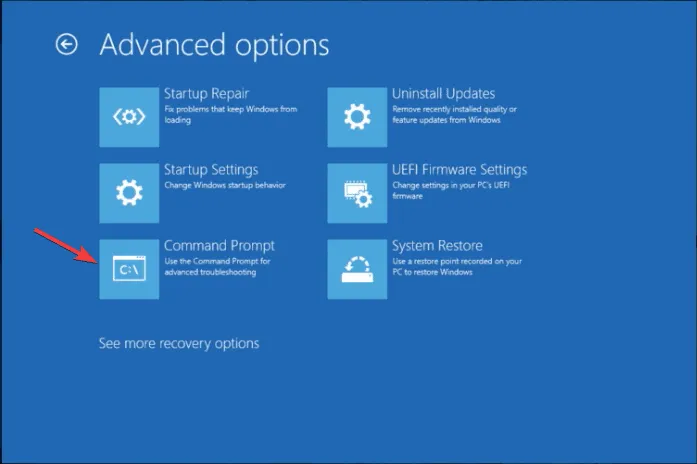
- Se il computer si avvia normalmente, premere il Windows tasto, digitare cmd nella barra di ricerca e fare clic su Esegui come amministratore.
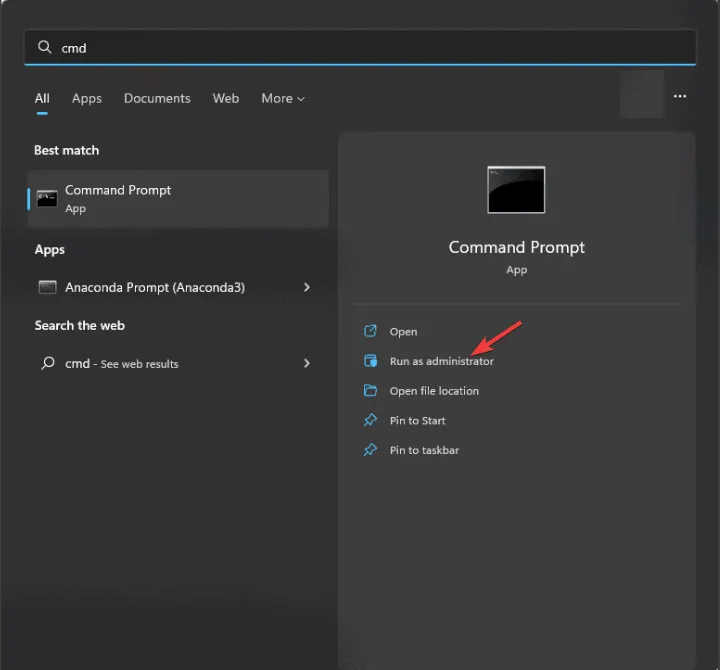
- Nella finestra del prompt dei comandi, digitare il seguente comando per eseguire la scansione DISM e premere Enter:
dism /online /cleanup-image /restorehealth - Attendi qualche istante affinché il comando venga eseguito correttamente, quindi copia e incolla il seguente comando per riparare i file di sistema e premi Enter:
sfc /scannow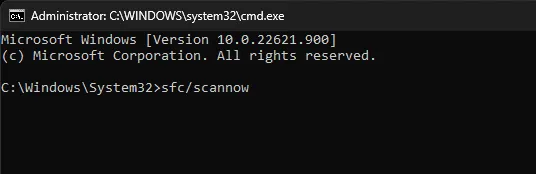
- Attendi il completamento del processo, quindi riavvia il computer affinché le modifiche abbiano effetto.
3. Eseguire il comando CHKDSK
- Ripetere i passaggi da 1 a 3 del Metodo 2 per accedere a Windows Recovery Environment.
- Fare clic su Risoluzione dei problemi nella schermata Scegli un’opzione.

- Selezionare Opzioni avanzate .
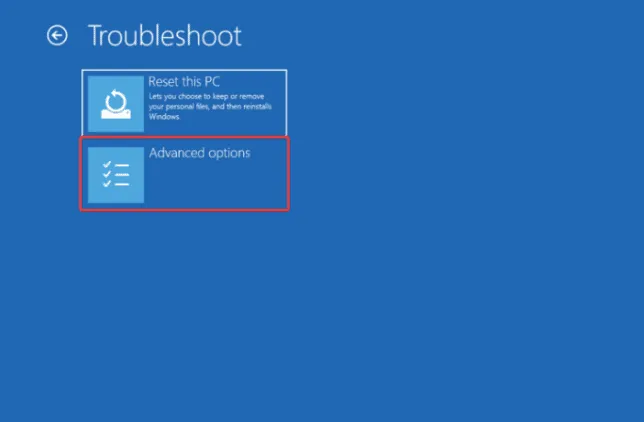
- Nella schermata Opzioni avanzate, seleziona Prompt dei comandi .
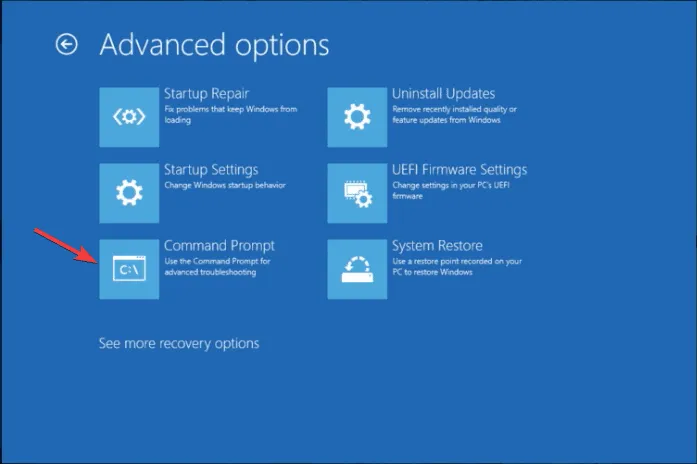
- Digitare il seguente comando per eseguire la scansione di controllo del disco e premere Enter:
chkdsk /f /r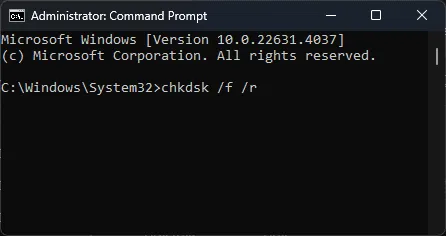
- CHKDSK ti chiederà di pianificare la scansione per il prossimo riavvio del sistema; digita Y per riavviare il computer e avviare il controllo del disco.
4. Sostituisci il file SMSS.EXE
4.1 Creare un supporto di installazione avviabile
- Collega la tua unità flash USB al PC e vai alla pagina di download di Windows 11 .
- Individua la sezione Crea supporto di installazione di Windows 11 e fai clic sul pulsante Scarica ora .
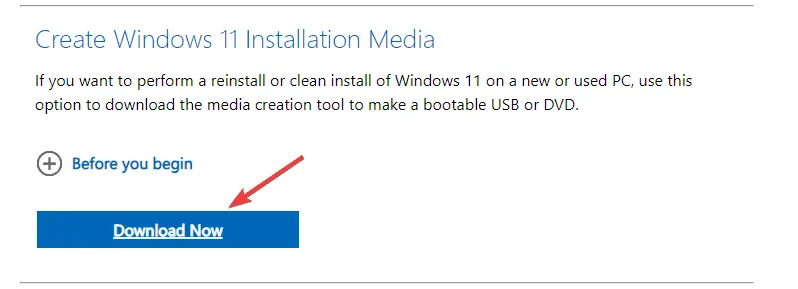
- Una volta scaricato il file di installazione, eseguilo, quindi, nel programma di installazione di Windows 11, fai clic su Accetta per accettare i termini del servizio.
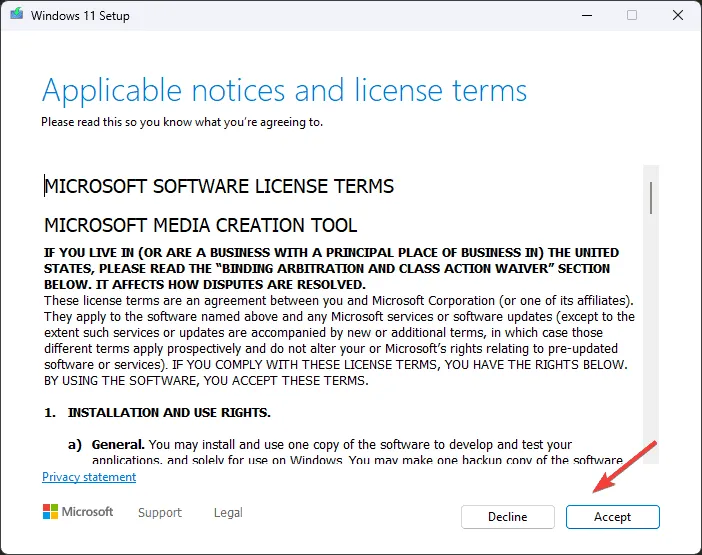
- Nella finestra successiva, seleziona la lingua e l’edizione, quindi fai clic su Avanti .
- Selezionare Crea supporto di installazione (unità flash USB, DVD o file ISO) per un altro PC e fare clic su Avanti.
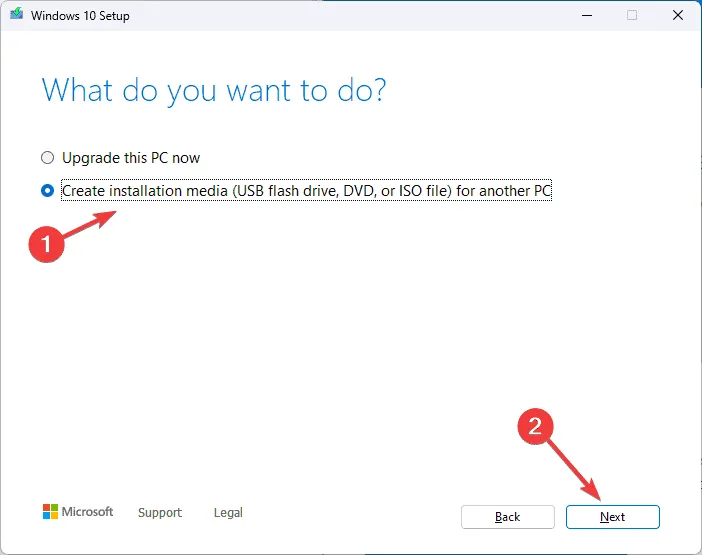
- Selezionare l’ opzione unità flash USB e fare clic su Avanti.
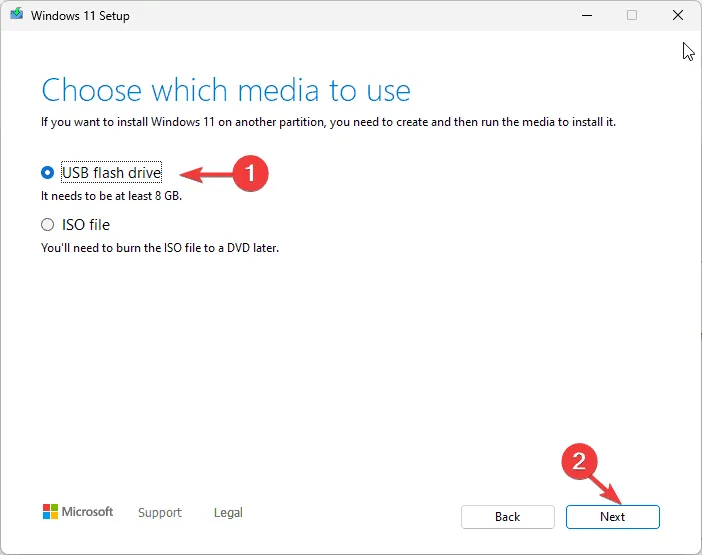
- Seleziona la tua chiavetta USB e scegli Avanti .
- Il processo richiederà un po’ di tempo; una volta completato, fare clic su Fine per chiudere la configurazione.
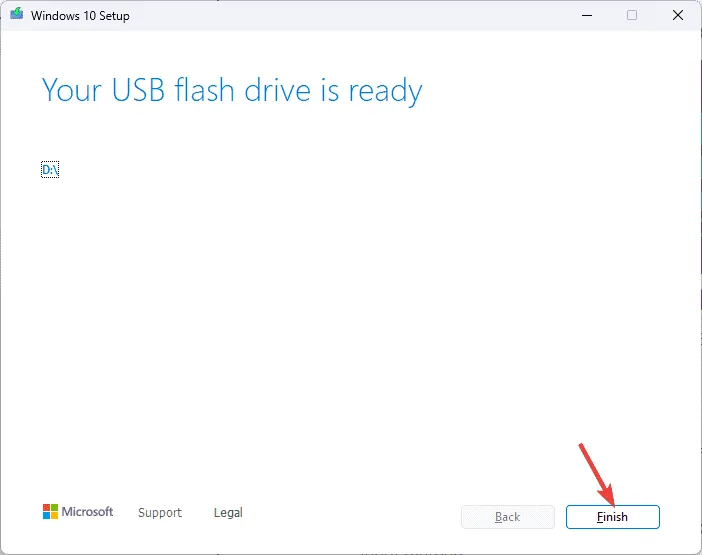
4.2 Avvio tramite unità USB
- Riavvia il computer e tocca il F12tasto fino ad accedere al menu One Time Boot .
- Selezionare l’unità USB dall’elenco e premere Enter.
- Selezionare la lingua da installare, il formato dell’ora e della valuta, la tastiera o il metodo di input, quindi fare clic su Avanti .
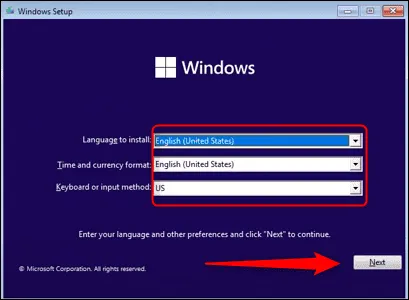
- Nella schermata di installazione di Windows, fare clic su Ripara il computer .
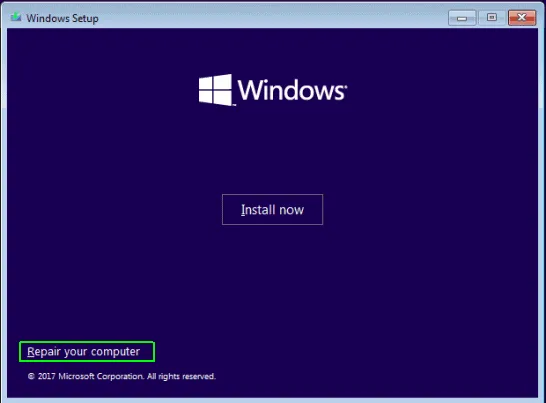
- Selezionare Risoluzione dei problemi nella schermata Scegli un’opzione.
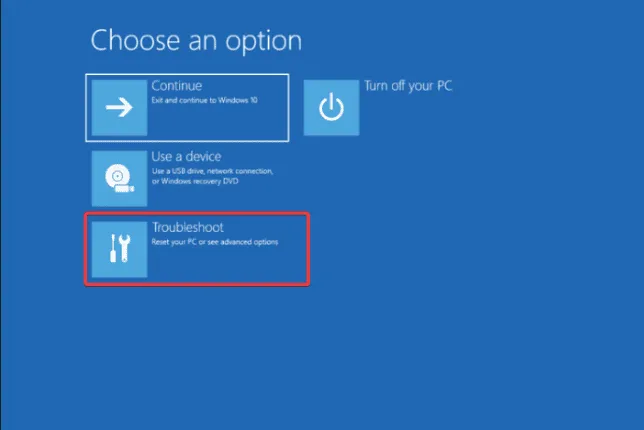
- Selezionare Opzioni avanzate .
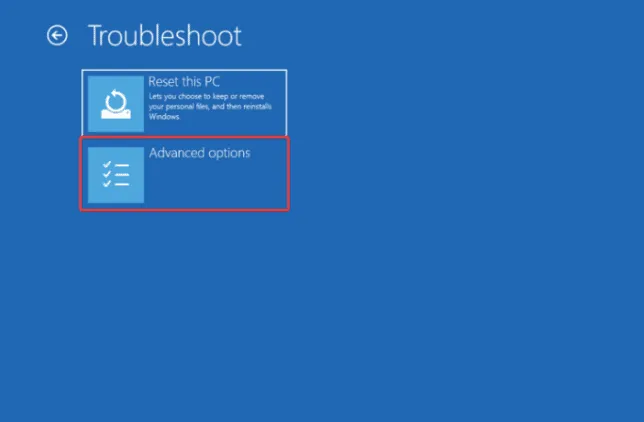
- Nella schermata Opzioni avanzate, seleziona Prompt dei comandi .
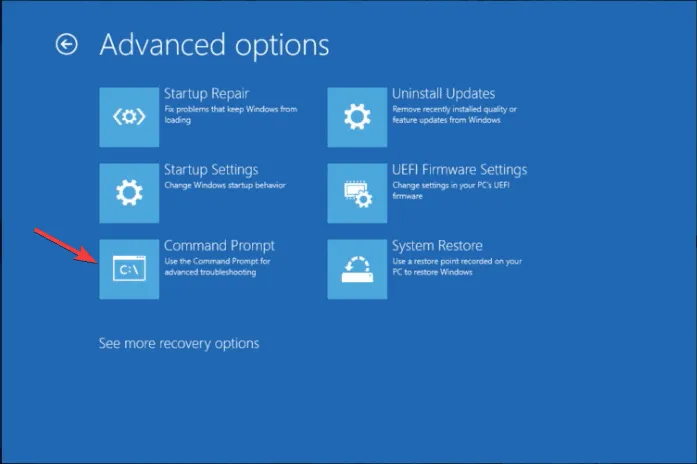
- Nella finestra del Prompt dei comandi, copia e incolla i seguenti comandi uno alla volta, premendo Enterdopo ogni comando:
-
C:cd windows/system32/copy c:\windows\system32\dllcache\smss.exe
-
- Dopo aver eseguito i comandi, riavvia il PC per verificare se il problema è stato risolto.
5. Aggiornare BIOS/UEFI
- Premere Windows + R per aprire la finestra Esegui .
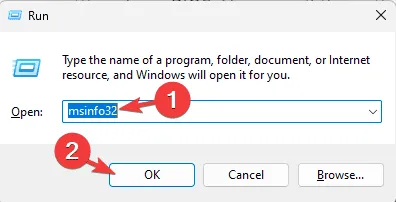
- Digitare msinfo32 e fare clic su OK per aprire Informazioni di sistema .
- Andare su Riepilogo sistema e individuare Versione/Data BIOS .
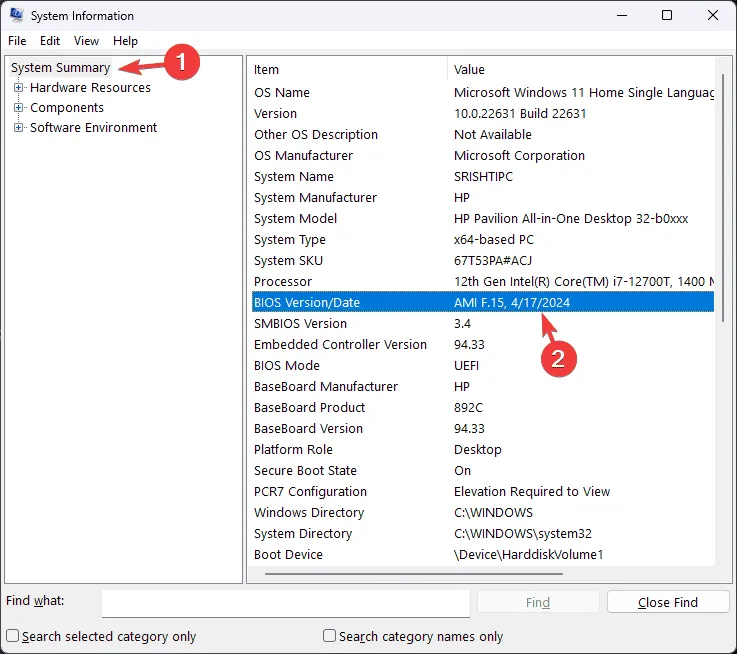
- Ora vai al sito web del produttore del tuo PC, inserisci i dettagli del tuo PC, come il numero di prodotto e il numero di serie , e segui le istruzioni del produttore per scaricare e installare l’aggiornamento.
- Una volta aggiornato, riavvia il computer per verificare se la nuova versione del BIOS/UEFI è in esecuzione.
6. Eseguire un test diagnostico della memoria
- Premere Windows + R per aprire la finestra Esegui .
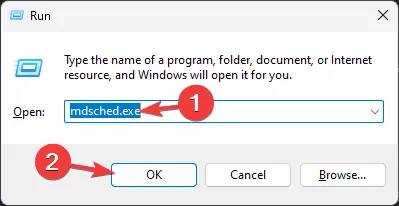
- Digitare mdsched.exe e fare clic su OK per aprire lo strumento di diagnostica della memoria di Windows .
- Salva la tua parola prima di procedere, quindi fai clic su Riavvia ora e verifica la presenza di eventuali problemi .
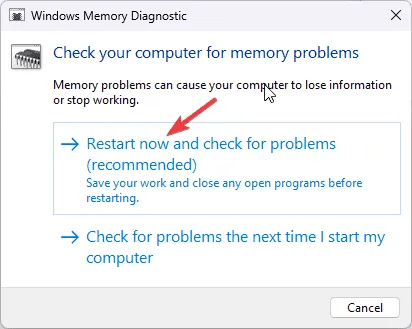
- Il computer verrà riavviato e la scansione durerà alcuni minuti. Una volta completata, il PC verrà riavviato e ti porterà alla schermata di login.
- Quando effettui l’accesso, vedrai i risultati della scansione. Se non vengono visualizzati, puoi esaminarli controllando i log di Event Viewer.
7. Eseguire un ripristino del sistema
- Ripetere i passaggi da 1 a 3 del Metodo 2 in Ambiente ripristino Windows.
- Fare clic su Risoluzione dei problemi nella schermata Scegli un’opzione.
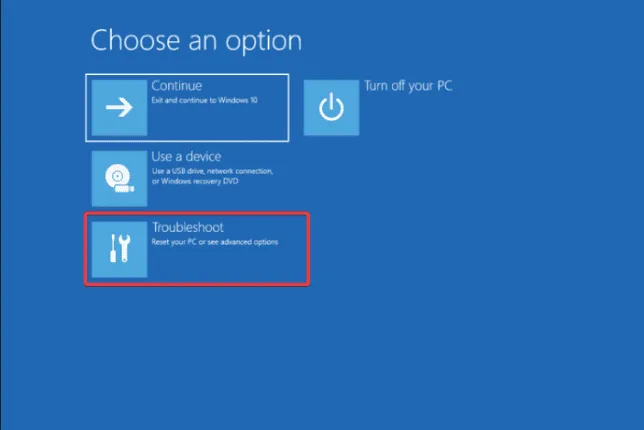
- Selezionare Opzioni avanzate .
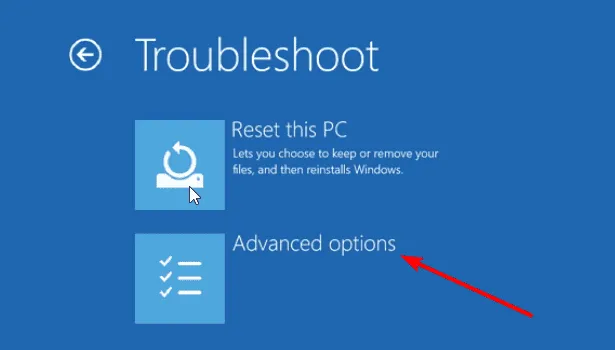
- Nella schermata Opzioni avanzate, seleziona Ripristino configurazione di sistema .
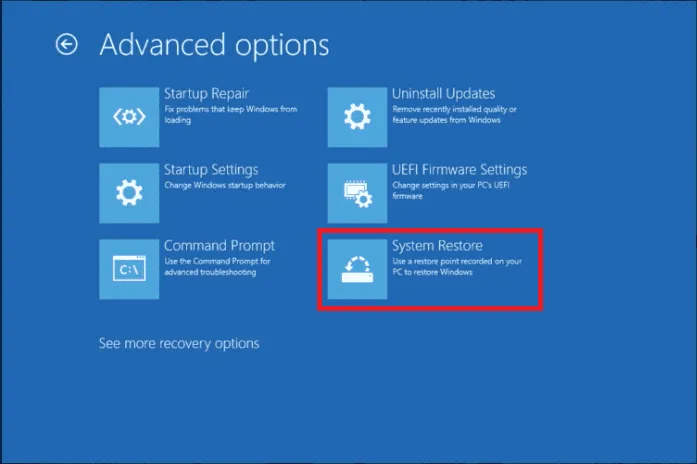
- Fare clic su Avanti nella finestra Ripristino configurazione di sistema.
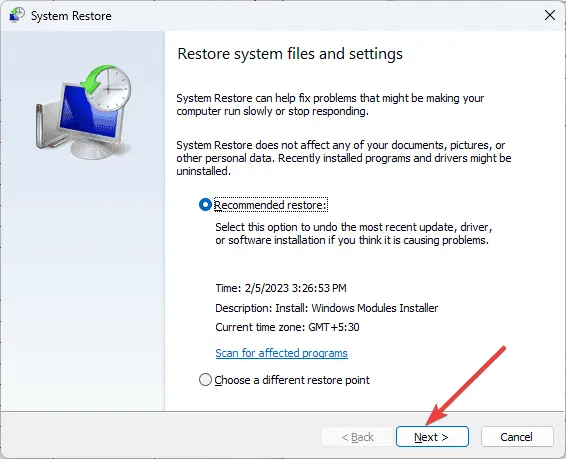
- Scegli il punto di ripristino che desideri e clicca su Avanti. Se ne hai diversi, ti consigliamo di scegliere quello più vecchio.
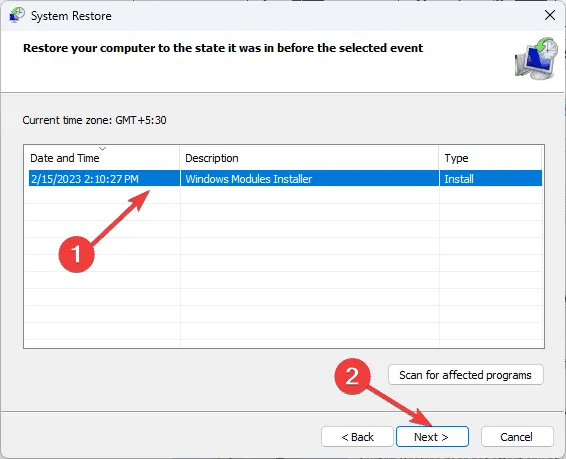
- Fai clic su Fine . Il computer verrà riavviato e tornerà alle impostazioni di sistema precedenti.
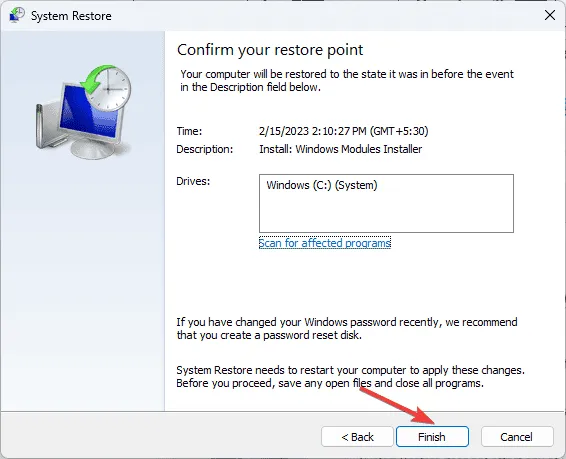
Ripristinare il computer al punto di ripristino più vecchio può anche aiutarti a uscire dal ciclo della schermata blu; leggi questa guida per saperne di più.
9. Reimposta il tuo computer Windows (ultima risorsa)
- Ripetere i passaggi da 1 a 3 del Metodo 2 per accedere all’Ambiente ripristino Windows.
- Fare clic su Reimposta questo PC nella schermata Scegli un’opzione.
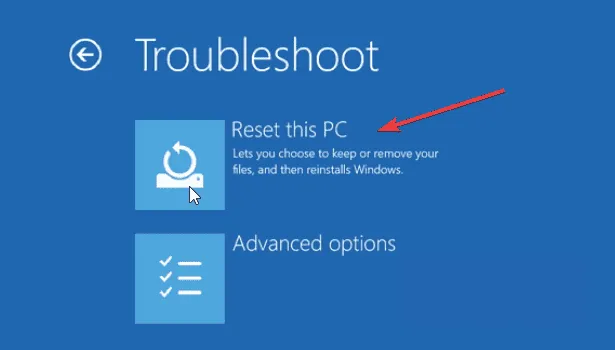
- Nella schermata seguente, avrai due opzioni:
- Mantieni i miei file : seleziona questa opzione se desideri rimuovere app e impostazioni, ma conservare i file personali.
- Rimuovi tutto : seleziona questa opzione se desideri eliminare tutto.
- Nella schermata successiva, seleziona il metodo per reinstallare Windows
- Download cloud : scaricherà e reinstallerà Windows
- Reinstallazione locale : reinstallerà Windows da questo dispositivo
- Fare clic sul pulsante Reimposta per avviare il processo.
Per risolvere l’errore 0x00000065 MEMORY1_INITIALIZATION_FAILED in Windows, puoi eseguire la scansione SFC e DISM per ripristinare o riparare i file di sistema, controllare la RAM per errori del disco o ripristinare il PC alla versione precedente.
Se sei bloccato
Vuoi accedere ai file di crash della schermata blu della morte? Ecco una guida separata con quattro semplici metodi per farlo.
Se hai domande o suggerimenti sull’errore? Sentiti libero di menzionarli nella sezione commenti qui sotto.



Lascia un commento