Come abilitare la funzionalità di prevenzione del tracciamento su Microsoft Edge
- Per bloccare i tracker online su Microsoft Edge, apri Impostazioni > Privacy, ricerca e servizi, attiva “Prevenzione del tracciamento” e scegli “Base”, “Bilanciato” o “Rigido”.
- Per impedire il tracciamento su Microsoft Edge, apri Impostazioni > Privacy, ricerca e servizi e disattiva “Prevenzione del tracciamento”.
Su Microsoft Edge, “Tracking prevention” è una funzionalità che consente di bloccare i web tracker che raccolgono informazioni sulle attività di navigazione per personalizzare gli annunci pubblicitari e migliorare l’esperienza del sito. In questa guida, spiegherò come abilitare, configurare e disabilitare la funzionalità.
La funzionalità di prevenzione del tracciamento offre tre livelli di privacy, tra cui “Base”, “Bilanciato” e “Rigoroso”, per impedire a tracker dannosi e aziende pubblicitarie di raccogliere le tue attività e altre informazioni preziose. Mentre tutti i livelli offrono funzionalità per bloccare i tracker dannosi, il livello di tracciamento pubblicitario varierà a seconda del tuo livello di privacy.
In questa guida spiegherò come gestire la funzionalità di prevenzione del tracciamento in Microsoft Edge per Windows 11, 10 e altre piattaforme in cui è supportata.
- Abilita la prevenzione del tracciamento su Microsoft Edge
- Disattivare la prevenzione del tracciamento su Microsoft Edge
Abilita la prevenzione del tracciamento su Microsoft Edge
Per configurare la funzionalità di prevenzione del tracciamento su Edge, segui questi passaggi:
-
Apri Microsoft Edge .
-
Fare clic sul pulsante Impostazioni e altro (tre puntini) nell’angolo in alto a destra.
-
Selezionare l’ opzione Impostazioni .
-
Fare clic su Privacy, ricerca e servizi .
-
Attivare l’ interruttore a levetta “Prevenzione del tracciamento” nella sezione “Prevenzione del tracciamento” (se applicabile).

-
Selezionare il livello di prevenzione del tracciamento, tra cui:
- Base: blocca i tracker dannosi ma consente annunci pubblicitari pertinenti.
- Bilanciato (consigliato): blocca i tracker dannosi e alcuni tracker di terze parti, ma visualizzerai annunci meno pertinenti.
- Rigoroso: blocca la maggior parte dei tracker online e, di conseguenza, alcuni siti web potrebbero non funzionare correttamente.
-
(Facoltativo) Fare clic sull’impostazione Eccezioni .
-
Fare clic sul pulsante Aggiungi un sito .
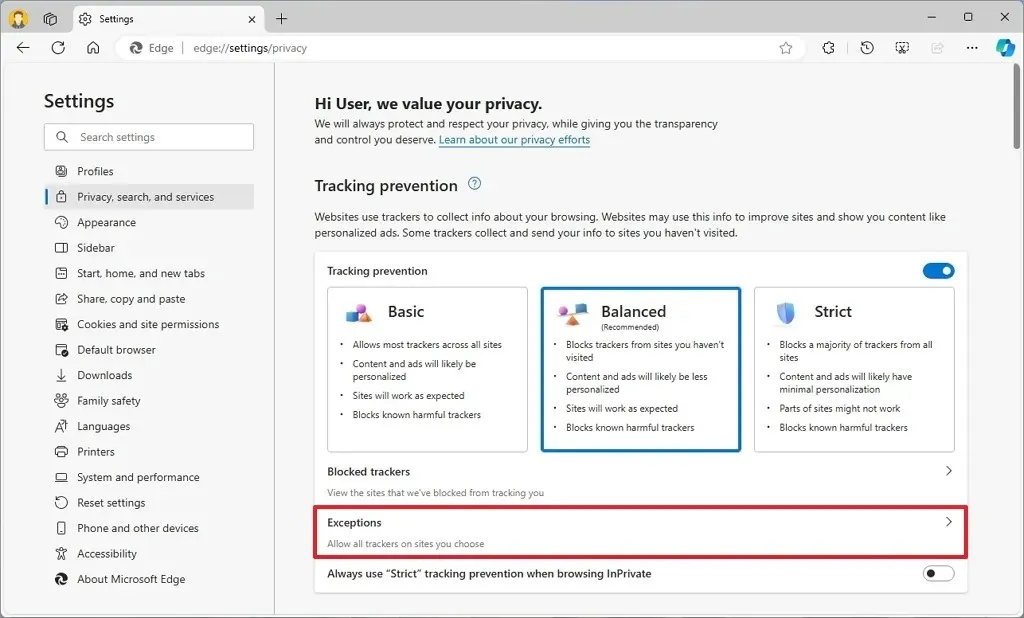
-
Specifica il sito web in cui desideri consentire i tracker quando è abilitata la prevenzione della privacy.

- Fare clic sul pulsante Aggiungi.
- (Facoltativo) Attiva l’ interruttore a levetta “Usa sempre la prevenzione del tracciamento “Rigida” durante la navigazione InPrivate” per utilizzare la funzionalità più protettiva solo quando utilizzi Edge in modalità InPrivate.
Una volta completati questi passaggi, dovresti riuscire a navigare sul web senza preoccuparti di tracker dannosi e dovresti iniziare a visualizzare pubblicità meno mirate.
Disattivare la prevenzione del tracciamento su Microsoft Edge
Per disattivare la prevenzione del tracciamento sul browser Edge, procedi come segue:
-
Apri Microsoft Edge .
-
Fare clic sul pulsante Impostazioni e altro (tre puntini) nell’angolo in alto a destra.
-
Selezionare l’ opzione Impostazioni .
-
Fare clic su Privacy, ricerca e servizi .
-
Disattivare l’ interruttore a levetta “Prevenzione del tracciamento” nella sezione “Prevenzione del tracciamento” (se applicabile).

Dopo aver completato questi passaggi, la funzionalità di tracciamento per Microsoft Edge verrà disattivata e non sarà più disponibile nella pagina delle impostazioni sulla privacy e sui servizi.
Aggiornamento 28 agosto 2024: questa guida è stata aggiornata per garantirne l’accuratezza e riflettere le modifiche apportate al processo.



Lascia un commento