L’installazione di Windows non può continuare a causa di un file di installazione danneggiato
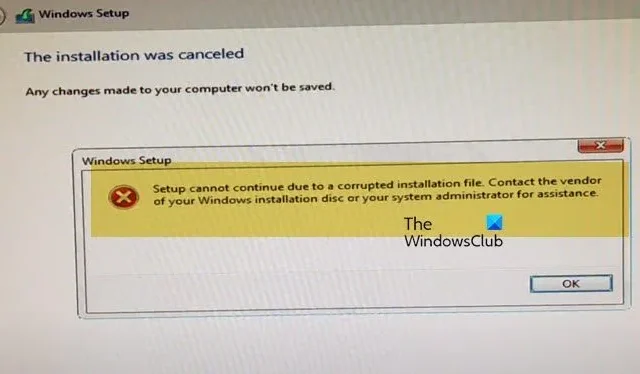
Quando si tenta di eseguire una nuova installazione di Windows 11/10 sul computer, è possibile che venga visualizzato un messaggio di errore che indica che il supporto di installazione è stato danneggiato. Per questo motivo, l’installazione si blocca e non riesce a proseguire. In questo post, discuteremo cosa è possibile fare se l’ installazione non può continuare a causa di un file di installazione danneggiato.
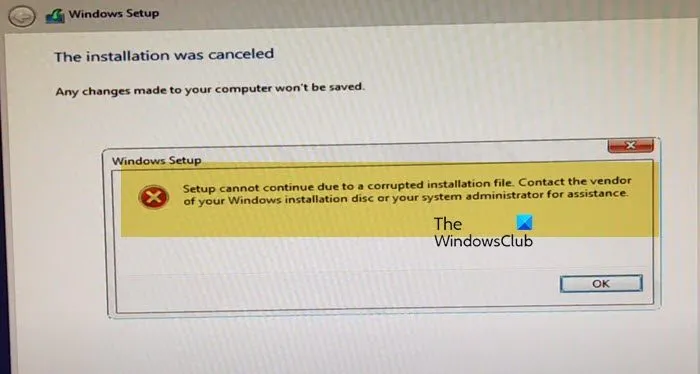
Correzione L’installazione non può continuare a causa di un file di installazione danneggiato Errore di installazione di Windows
Se l’installazione di Windows non può proseguire a causa di un file di installazione danneggiato, seguire le soluzioni indicate di seguito per risolvere il problema.
- Crea una nuova unità avviabile
- Abilita il profilo XMP dal BIOS
- Scollegare l’unità, collegarla a un altro computer e installare il sistema operativo
- Converti in GPT o MBR utilizzando il prompt dei comandi
- Ispeziona il tuo disco rigido fisico
Parliamone in dettaglio.
1] Crea una nuova unità avviabile
Se hai riscontrato questo problema per la prima volta, la tua prima soluzione dovrebbe essere quella di creare una nuova unità avviabile utilizzando un nuovo supporto di installazione di Windows. Tuttavia, questa volta dobbiamo apportare alcune modifiche. Quando utilizzi l’opzione unità flash USB per creare il supporto di installazione, lo strumento formatterà automaticamente l’unità USB come disco MBR. Ciò ti consente di installare Windows su un disco MBR o GPT, purché la modalità di avvio corrisponda. Assicurati che la modalità di avvio (Legacy o UEFI) corrisponda al tipo di disco rigido (MBR o GPT). La modalità Legacy necessita di un disco MBR, mentre UEFI necessita di un disco GPT.
2] Abilitare il profilo XMP dal BIOS
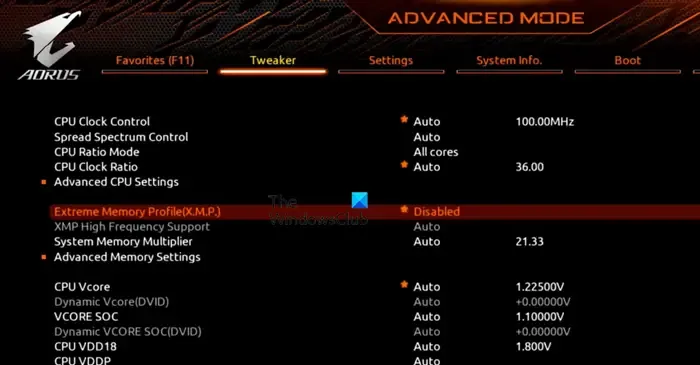
Potresti riscontrare questo problema se c’è qualche problema con la memoria del tuo computer. Il più comune è il profilo XMP disabilitato. Quindi, abiliteremo il profilo XMP dal BIOS e poi vedremo se aiuta. Per farlo, segui i passaggi indicati di seguito.
- Aprire il computer e avviare il BIOS.
- Cercare Extreme Memory Profile (XMP) e abilitarlo.
- Se non è presente nella home page, vai al Menu avanzato o alla Modalità, cercalo nella scheda Tweaker e abilitalo.
Una volta completata la configurazione del profilo XMP, puoi riprovare a installare Windows: questa volta, si spera, funzionerà.
3] Scollegare l’unità, collegarla a un altro computer e installare il sistema operativo
Se stai utilizzando un’unità esterna, ti consigliamo di scollegarla, collegarla a un altro computer e quindi installare il sistema operativo. Quindi, vai avanti e scollega l’unità, prendi in prestito il computer del tuo amico e ricollegalo. Utilizza l’unità avviabile per installare il sistema operativo e quindi ricollega l’unità al tuo computer. Anche se questa è una soluzione alternativa, non solo risolverà il problema, ma fornirà anche un’idea chiara del vero colpevole.
4] Convertire in GPT o MBR utilizzando il prompt dei comandi

Se non riesci a creare una nuova unità avviabile come detto in precedenza, possiamo procedere e convertire la partizione GPT in MBR e viceversa a seconda del formato della nostra unità di avvio. Tieni presente che così facendo eliminerai tutto il contenuto della partizione, quindi dovresti effettuare un backup dell’unità.
Per prima cosa, collega il supporto di installazione e procedi con l’installazione. Una volta riscontrato l’errore, premi Shift + F10 (o Shift + Fn + F10) oppure torna alla schermata di installazione iniziale e clicca su Ripara il computer.
Ora puoi eseguire i seguenti comandi per effettuare la conversione.
- Per accedere all’utilità Diskpart, eseguire il comando diskpart.
- Ora esegui list drive per ottenere le informazioni su tutte le unità.
- Se vedi il segno * sopra un disco, si tratta di GPT, se il segno è assente, si tratta di MBR.
- Ora esegui il seguente comando per selezionare un disco.
select disk <disknumber>
- Eseguire il comando clean per eliminare tutte le partizioni.
- Per convertire da MBR a GPT, eseguire il seguente comando.
convert gpt
- Per convertire GPT in MBR, eseguire il comando seguente.
convert mbr
- Digitare exit per uscire dal prompt e chiudere il prompt dei comandi.
Dopo aver modificato la partizione, puoi continuare l’installazione e, si spera, questa volta funzionerà.
5] Ispeziona il tuo disco rigido fisico
Se tutto il resto fallisce, la nostra ultima risorsa è controllare se il disco rigido ha un malfunzionamento. Puoi visitare l’OEM e chiedere loro di effettuare il test. Nel caso in cui il disco fisico sia danneggiato, dovrai sostituirlo.
Speriamo che tu riesca a risolvere il problema utilizzando le soluzioni menzionate in questo post.
Come posso riparare un file del sistema operativo danneggiato?
Se i file di sistema del tuo sistema operativo sono corrotti, ci sono varie utility di Windows che puoi usare per ripararli. Inizieremo con System File Checker, se non riesce a riparare l’immagine, useremo DISM. Nel caso in cui nessuno dei due riesca a risolvere il problema, useremo Installation Media per riparare l’immagine di sistema.
Come faccio a verificare se il mio sistema operativo è danneggiato?
Puoi eseguire sfc /scannow nella modalità elevata del Prompt dei comandi per controllare lo stato del tuo sistema operativo. Esaminerà i tuoi file, ti darà lo stato e poi li riparerà.



Lascia un commento