La funzione Attention Aware è disattivata nelle Impostazioni di iPhone: correzione
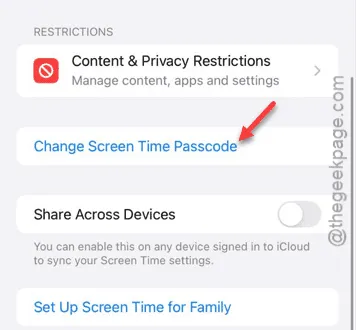
La funzionalità Attention Aware è disattivata nella pagina Impostazioni del tuo iPhone? Disattivare la funzionalità Attention Aware è molto semplice e non ci vuole più di un minuto per disattivarla. Tuttavia, questo semplice processo può diventare un mal di testa se il toggle Attention Aware è disattivato nella pagina Impostazioni dell’iPhone. In tal caso, questo articolo ti aiuterà.
Perché la funzione Attention Aware è disabilitata su iPhone
Le funzionalità Attention Aware sono il set di opzioni che il tuo iPhone usa per offrire un’esperienza migliore sul tuo iPhone. Ma a volte, questo set di funzionalità può diventare molto fastidioso e degradare l’esperienza dell’utente. In quel caso, disabilitare la funzionalità Attention Aware dovrebbe risolvere il problema.
Ma, in alcune condizioni, il tuo iPhone potrebbe bloccare l’accesso al toggle della funzione Attention Aware. Ad esempio, quando l’opzione ‘Screen Distance’ è abilitata, non puoi toccare la funzione Attention Aware perché sono correlate. Per abilitare o disabilitare la funzione, devi prima occuparti delle impostazioni di Screen Distance.
Correzione: disabilitare la funzione Distanza schermo
Per farlo, è necessario che le funzioni Attention Aware siano attivate e che funzionino supportate come la distanza dello schermo.
Passaggio 1: sblocca il tuo iPhone e dovresti essere nella schermata iniziale.
Fase 2 – Cerca questa icona ⚙ tra tutte le altre app. Una volta trovata, toccala per aprirla .
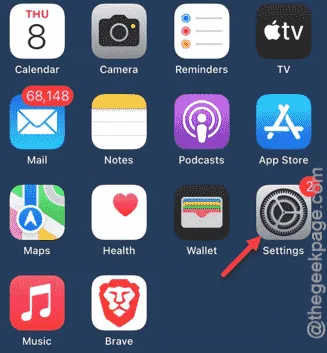
Fase 3 – Successivamente, devi andare alle impostazioni “ Tempo di utilizzo ”. Quindi, toccalo per aprirlo.
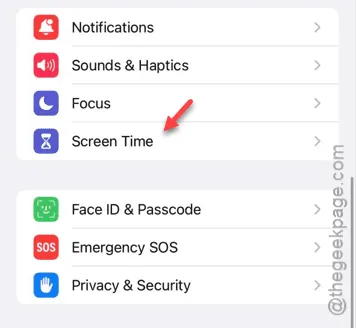
Passaggio 4: scorrere l’intera pagina delle impostazioni di Screen Time.
Fase 5 – Cerca il termine impostazione “ Distanza schermo ”. Tocca per aprirlo.
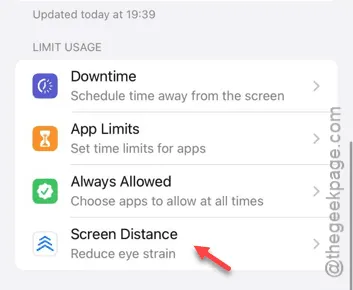
Passaggio 6: disattiva la funzione ” Distanza schermo “.
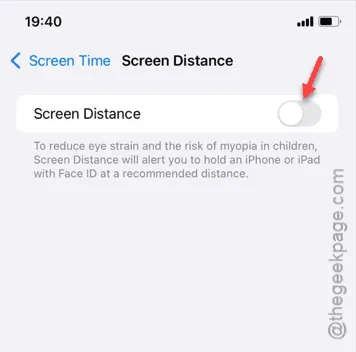
Ora, se hai abilitato il codice Screen Time Pass * , ci sarà un ulteriore livello di sicurezza.
Passaggio 7: quindi, inserisci il codice di accesso Screen Time a quattro cifre* per procedere attraverso quella pagina.
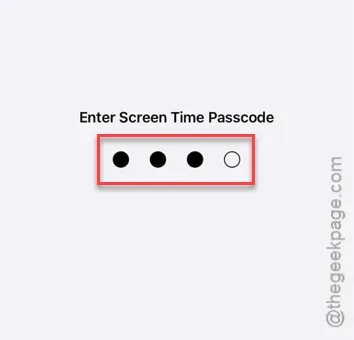
In questo modo si completa il processo di attivazione della funzione Distanza Schermo.
Passaggio 8: ora torna alla pagina principale delle Impostazioni e apri le impostazioni ” Face ID e passcode “.
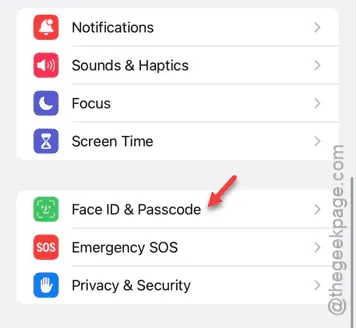
Passaggio 9: per accedere a questa pagina, è necessario utilizzare la Apple Passkey a 6 cifre per verificare l’accesso.
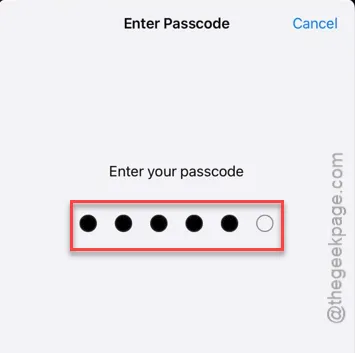
Fase 10 – Semplicemente, scorri verso il basso e trova l’opzione ” Attention-Aware Features “. Questa volta, non sembrerà essere in grigio.
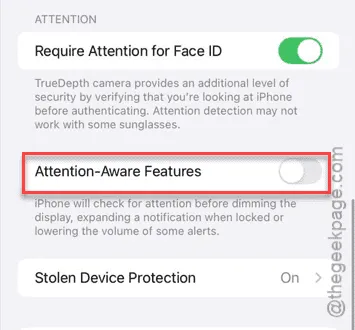
La funzione Attention Aware non sarà disattivata sul tuo iPhone.
Non riesci a ricordare il codice di accesso di Screen Time? Segui questi passaggi per modificarlo o disattivarlo.
Passaggio 1: nella finestra Impostazioni, apri le impostazioni ” Tempo di utilizzo “.
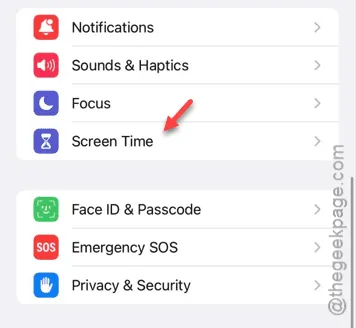
Passaggio 2: tocca l’opzione ” Cambia passcode Screen Time “.
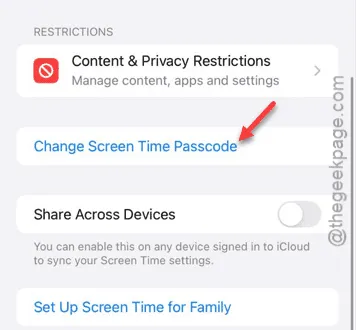
Passaggio 3: ci saranno due di queste opzioni:
Turn Off Screen Time Passcode
Cambia il codice di accesso al tempo di utilizzo
Passaggio 4: seleziona una qualsiasi di queste impostazioni preferite per procedere.
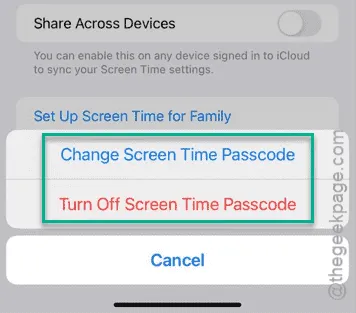
Passaggio 5 – Le impostazioni di tempo di blocco dello schermo chiederanno il codice esistente. Nella stessa pagina, troverai l’opzione ” Passcode dimenticato? “. Usala.
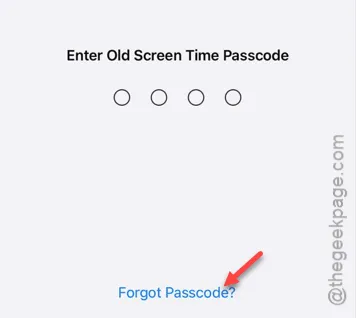
Passaggio 6: devi fornire l’ID e-mail associato al tuo ID Apple e toccare ” OK ” in alto.
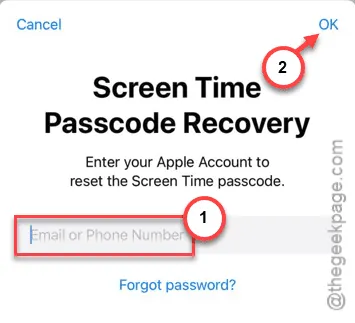
Riceverai un’e-mail contenente un collegamento protetto che potrai utilizzare per reimpostare il passcode di Screen Time sul tuo iPhone.
Quindi, segui i passaggi successivi e reimposta il codice di accesso di Screen Time sul tuo iPhone.



Lascia un commento