Errore Webcam JS: Impossibile accedere a Overconstrainederror
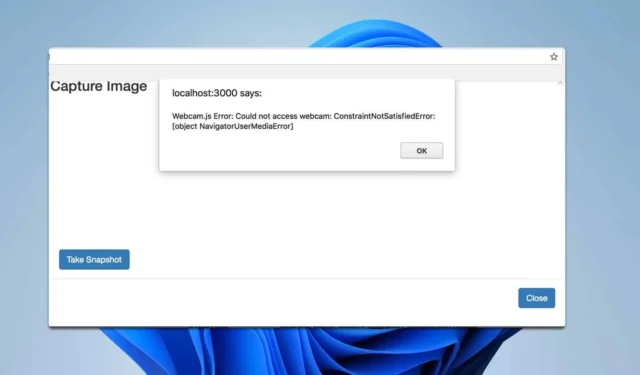
Incontrare un problema Impossibile accedere alla webcam con Webcam.js può essere incredibilmente frustrante, soprattutto quando sei nel bel mezzo di un’attività importante. Immergiamoci in alcune soluzioni pratiche per far funzionare di nuovo la tua webcam.
Come posso correggere l’errore Webcam JS?
Prima di provare qualsiasi altra cosa, controlla se il problema si verifica in altri browser o PC. Inoltre, controlla che la webcam sia correttamente collegata e che nessun’altra applicazione la stia utilizzando.
1. Garantire la connessione HTTPS
- Apri Chrome e vai al sito web in cui riscontri l’errore webcam.js.
- Controlla l’URL nella barra degli indirizzi per assicurarti che inizi con https .
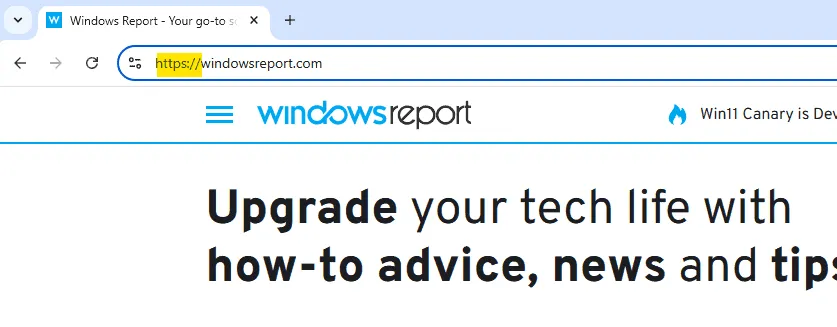
- Se inizia con HTTP, aggiorna il tuo sito web per usare HTTPS. Per questo, dovrai acquistare un certificato SSL e installarlo sul server.
Per evitare errori come questo, tutte le risorse devono essere caricate tramite HTTPS.
2. Reimpostare le autorizzazioni della fotocamera
- Apri Chrome e vai al sito web in cui si verifica l’errore webcam.js.
- Fare clic sull’icona della fotocamera nella barra degli indirizzi (potrebbe apparire come una fotocamera bloccata).
- Selezionare Consenti per utilizzare la fotocamera.
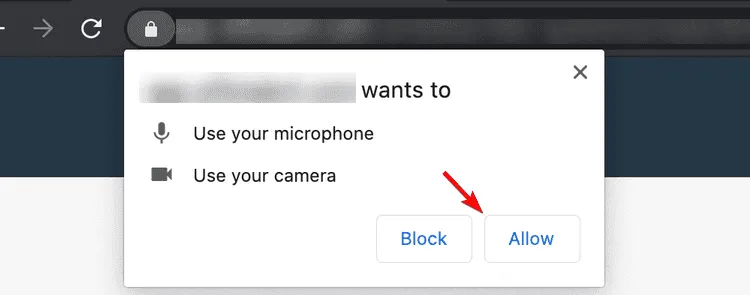
- Aggiorna la pagina per applicare la nuova impostazione.
3. Abilitare le origini non sicure trattate come sicure
- Apri Chrome e digita
chrome://flags/#unsafely-treat-insecure-origin-as-securenella barra degli indirizzi, quindi premi Enter.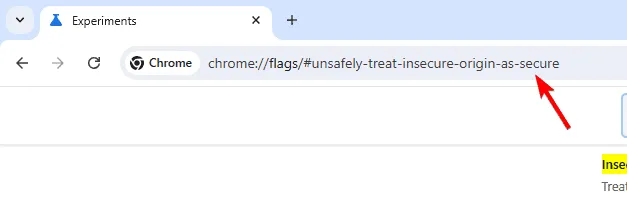
- Trova il flag per Origini non sicure trattate come sicure .
- Abilita il flag e aggiungi gli indirizzi che vuoi considerare sicuri, incluso il numero di porta, se necessario.
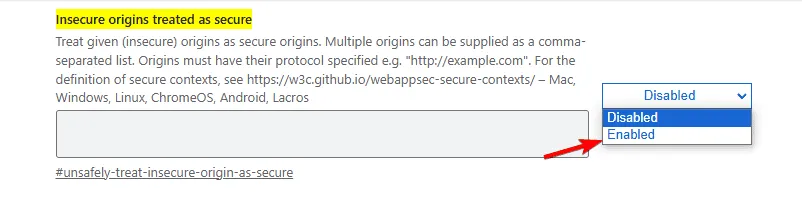
- Salva e riavvia Chrome.
Questa soluzione alternativa consente di bypassare temporaneamente la politica di origine sicura. Può essere utile se non è possibile passare immediatamente a HTTPS ma è necessario testare la funzionalità della webcam su un sito non sicuro.
4. Rivedere l’implementazione di webcam.js
- Assicurati di utilizzare la versione più recente di Webcam.js scaricandola da GitHub .
- Controlla l’implementazione consultando la documentazione per assicurarti che tutte le impostazioni siano configurate correttamente.
Webcam.set({ width: 320, height: 240, image_format: 'jpeg', jpeg_quality: 90});Webcam.attach('#my_camera'); - Includere la gestione degli errori per gestire eventuali problemi che si presentano durante l’inizializzazione.
Webcam.on('error', function(err) { console.log(err);});
5. Cancellare la cache del browser
- Apri Chrome, vai al menu delle impostazioni e clicca su Cancella dati di navigazione .
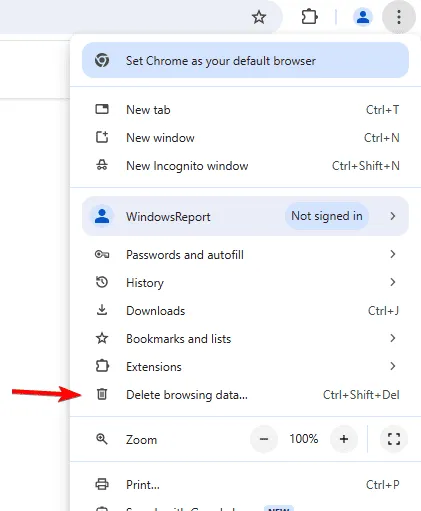
- Imposta l’intervallo di tempo su Tutto il tempo e seleziona i dati da rimuovere. Fai clic su Cancella dati .
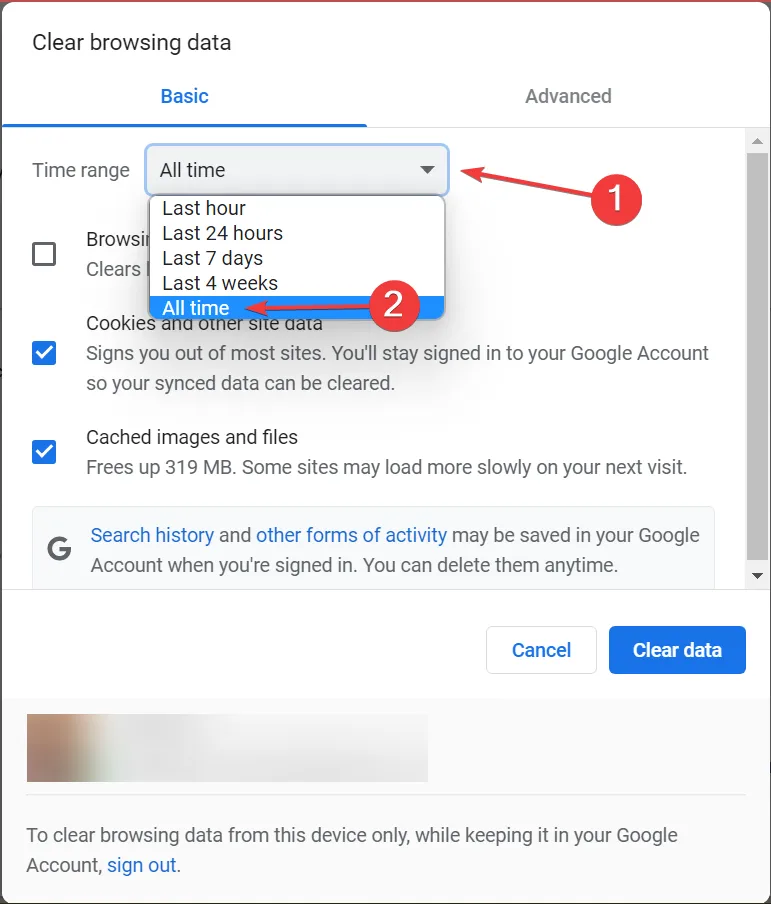
- Chiudi completamente Chrome e riavvialo.
- Prova ad accedere nuovamente alla webcam sul sito.
Seguendo queste soluzioni, dovresti riuscire a risolvere il messaggio webcam.js could not access overconstrainederror. Se il problema persiste, potresti voler usare altre librerie come JpegCamera o CameraTag.
Per saperne di più su come funziona la tua webcam, abbiamo una guida che ti consente di vedere quale app sta usando la tua fotocamera. Abbiamo anche un articolo su come testare la tua webcam, quindi non perdertelo.
Esatto, abbiamo trattato questo argomento in un’altra guida.



Lascia un commento