Microsoft Outlook non può firmare o crittografare questo messaggio [Correzione]
![Microsoft Outlook non può firmare o crittografare questo messaggio [Correzione]](https://cdn.thewindowsclub.blog/wp-content/uploads/2024/08/microsoft-outlook-cannot-sign-or-encrypt-this-message-5-640x375.webp)
Durante l’invio di un’e-mail tramite l’app desktop di Outlook, se vedi un messaggio di errore che dice che Microsoft Outlook non può firmare o crittografare questo messaggio perché non ci sono certificati che possono essere utilizzati per l’invio dall’indirizzo e-mail [email-id] , ecco come puoi risolvere il problema. Si verifica quando non hai un certificato valido o hai impostato impostazioni errate da utilizzare per l’account e-mail.

Il messaggio completo recita:
Microsoft Outlook non può firmare o crittografare questo messaggio perché non ci sono certificati che possono essere utilizzati per l’invio dall’indirizzo e-mail [email-id]. Ottieni un nuovo ID digitale da utilizzare con questo account oppure utilizza il pulsante Account per inviare il messaggio utilizzando un account per il quale hai certificati.
Microsoft Outlook non può firmare o crittografare questo messaggio
Per correggere l’errore “Microsoft Outlook non può firmare o crittografare questo messaggio”, segui questi passaggi:
- Aprire l’app Outlook.
- Vai su File > Opzioni > Centro protezione.
- Fare clic su Impostazioni Centro protezione.
- Passare alla scheda Sicurezza e-mail.
- Deselezionare le caselle di controllo Crittografa contenuti e allegati per i messaggi in uscita e Aggiungi firma digitale ai messaggi in uscita.
- Fare clic sul pulsante OK.
Apri il pannello Opzioni di Outlook. Per farlo, apri l’applicazione desktop di Outlook e clicca su File > Opzioni . Poi, vai alla scheda Centro protezione e clicca sul pulsante Impostazioni Centro protezione .
Successivamente, è necessario passare alla scheda Sicurezza e-mail e a queste due opzioni:
- Crittografare i contenuti e gli allegati dei messaggi in uscita
- Aggiungere la firma digitale ai messaggi in uscita
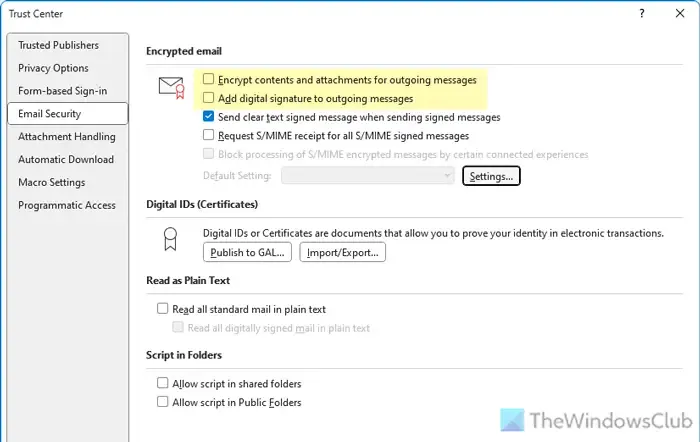
Deselezionare queste due caselle di controllo e fare clic sul pulsante OK per salvare la modifica.
C’è un’impostazione nel Local Group Policy Editor che potrebbe essere responsabile anche di questo errore. Si chiama Encrypt all e-mail messages. Per verificare questa impostazione, procedi come segue:
Apri l’Editor Criteri di gruppo locali sul tuo computer e vai a questo percorso:
Configurazione utente > Modelli amministrativi > Microsoft Outlook 2016 > Sicurezza > Crittografia
Fare doppio clic sull’impostazione Crittografa tutti i messaggi di posta elettronica e scegliere l’ opzione Non configurato .
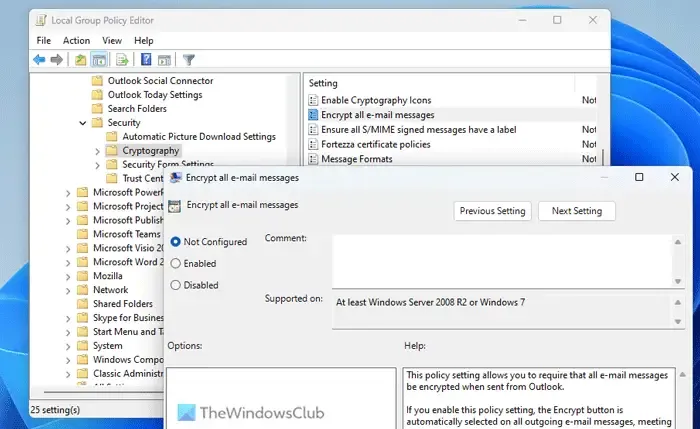
Fai clic sui pulsanti Applica e OK . Una volta fatto, chiudi tutte le finestre e riavvia l’app Outlook.
La stessa impostazione può essere modificata anche tramite l’ Editor del Registro di sistema .
Prima di procedere con i passaggi dell’Editor del Registro di sistema, ti consigliamo di creare un punto di Ripristino configurazione di sistema. Una volta fatto, segui questi passaggi.
Per prima cosa, premi Win+R per aprire il prompt Esegui, digita regedit , premi Invio e clicca sul pulsante Sì nel prompt UAC.
Successivamente, vai al seguente percorso:
HKEY_CURRENT_USER\Software\Policies\Microsoft\office\16.0\outlook\security
Tuttavia, se non riesci a trovare questo percorso, devi crearlo manualmente. Per farlo, vai prima a questo percorso:
HKEY_CURRENT_USER\Software\Policies\Microsoft
Fare clic con il pulsante destro del mouse su Microsoft > Nuovo > Chiave e impostare il nome come office .
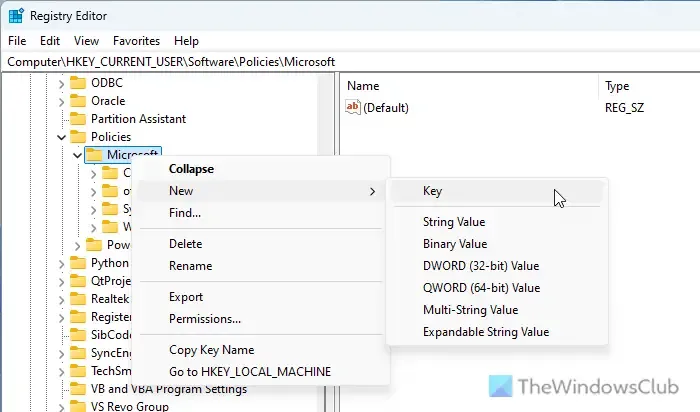
Dopodiché, crea una sottochiave e chiamala 16.0 . In questo modo, devi completare l’intero percorso come menzionato in precedenza.
Una volta fatto, fai clic con il pulsante destro del mouse sulla chiave di sicurezza e seleziona Nuovo > Valore DWORD (32 bit) .
Quindi, chiamalo alwaysencrypt . Di default, ha un valore pari a 0 e devi mantenerlo così.
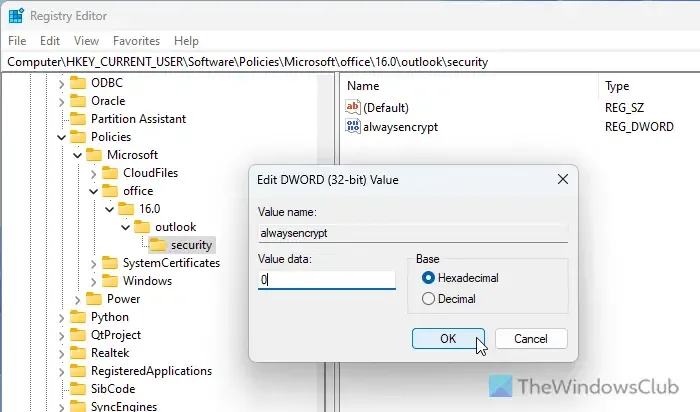
Infine, chiudi tutte le finestre e riavvia il computer. D’altro canto, se il valore REG_DWORD alwaysencrypt è già presente con un valore di 1, hai due opzioni.
Puoi eliminare questo valore REG_DWORD. Per farlo, fai clic destro su di esso, seleziona l’opzione Elimina e fai clic sul pulsante Sì.
In secondo luogo, puoi impostare i dati del valore su 0. Per farlo, devi fare doppio clic su di esso, impostare i dati del valore e salvare la modifica.
Ecco fatto! Spero che questa guida ti aiuti a risolvere il problema.
Come posso correggere un errore di crittografia in Outlook?
Per correggere l’errore di crittografia in Outlook, devi prima controllare le impostazioni di sicurezza della posta elettronica. Apri il pannello Impostazioni del Trust Center e trova l’opzione Crittografa contenuto e allegati del messaggio. Quindi, fai clic sul pulsante Impostazioni e verifica tutto in base ai requisiti o alle linee guida della tua organizzazione.
Come correggere l’errore del certificato di sicurezza in Outlook?
Per correggere l’errore del certificato di sicurezza in Outlook, devi aprire Trust Center Settings > Email Security e cliccare prima sul pulsante Settings. Poi, controlla tutte le impostazioni come Security Settings Name, Security Labels, Signing Certificate, Encryption Certificate, ecc. Infine, scegli Cryptography Format come S/MIME e clicca sul pulsante OK.



Lascia un commento