Errore 0x8007003A, il server specificato non può eseguire l’operazione richiesta
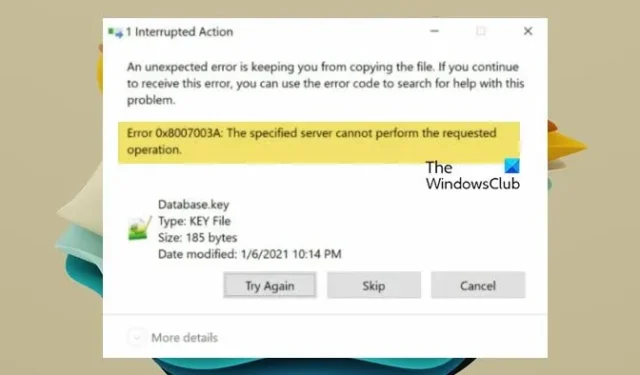
L’errore può essere dovuto a un problema di rete o ai permessi del file. In questo post, vedremo cosa puoi fare per risolvere l’errore 0x8007003A, il server specificato non può eseguire l’operazione richiesta.
Un errore imprevisto ti impedisce di copiare il file. Se continui a ricevere questo errore, puoi usare il codice di errore per cercare aiuto con questo problema.
Errore 0x8007003A: il server specificato non può eseguire l’operazione richiesta.
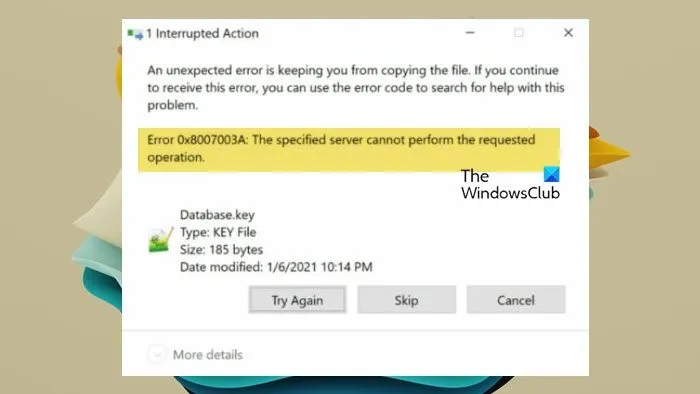
Correggi errore 0x8007003A, il server specificato non può eseguire l’operazione richiesta
Se riscontri l’errore 0x8007003A, Il server specificato non può eseguire l’operazione richiesta su Windows 11/10, dovresti provare a copiare un file di piccole dimensioni. Se è un file di grandi dimensioni, prova a comprimerlo e poi a copiarlo. Dovresti sempre astenerti dal copiare file più grandi di 2048 MB.
Tuttavia, se la dimensione del file non è eccessiva, seguire le soluzioni indicate di seguito.
- Riavviare i servizi Server e DNS Client
- Esegui lo strumento di risoluzione dei problemi di rete
- Configurare il Registro e quindi riavviare il servizio Server
- Copia il contenuto nello stato di avvio pulito
- Eseguire un ripristino del sistema
Parliamone in dettaglio.
1] Riavviare i servizi Server e DNS Client
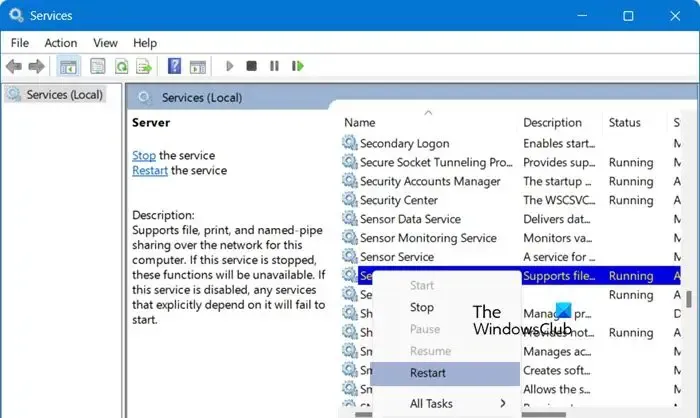
Innanzitutto, riavviamo i servizi del server, poiché il problema potrebbe essere dovuto a un glitch. Poiché il riavvio può eliminare il glitch, procederemo con il riavvio. Puoi seguire i passaggi indicati di seguito per fare lo stesso.
- Aprire l’app Servizi cercandola nel menu Start.
- Scorri verso il basso e cerca la voce Server (oppure premi semplicemente ‘S’ e verrai reindirizzato alla sezione in cui le voci iniziano con la lettera S).
- Fare clic con il tasto destro del mouse su Server e fare clic su Riavvia.
- Allo stesso modo, trova e riavvia il servizio client DNS .
Attendi il completamento del riavvio e controlla se il problema è stato risolto.
2] Eseguire lo strumento di risoluzione dei problemi di rete
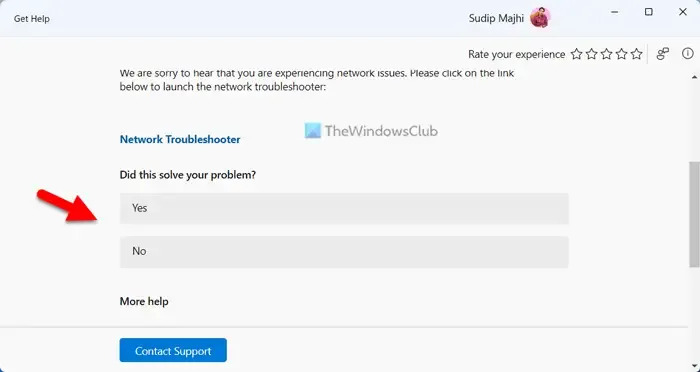
Poiché stiamo parlando dell’unità di rete, c’è la possibilità che la connessione abbia qualche tipo di problema. Per scoprire di cosa si tratta e risolverlo, possiamo eseguire Network Troubleshooter dall’app Get Help. Per farlo, segui i passaggi indicati di seguito.
- Per prima cosa, apri l’app Ottieni aiuto.
- Ora, nella barra di ricerca, digita Esegui lo strumento di risoluzione dei problemi di rete e Internet di Windows e premi Invio.
- Cercherà tutte le soluzioni e ti darà tutte le opzioni per risolverlo. Procedi con quella che ti piace.
Consentire allo strumento di risoluzione dei problemi di analizzare e risolvere il problema.
3] Configurare il Registro e quindi riavviare il servizio Server
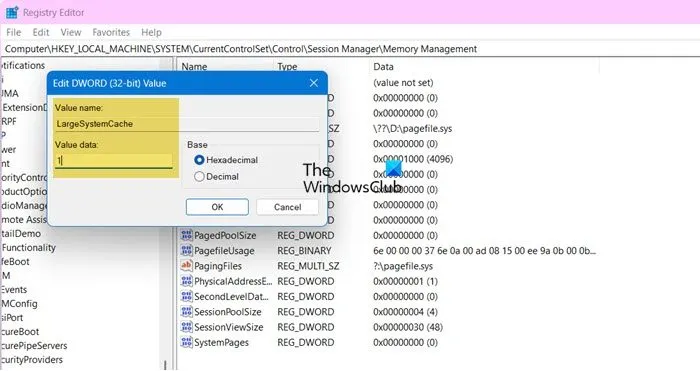
Successivamente, configureremo alcuni registri e poi riavvieremo il servizio Server come abbiamo fatto in precedenza. Poiché i registri sono un po’ vulnerabili, ti consigliamo di eseguire il backup dei tuoi registri. Per farlo, nell’Editor del Registro di sistema, fai clic su File > Esporta, quindi salvalo da qualche parte con l’estensione . reg. Dopo aver creato il registro, segui i passaggi indicati di seguito.
- Aprire l’Editor del Registro di sistema.
- Quindi, vai su HKLM\SYSTEM\CurrentControlSet\Control\Session Manager\Memory Management.
- Cerca LargeSystemCache e imposta il suo valore su 1.
- Ora vai su HKLM\SYSTEM\CurrentControlSet\Services\LanmanServer\Parameters.
- Cerca Size e modifica il suo valore in 3.
Dopo aver modificato i valori di questi registri, è necessario riavviare il servizio seguendo i passaggi menzionati sopra. Infine, controllare se il problema è stato risolto.
4] Copia il contenuto nello stato di avvio pulito
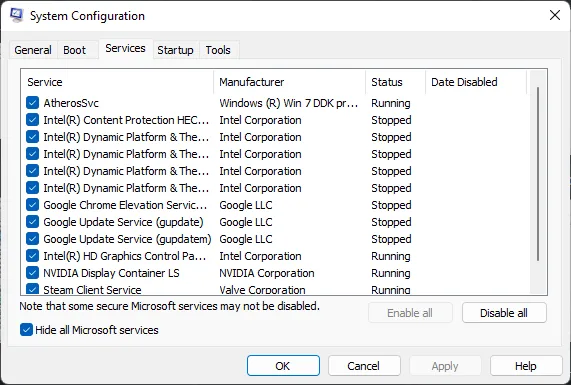
Successivamente, dobbiamo interrompere tutti i servizi in esecuzione in background e provare a copiare il contenuto. Per farlo, la nostra scommessa migliore è avviare il sistema nello stato Clean Boot. Puoi seguire i passaggi indicati di seguito per fare lo stesso.
- Aprire Esegui, digitare “msconfig” e fare clic su OK.
- Andare su Generale, deselezionare Carica avvio, selezionare Carica servizi di sistema e Usa configurazione di avvio originale.
- Quindi, fare clic su Servizi, selezionare la casella di controllo Nascondi tutti i servizi Microsoft e fare clic su Disabilita tutto.
- Quindi, vai su Avvio > Apri Task Manager.
- Fare clic con il pulsante destro del mouse sui programmi in cui Avvio è impostato su Abilitato e fare clic su Disabilita.
- Chiudere Task Manager e fare clic su Applica > Ok.
Ora puoi riavviare il computer e copiare il file che intendevi copiare in precedenza.
5] Eseguire un ripristino del sistema
Se nulla funziona, dovremo eseguire un ripristino del sistema utilizzando un punto di ripristino per riportare il sistema allo stato in cui il problema era assente.
Speriamo che tu possa risolvere il problema utilizzando le soluzioni menzionate in questo post.
Come correggere l’errore 0x8007003a?
L’errore 0x8007003a è un errore di trasferimento file che impedisce di copiare un file dall’unità di rete al computer host. Puoi usare le soluzioni menzionate sopra per risolvere il problema; tuttavia, prima di farlo, controlla se ci sono discrepanze nella connessione fisica e di rete.
Come risolvere il problema “il server specificato non può eseguire l’operazione richiesta”?
Se ricevi un messaggio che indica che l’operazione non può essere eseguita, prima di tutto controlla di essere connesso a una rete affidabile. Devi anche avere l’autorizzazione per copiare i file. Inoltre, puoi controllare le soluzioni menzionate sopra per risolvere il problema.



Lascia un commento