Come gestire le schede in Esplora file per Windows 11
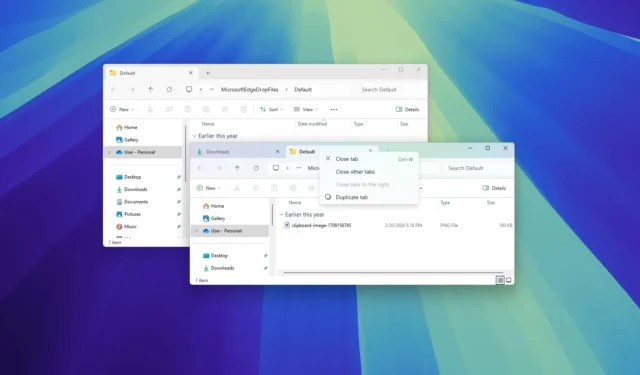
- Per utilizzare le schede in Esplora file, utilizzare “Ctrl + T” per creare o “Ctrl + W” per chiudere le schede e “Ctrl + Tab” (o Ctrl + numero ) per scorrere le schede.
- È anche possibile fare clic con il pulsante destro del mouse su una scheda per accedere al menu contestuale, chiudere o duplicare le schede e trascinare le schede dentro e fuori dalla finestra.
In Windows 11, File Explorer ha delle schede che ti permettono di aprire più cartelle o posizioni di unità all’interno di una singola finestra, in modo simile a come usi le schede in un browser web. Questa funzionalità ti aiuta a organizzare il tuo lavoro, ridurre l’ingombro sul desktop e migliorare la tua produttività complessiva.
Alcuni dei principali vantaggi delle schede includono la possibilità di aprire e gestire più cartelle contemporaneamente senza dover aprire istanze separate di File Explorer. Raggruppare file e cartelle correlate può anche mantenere il tuo spazio di lavoro organizzato e focalizzato. Puoi passare rapidamente da una posizione o un progetto all’altro senza perdere il contesto. Infine, la familiare interfaccia a schede semplifica la navigazione e la gestione dei tuoi file.
In questa guida ti insegnerò i semplici passaggi per iniziare a usare le schede in Esplora file per Windows 11.
Come utilizzare le schede in Esplora file
Le schede dovrebbero essere abilitate automaticamente su Windows 11 22H2 e versioni successive. In caso contrario, puoi usare questi passaggi per abilitare la funzionalità sul tuo computer.
Crea nuove schede
Per creare una nuova scheda in Esplora file per Windows 11, procedi come segue:
-
Fare clic sul pulsante “nuova scheda” accanto alla scheda corrente.
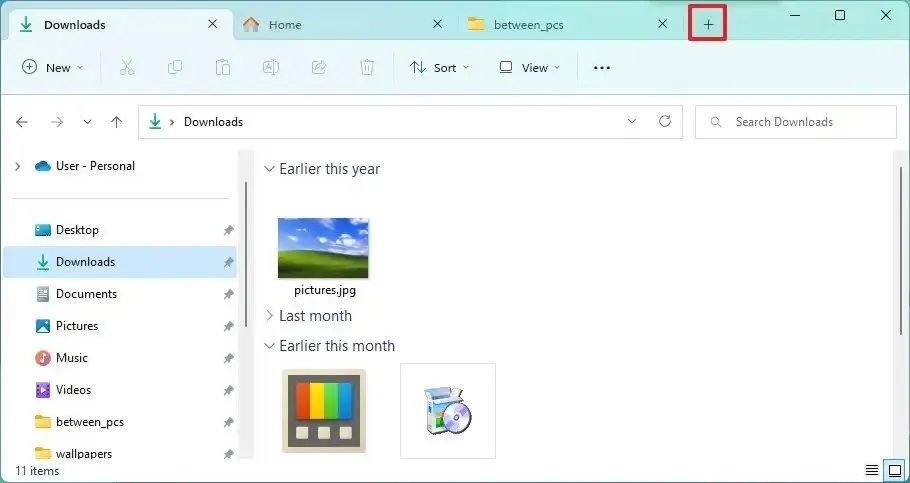
-
Fare clic con il tasto centrale del mouse mentre si passa il mouse su una cartella.
-
Fare clic con il pulsante destro del mouse su una cartella e selezionare l’ opzione “Apri in una nuova scheda” .
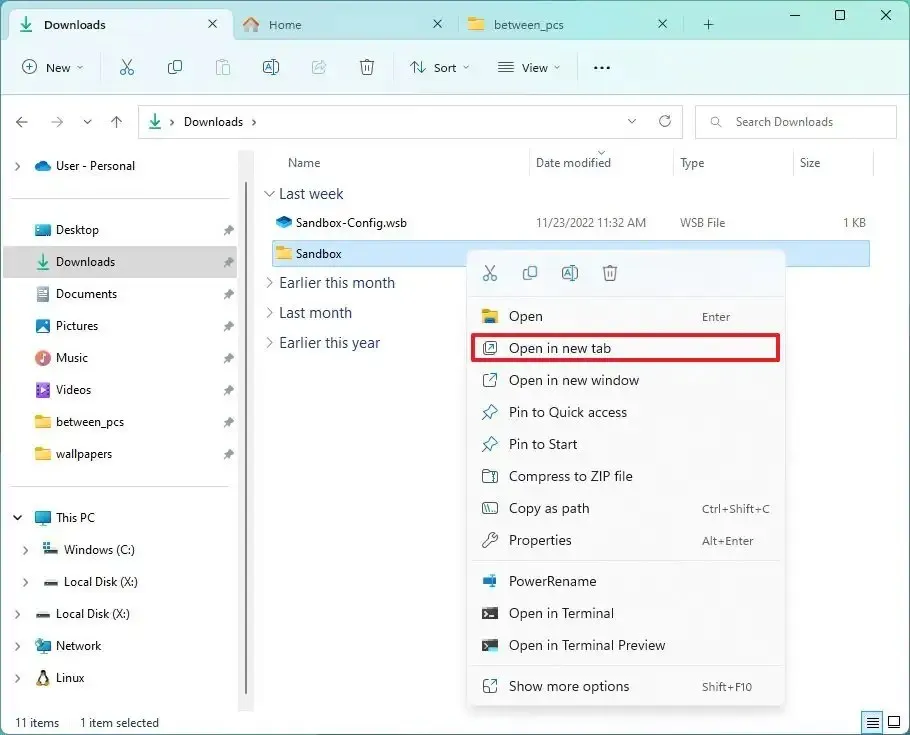
-
Utilizzare la scorciatoia da tastiera “Ctrl + T” .
È anche possibile utilizzare le opzioni del tasto destro del mouse e del tasto centrale per aprire le posizioni dalla barra di navigazione a sinistra.
Puoi anche usare la scorciatoia da tastiera “Ctrl + N” , ma l’azione è la stessa dell’azione “Tasto Windows + E” , che apre una nuova istanza di Esplora file.
Chiudi le schede aperte
Per chiudere le schede in Esplora file, procedi come segue:
-
Fare clic sul pulsante Chiudi (X) nella scheda.
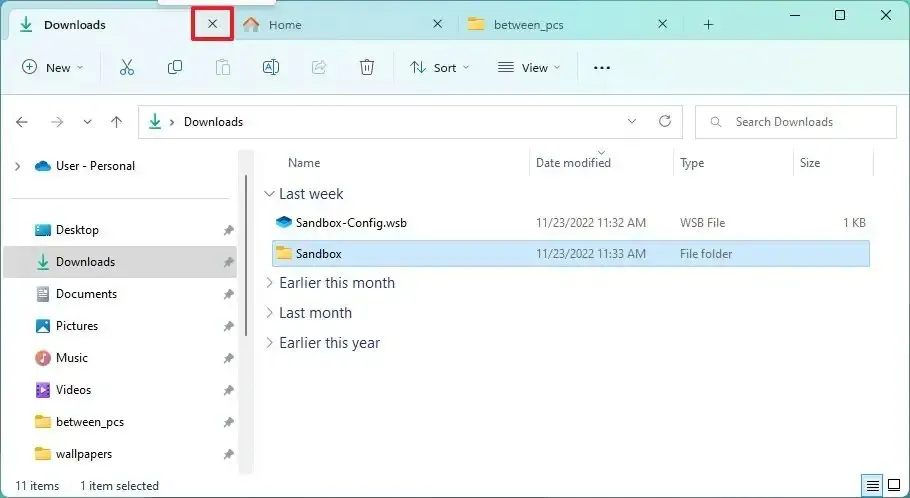
-
Fare clic con il tasto centrale del mouse mentre si passa il mouse sulla scheda.
-
Fare clic con il pulsante destro del mouse sulla scheda e selezionare l’ opzione “Chiudi scheda” .
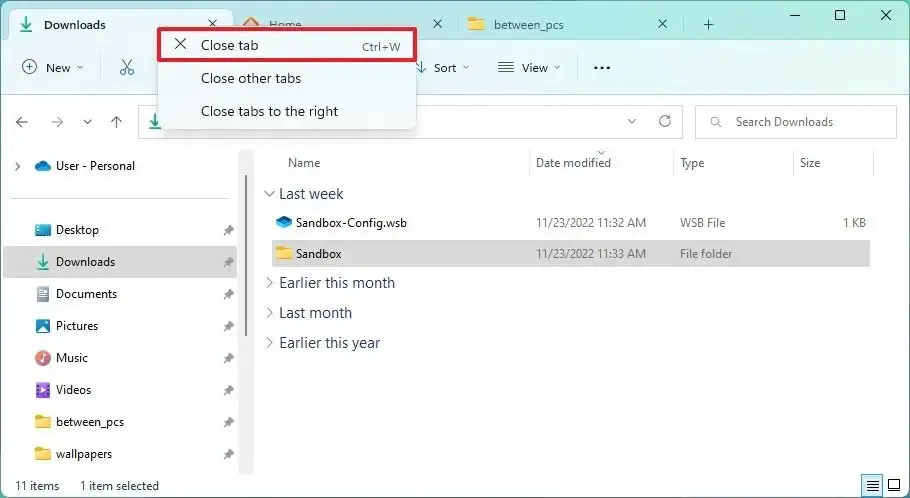
-
Fare clic con il pulsante destro del mouse sulla scheda e selezionare l’ opzione “Chiudi altre schede” per chiudere tutte le schede tranne quella su cui si è fatto clic con il pulsante destro del mouse.
-
Fare clic con il pulsante destro del mouse sulla scheda e selezionare l’ opzione “Chiudi schede a destra” per chiudere le schede a destra, lasciando aperte quelle a sinistra.
-
Utilizzare la scorciatoia da tastiera “Ctrl + W” per chiudere la scheda corrente.
Per chiudere tutte le schede contemporaneamente, fare clic sul pulsante Chiudi (X) in Esplora file.
Sfoglia le schede aperte
In Esplora file puoi navigare tra le schede aperte utilizzando queste azioni:
-
Trascina una scheda verso sinistra o verso destra per modificarne la posizione.
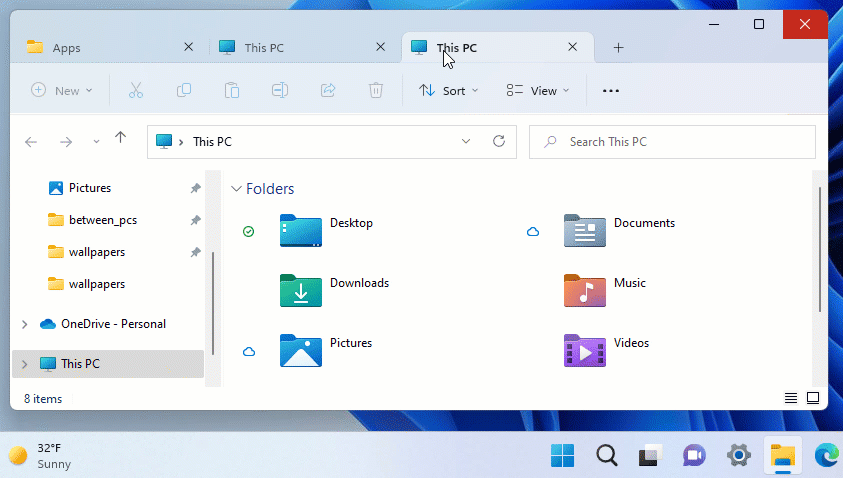
-
Utilizzare la scorciatoia da tastiera “Ctrl + Tab” per scorrere le schede aperte.
-
Usa la scorciatoia da tastiera “Ctrl + numero” per saltare alla posizione della scheda. Ad esempio, premendo “Ctrl + 3” salterai alla scheda nella terza posizione, e “Ctrl + 1” tornerai alla prima scheda.
-
Se hai più schede aperte, usa i pulsanti sinistro e destro per scorrere avanti e indietro tra le schede.
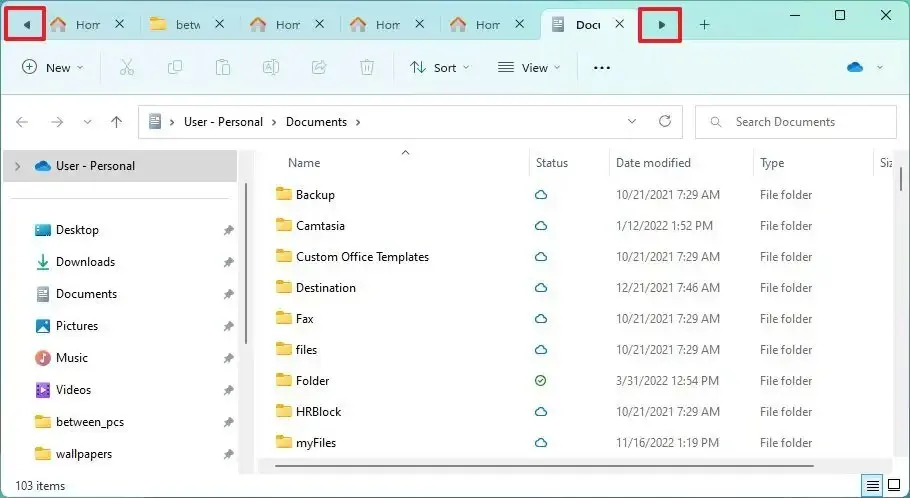
- Se vuoi copiare un file tra cartelle, trascina il file sulla nuova scheda e rilascialo nella nuova posizione. Se trascini il file con il tasto destro del mouse, otterrai il menu contestuale con le opzioni per copiare o spostare il file.
Esplora file non ha la possibilità di disattivare le schede, ma se preferisci l’esperienza tradizionale, potresti comunque riuscire a disattivare la funzionalità utilizzando questa soluzione alternativa.
Scheda duplicata
Per duplicare una scheda in Esplora file, procedere come segue:
-
Fare clic con il pulsante destro del mouse su una scheda qualsiasi e scegliere l’ opzione “Duplica scheda” .
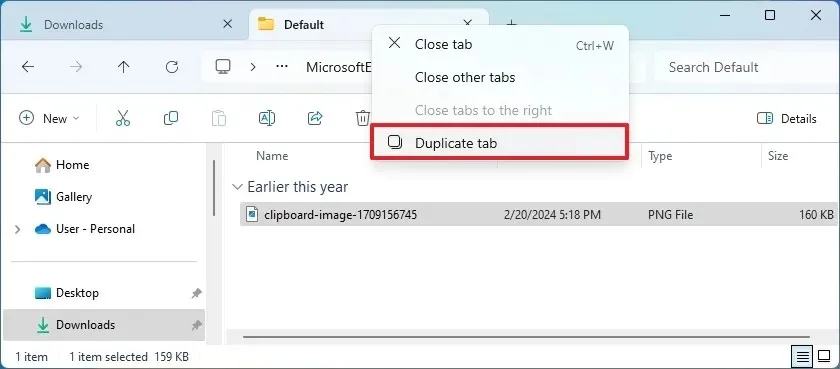
Trascina le schede per aprire una nuova finestra
Per aprire una nuova finestra da una scheda in Esplora file, procedere come segue:
-
Fare clic e trascinare una scheda fuori dalla finestra, quindi rilasciarla.
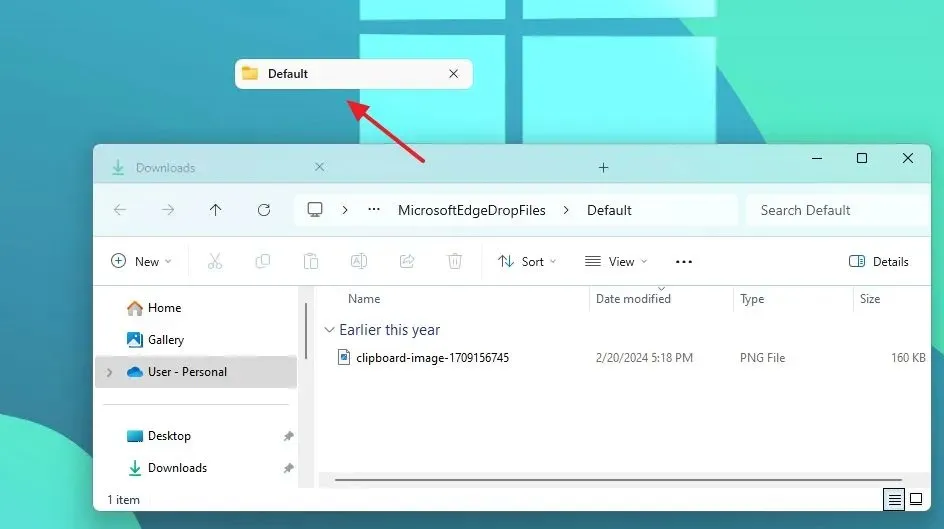
-
Fai clic e trascina un’altra scheda, quindi rilasciala in un’altra scheda per cambiare finestra.
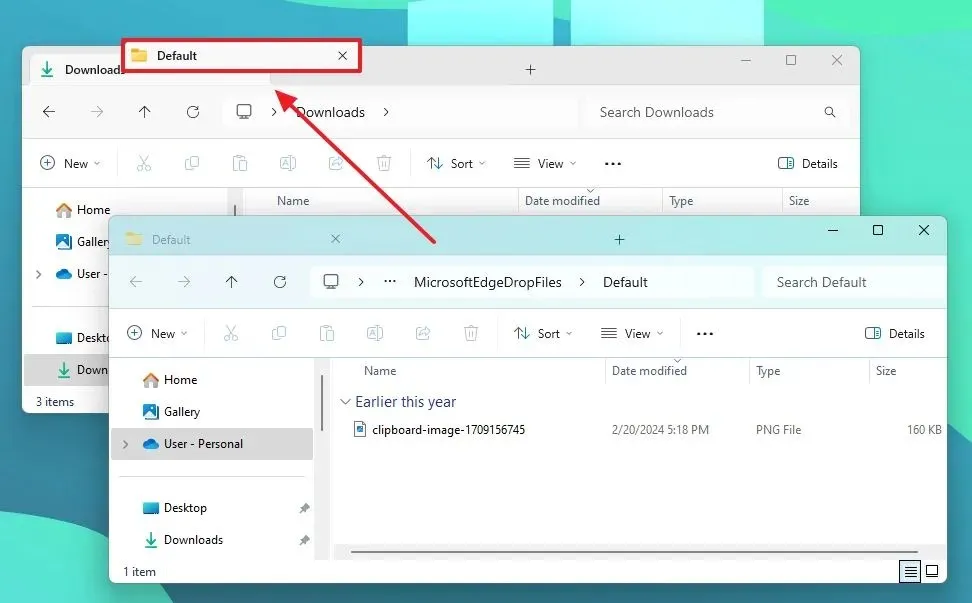
-
Fare clic, trascinare e rilasciare la scheda in un’altra scheda per raggrupparle.
Queste azioni separeranno una scheda da una finestra e le raggrupperanno nuovamente nella stessa finestra.
Windows 11 non limita il numero di schede che puoi aprire in Esplora file. Se l’applicazione non riesce a mostrare più schede, i pulsanti di overflow appariranno a destra e a sinistra per spostarsi tra le schede.
Aggiornamento 21 agosto 2024: questa guida è stata aggiornata per garantirne l’accuratezza e riflettere le modifiche apportate al processo.



Lascia un commento