Come estrarre i file dal backup dell’immagine di sistema su Windows
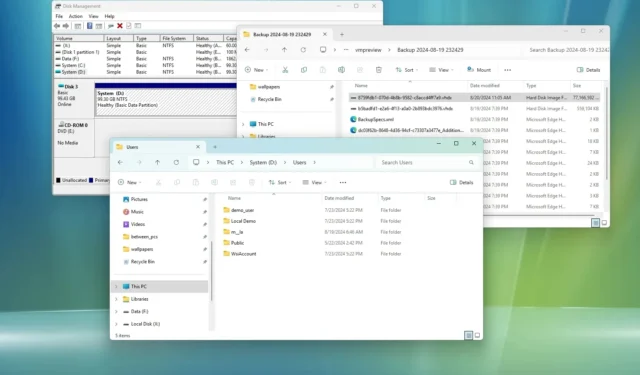
- Per recuperare file da System Image Backup su Windows 11 (o 10), apri Gestione disco, collega il System Image Backup VHDX e assegna una lettera di unità. Quindi, su Esplora file, apri l’unità, copia i file che vuoi ripristinare e quindi scollega il VHDX.
Su Windows 11, 10 e anche altre versioni, è possibile ripristinare singoli file da un backup dell’immagine di sistema senza dover ripristinare un backup completo su un computer. In questa guida, ti mostrerò come completare il processo.
Se hai creato un backup completo utilizzando il legacy “System Image Backup”, è noto che puoi utilizzare questo strumento solo per ripristinare l’intero computer, non singoli file. Tuttavia, lo strumento utilizza una combinazione di file XML e VHDX per creare una copia del setup e dei tuoi file. Di conseguenza, è possibile allegare il file VHDX (Virtual Hard Disk v2) a Windows per estrarre singoli file senza ripristinare l’intero computer.
In questa guida spiegherò i passaggi per montare il backup dell’immagine per estrarre i file su Windows 11, ma queste istruzioni funzioneranno anche su Windows 10.
Recupera singoli file dal backup dell’immagine su Windows
Per estrarre e ripristinare i file da un backup dell’immagine di sistema su Windows 11 (o 10), attenersi alla seguente procedura:
-
Aprire Start .
-
Cerca diskmgmt.msc e fai clic sul primo risultato per aprire lo strumento Gestione disco .
-
Fare clic su Azione e scegliere l’ opzione Allega VHD .
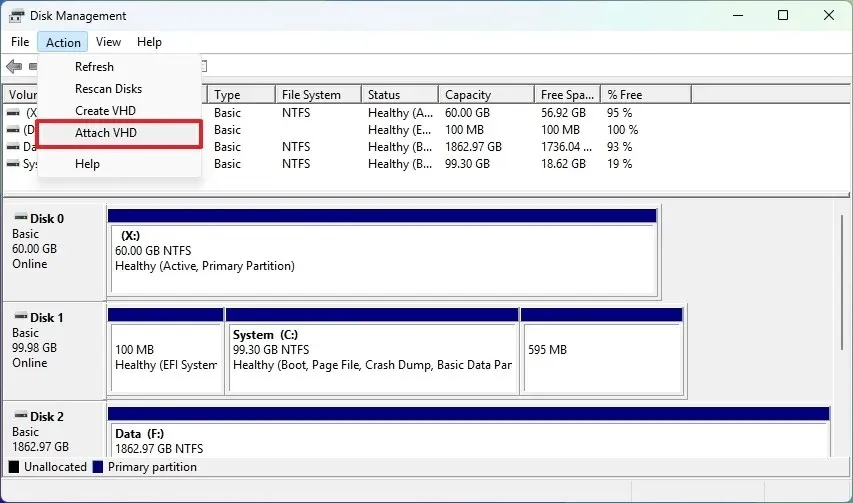
-
Fare clic sul pulsante Sfoglia .
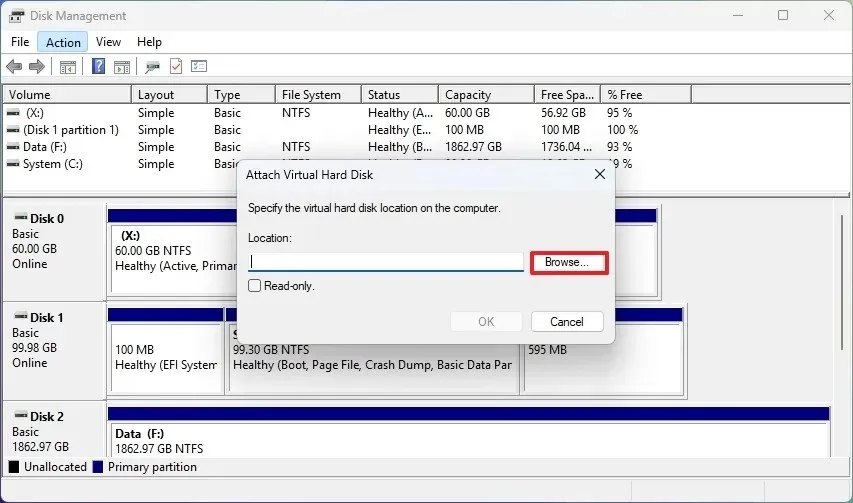
-
Aprire la cartella WindowsImageBackup .
Nota rapida: per accedere ai file è necessario collegare l’unità o caricare la cartella condivisa in cui è archiviato il backup. -
Aprire la cartella con il nome del computer.
-
Aprire la cartella “Backup xxxx-xx-xx xxxxxx” .
-
Selezionare il file VHDX più grande.
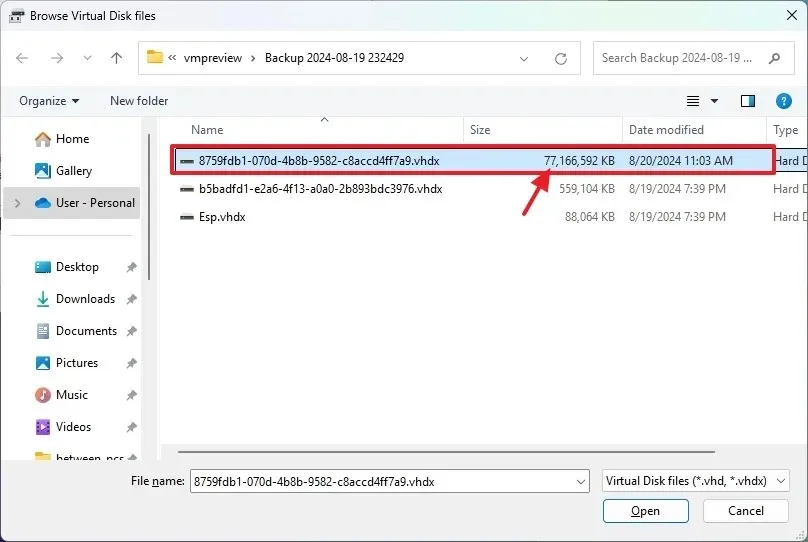
-
Fare clic sul pulsante Apri .
-
Fare clic sul pulsante OK .
-
Fare clic con il pulsante destro del mouse sul VHDX appena montato e scegliere l’ opzione “Cambia lettera e percorso dell’unità” .
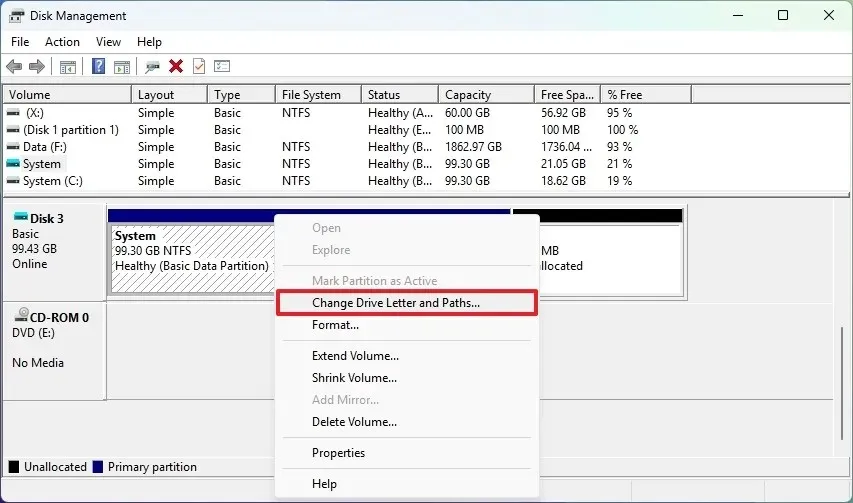
-
Fare clic sul pulsante Aggiungi .
-
Selezionare l’ opzione “Assegna la seguente lettera di unità” .
-
Selezionare una lettera di unità per il VHDX.
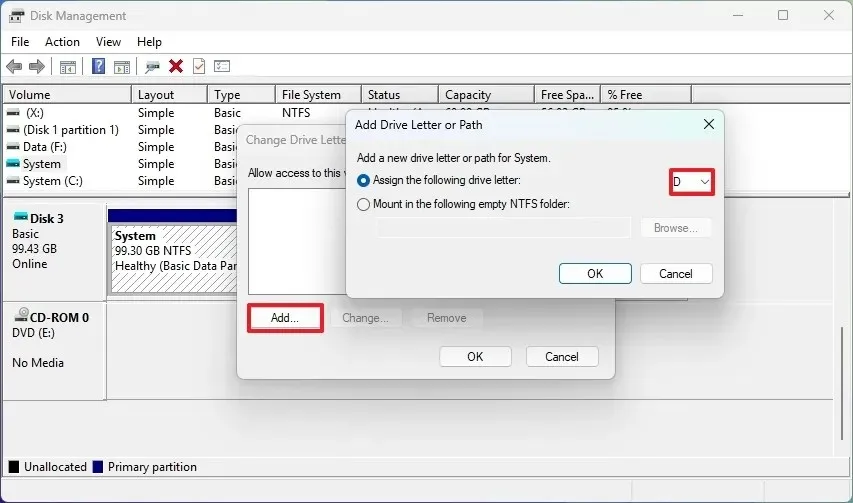
-
Fare clic sul pulsante OK .
-
Aprire Esplora file .
-
Fare clic su Questo PC nel riquadro a sinistra.
-
Fare clic con il pulsante destro del mouse sull’unità contenente i file di backup e scegliere l’ opzione Apri .
Dopo aver completato i passaggi, avrai accesso ai file archiviati nel backup. Se stai cercando file archiviati nelle cartelle del profilo, puoi trovarli all’interno della cartella “Utenti”.
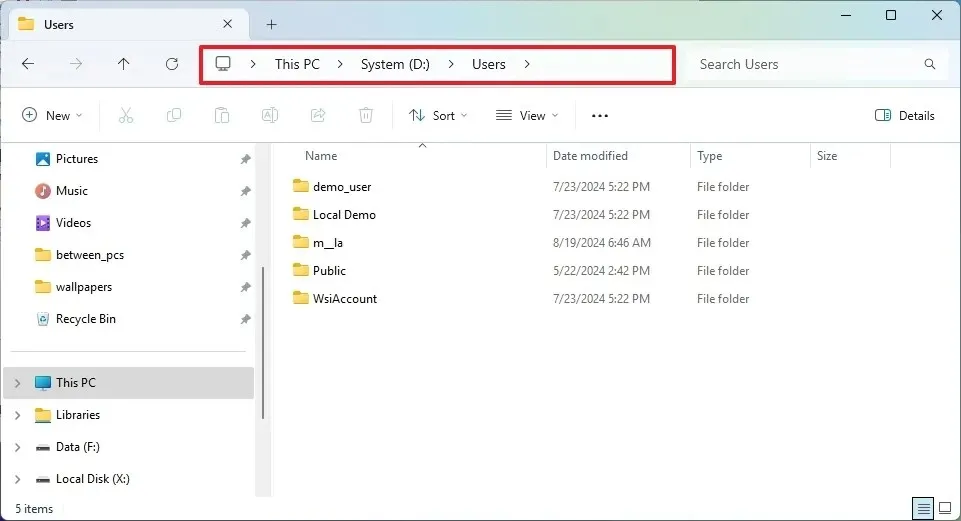
Una volta terminato il ripristino dei file, nello strumento Gestione disco , fai clic con il pulsante destro del mouse sull’unità montata e scegli l’ opzione “Cambia lettera e percorso unità” , il pulsante “Rimuovi” , il pulsante “Sì” e il pulsante “OK” .
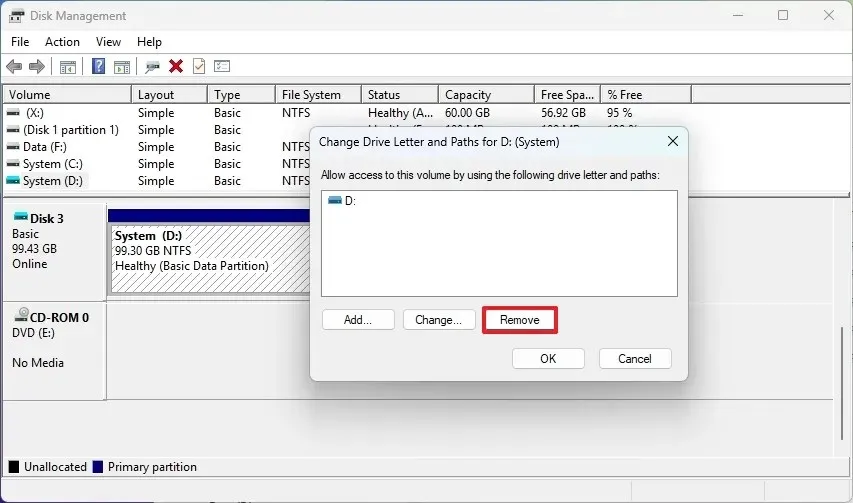
Infine, fai clic con il pulsante destro del mouse sull’unità nel riquadro di sinistra e scegli l’ opzione “Scollega VHD” .
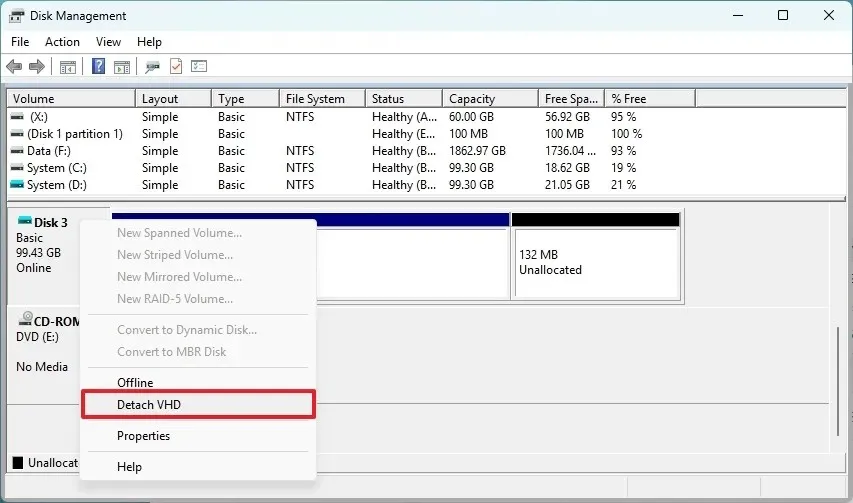
Sebbene il backup dell’immagine di sistema sia un’opzione adatta per eseguire il backup del computer, se si desidera eseguire il backup e il ripristino dei file singolarmente, è consigliabile utilizzare Cronologia file o un altro tipo di backup dei file, come OneDrive o Windows Backup.



Lascia un commento