Come creare scorciatoie di profilo per diversi profili Edge
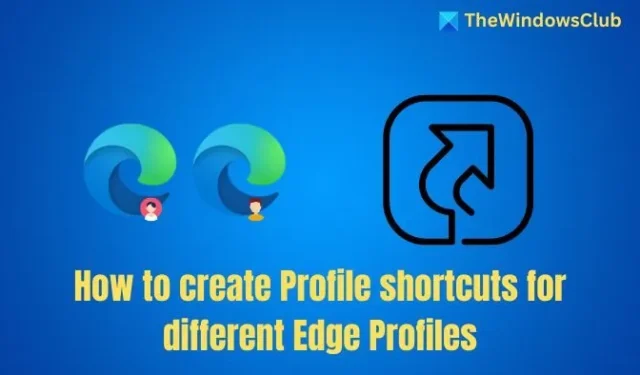
Puoi facilmente separare il tuo lavoro e la tua vita personale usando i profili del browser Microsoft Edge o usarli per gestire più cose. Di solito, quando avvii il browser, si apre il profilo predefinito, rendendo doloroso cambiare ogni volta che vuoi usare qualcos’altro. In questa guida, condivideremo come puoi creare scorciatoie di profilo per diversi profili Edge per avviarne uno qualsiasi a tuo piacimento.
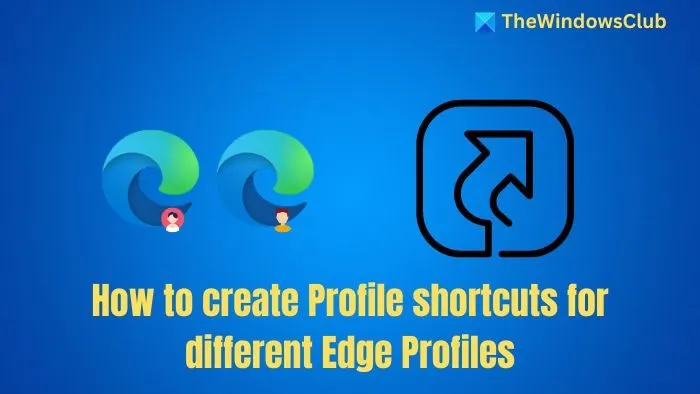
Come creare collegamenti di profilo per diversi profili di bordo
Ogni volta che viene creato un nuovo profilo, Edge crea un profilo con un numero, ad esempio Profilo 1, Profilo 2 e così via. Quindi, se hai già un profilo, devi controllare manualmente cambiando il nome usando questo metodo per creare un collegamento sul desktop.
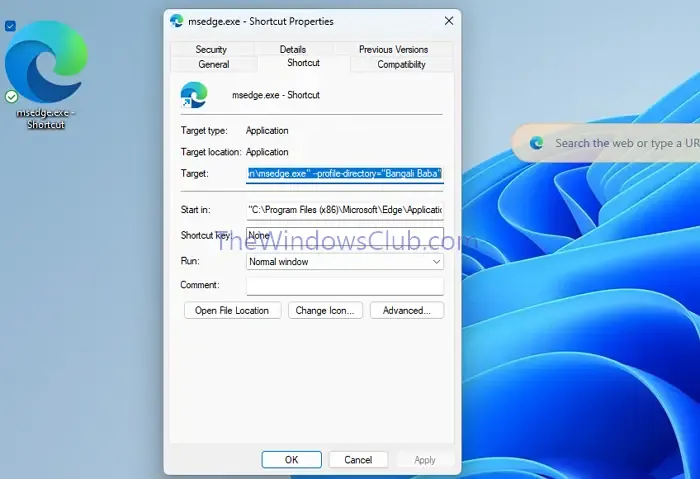
- Per prima cosa, vai al seguente percorso: C:\Programmi (x86)\Microsoft\Edge\Application
- Fai clic con il pulsante destro del mouse sul file msedge.exe e seleziona Crea collegamento . Verrà creato un collegamento sul desktop.
- Quindi, fai clic con il pulsante destro del mouse sul collegamento appena creato e seleziona Proprietà .
- Quindi, aggiungere il seguente codice dopo la fine del percorso di destinazione
--profile-directory="Profile 1" - Fare clic su Applica > Ok.
- Infine, puoi rinominare il profilo del browser o fare doppio clic sul collegamento sul desktop per aprire il profilo del browser Edge.
La prima directory di configurazione del profilo è solitamente impostata come --profile-directory="Default. Ogni profilo aggiuntivo inizierà con un profilo e poi un numero, ad esempio Profilo 1, Profilo 2, ecc. Inoltre, se cambi il nome del tuo Profilo, il nome della directory non cambierà.
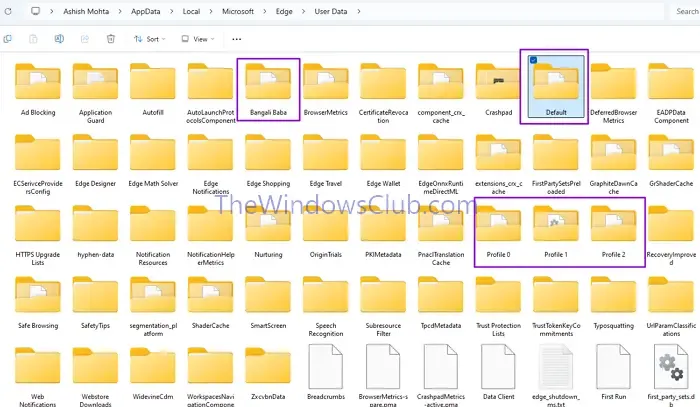
Come aggiungere un nuovo profilo Edge alla barra delle applicazioni o al desktop.
Aggiungere il tuo secondo profilo del browser Edge alla barra delle applicazioni è piuttosto semplice. Tutto quello che devi fare è aprire il tuo profilo del browser alternativo e aggiungerlo alla barra delle applicazioni.
- Aprire il browser Edge.
- Fai clic sulla tua immagine del profilo nell’angolo in alto a destra e seleziona il profilo del tuo browser per aprirlo.
- Ora fai clic con il pulsante destro del mouse sul profilo del browser sulla barra delle applicazioni e seleziona Aggiungi alla barra delle applicazioni .
Puoi identificare rapidamente il tuo profilo se hai un’immagine del profilo diversa.
Conclusione
Ora hai impostato le scorciatoie per i tuoi diversi profili Edge. Inviarli alla barra delle applicazioni può essere un modo semplice per passare da uno all’altro, oppure puoi usare le scorciatoie del desktop.
Come faccio a copiare un profilo Edge su un altro profilo?
Il modo più semplice per farlo è copiare tutto nella cartella del profilo disponibile in %LocalAppData%\Microsoft\Edge\User Data\ in un’altra cartella del profilo. Tuttavia, non copierà file specifici, come quelli relativi ai cookie.
Ottieni l’accesso completo alla cronologia di navigazione, alle password, ecc., ma quando provi ad accedervi, ti verrà richiesta una password. Il nuovo profilo sarà anche associato all’account Microsoft in cui hai copiato i dati.
Come posso creare più profili browser?
Puoi usare il menu Immagine del profilo in Edge e selezionare Imposta un nuovo profilo personale. Durante la configurazione, puoi sincronizzare i dati, connetterti con un account Microsoft, ecc.



Lascia un commento