Come installare e configurare SQL Server Management Studio in Windows 11
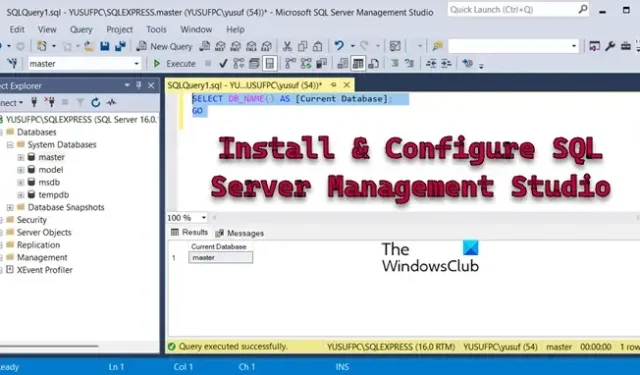
SQL Server Management Studio o SSMS consente di connettersi al server SQL ed eseguire query. In questo tutorial, vedremo come installare e configurare SQL Server Management Studio in Windows 11/10, scaricheremo anche un SQL Server e lo collegheremo a SSMS.
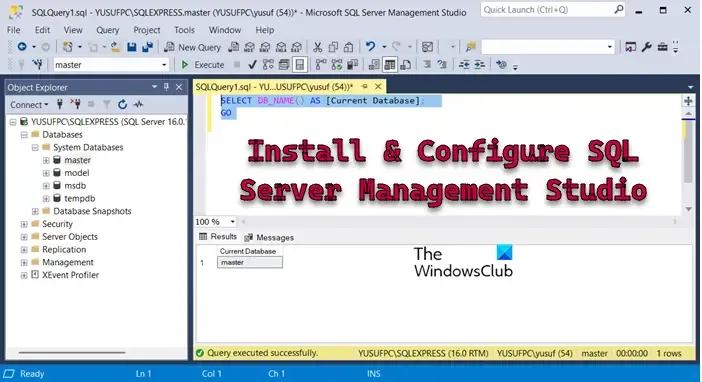
Installa e configura SQL Server Management Studio in Windows 11
Per installare e configurare SQL Server Management Studio, procedere come segue.
- Scarica SQL Server Management Studio
- Installa SSMS
- Scarica e installa SQL Server
- Connettersi al server SQL
- Correggi errore di connessione
Discutiamone in dettaglio.
1] Scarica SQL Server Management Studio
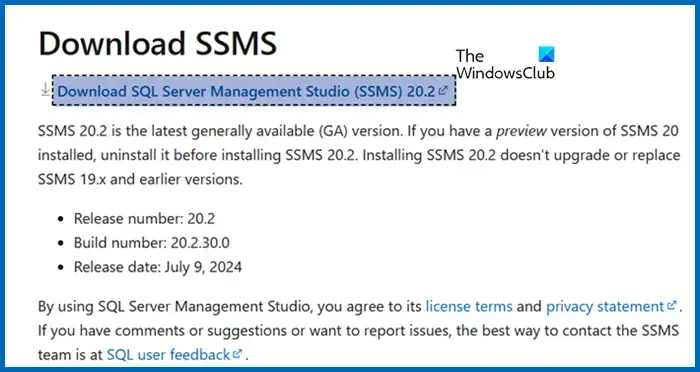
Prima di tutto, dobbiamo scaricare SQL Server Management Studio per il tuo computer. Quindi vai su learn.microsoft.com . Ora scorri verso il basso e clicca sul link Download SQL Server Management Studio. Questo attiverà il download e avrai un file eseguibile.
2] Installa SSMS
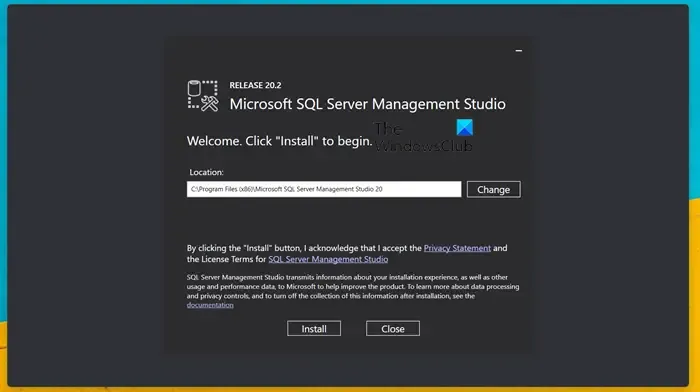
Ora che abbiamo scaricato il file eseguibile per SSMS, possiamo attivarlo per installare l’utilità. Quindi, esegui il file eseguibile, se vuoi, puoi controllare il percorso di installazione, altrimenti, lascialo predefinito e poi clicca su Installa. Riceverai un prompt UAC, clicca Sì per confermare e attendi il completamento dell’installazione. Al termine del processo di installazione, devi riavviare il sistema una volta.
3] Scarica e installa SQL Server
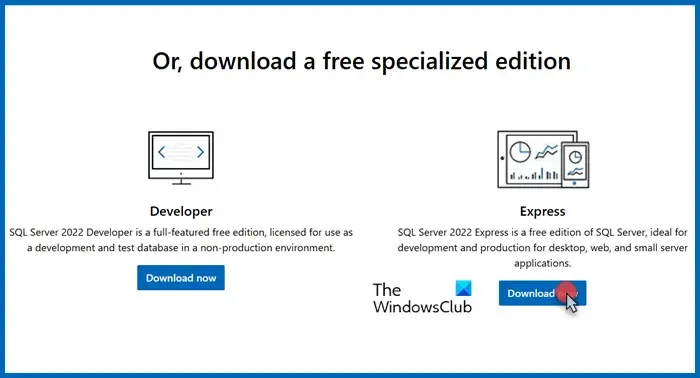
Questo è un passaggio facoltativo, ma se stai lavorando a un progetto locale o desideri un ambiente di test, dovresti scaricare e installare SQL Server da microsoft.com .

Per farlo, vai su microsoft.com, scorri verso il basso e clicca su Scarica ora associato a Express (puoi anche scegliere l’opzione Sviluppatore, ma per il bene di questo tutorial, sceglieremo l’edizione Express). Questo inizierà a scaricare l’utilità SQL Server. Una volta scaricata, segui i passaggi sottostanti per installarla sul tuo sistema.
- Avviare il supporto di installazione di SQL Server.
- Fare clic su Sì quando viene visualizzato il prompt UAC.
- Ora clicca su Base (puoi selezionare anche altre opzioni se sai cosa stai facendo).
- Accetta i termini e le condizioni e procedi.
- Se necessario, controllare e/o modificare il percorso di installazione e fare clic su Installa.
Una volta installata l’utilità, sarà possibile visualizzare il nome dell’istanza, il percorso di amministrazione SQL contenente i registri, le funzionalità installate che puntano al percorso del supporto di installazione e, infine, la versione che punta alla cartella delle risorse.
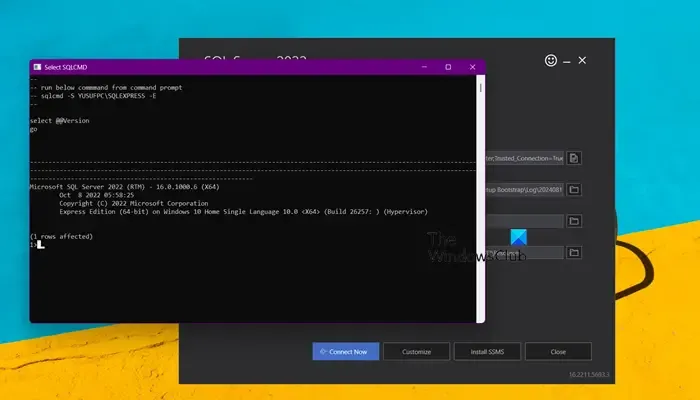
Per testare la connettività, clicca su Connect Now. Si aprirà una finestra del Prompt dei comandi che mostra le informazioni sulla versione. Se vedi quella schermata, puoi star certo che l’installazione è riuscita.
4] Connettersi al server SQL
Infine, colleghiamoci a SQL Server. Per farlo, dobbiamo aprire SQL Server Management Studio dal menu Start. Vedrai una casella di connessione in cui ogni campo verrà popolato automaticamente, devi cliccare su Connetti per continuare.
Potrai quindi accedere a tutti i database preinstallati, crearne di nuovi e fare tutto ciò che vuoi su questo server locale.
5] Correggi l’errore di connessione
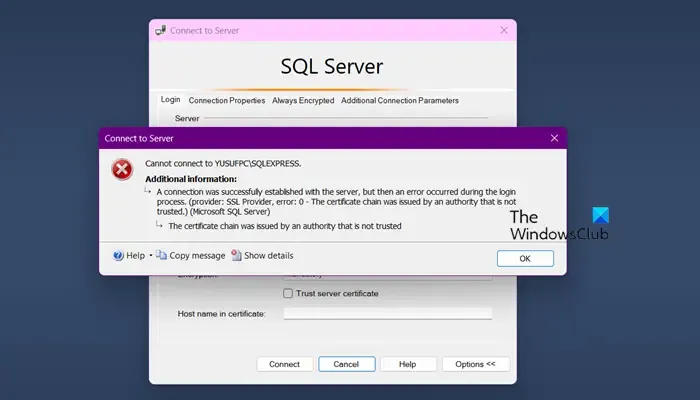
Se quando provi a connetterti al server, ricevi un errore che dice che l’autorità della catena di certificati non è attendibile, hai reso obbligatorio il test del certificato di ogni connessione. In quel caso, puoi impostare il requisito del certificato su facoltativo
Informazioni aggiuntive:
È stata stabilita una connessione con il server, ma si è verificato un errore durante il processo di accesso. (provider: SSL Provider, errore: 0 – La catena di certificati è stata emessa da un’autorità non attendibile.) (Microsoft SQL Server)
La catena di certificati è stata emessa da un’autorità non attendibile
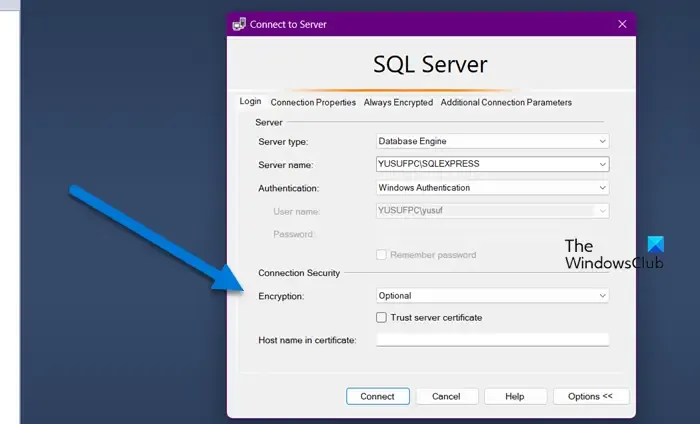
Per farlo, quando imposti la connessione, devi impostare l’ opzione Encryption su Optional . Quindi, clicca su Connect. Si collegherà senza controllare il tuo certificato.
Speriamo che questo tutorial ti aiuti a scaricare e installare SQL Server Management Studio e a connetterti a SQL Server.
Come posso ottenere SQL Server Configuration Manager in Windows 11?
SQL Server Configuration Manager viene installato insieme all’installazione di SQL Server, che puoi eseguire seguendo i passaggi menzionati in precedenza. Il percorso predefinito di questa utility è C:\Windows\SysWOW64\SQLServerManager16.msc. Tuttavia, non devi andare in questa posizione per accedervi; puoi cercarlo e aprirlo dal menu Start.
SQL Server può essere eseguito su Windows 11?
Sì, puoi eseguire SQL Server sia su client Windows (che include Windows 11 e il suo predecessore) sia su sistemi operativi Windows Server. Tuttavia, SQL Server 2016 e le versioni precedenti non sono compatibili con i sistemi Windows 11 o Windows Server 2022.



Lascia un commento