Estensione Kami per Chrome: cos’è e come utilizzarla?
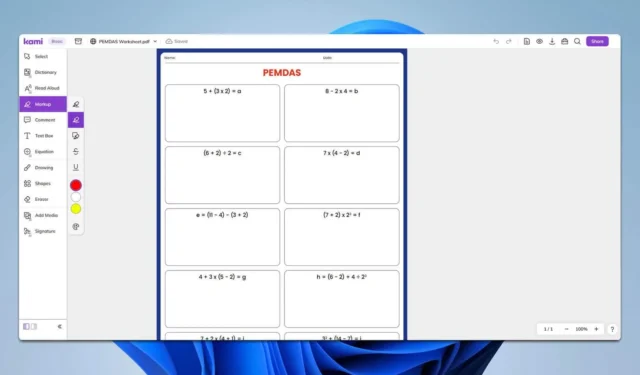
Se stai cercando di migliorare la tua esperienza con Google Chrome, l’estensione Kami Chrome è uno strumento fantastico per l’annotazione e la modifica dei PDF. Che tu sia uno studente, un insegnante o un professionista, Kami può semplificare il tuo flusso di lavoro e migliorare la tua produttività.
Come posso scaricare e utilizzare l’estensione Kami per Chrome?
Che cos’è l’estensione Kami per Chrome?
Kami è un servizio di annotazione ed è particolarmente utile per gli insegnanti. Il servizio ha un’estensione Chrome che consente di fare quanto segue:
- Evidenzia, sottolinea e barra il testo.
- Aggiungi commenti, caselle di testo e forme.
- Per le annotazioni utilizzare strumenti di disegno a mano libera.
- Disegna le forme e usa il righello o il goniometro per ottenere risultati più precisi.
- Aggiungi immagini, video e registrazioni audio ai tuoi documenti.
- Integra contenuti multimediali esterni da Google Drive o YouTube.
Come posso installare l’estensione Kami per Chrome?
- Avvia il browser Google Chrome e vai alla pagina dell’estensione Kami .
- Fare clic sul pulsante Aggiungi a Chrome accanto all’estensione Kami.

- Apparirà una finestra pop-up che chiederà conferma.
- Fare clic su Aggiungi estensione per procedere con l’installazione.
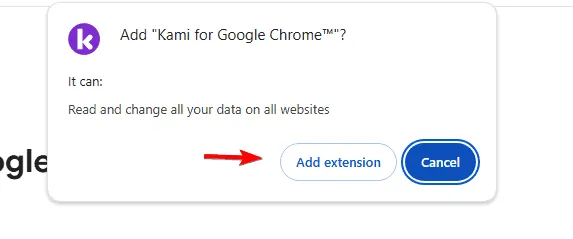
Come utilizzare Kami con Google Classroom?
- Apri Google Classroom e vai alla classe in cui vuoi utilizzare Kami.
- Cerca gli incarichi che richiedono annotazioni.
- Fare clic sull’attività, quindi su Apri con Kami.
- Utilizza gli strumenti di Kami per annotare il documento come preferisci.
- Dopo aver completato le annotazioni, fai clic su Consegna o Invia in Kami per inviare il tuo lavoro.
Come integrare Kami con LMS?
- Accedi all’app Kami e vai alle impostazioni di integrazione.
- Seleziona l’LMS con cui desideri effettuare l’integrazione (ad esempio, Google Classroom, Canvas, Schoology).
- Segui le istruzioni per autorizzare Kami a connettersi al tuo LMS.
- Assicurati di concedere a Kami le autorizzazioni necessarie per accedere e gestire i tuoi file.
- Una volta effettuata la connessione, potrai aprire e annotare i file direttamente nel tuo LMS.
- Cerca il pulsante Apri con Kami nei tuoi compiti e risorse LMS.
Kami è ancora libero?
Sì, Kami offre un piano gratuito, ma presenta solo le funzionalità più basilari che ti consentono di familiarizzare con il suo utilizzo.
L’estensione Kami è sicura?
Sì, Kami ha un’ottima valutazione sul Chrome Web Store e il suo servizio è considerato affidabile da 40 milioni di studenti e insegnanti in tutto il mondo.
Seguendo questi passaggi e sfruttando le funzionalità dell’estensione Kami per Chrome, puoi migliorare notevolmente la tua produttività e semplificare le tue attività digitali.
Se hai bisogno di qualcosa di diverso, abbiamo un’intera guida dedicata alle estensioni dell’editor PDF per Chrome, così troverai sicuramente qualcosa che soddisfi le tue esigenze.



Lascia un commento