Come abilitare o configurare il desktop remoto in Windows 11
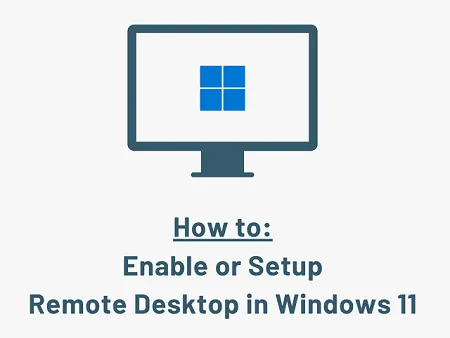
Il desktop remoto è uno degli strumenti più utilizzati sui PC Windows. Con l’aiuto di questo strumento, è possibile accedere facilmente al proprio lavoro da remoto su altri dispositivi. Questo articolo spiega come abilitare e configurare Desktop remoto su Windows 11.
Se stavi cercando lo stesso, scopri i due modi efficaci per abilitare Desktop remoto su Windows 11. Dopo aver abilitato questa funzione sul tuo computer, puoi configurarla facilmente.
Che cos’è Desktop remoto?
Supponiamo che tu stia lavorando su un computer e improvvisamente devi trasferirti in un’altra posizione. Cosa puoi fare per accedere a tutto il lavoro del tuo PC da remoto. Bene, una connessione desktop remoto si rivela molto efficace in questi casi.
Utilizzando questo strumento su Windows, puoi connetterti a un computer situato in un’altra posizione e accedere a tutto il tuo lavoro. Tuttavia, prima di poter procedere e accedere al tuo lavoro, devi aver abilitato il desktop remoto su entrambi i computer. Questo articolo spiega come abilitarlo e quindi configurarlo sul tuo PC Windows.
- Come abilitare Desktop remoto utilizzando Impostazioni
- Abilita Desktop remoto in Windows 11 utilizzando il Pannello di controllo
- Configura Desktop remoto in Windows 11
Per gli utenti di Windows 10: come configurare e utilizzare Desktop remoto su Windows 10
Abilita e configura Desktop remoto in Windows 11
Per abilitare o configurare il desktop remoto in Windows 11, leggi e applica i passaggi elaborati nelle linee guida di seguito:
1] Come abilitare Desktop remoto utilizzando Impostazioni
Prima di connetterti a un desktop remoto, devi prima abilitare questa impostazione sul tuo PC Windows 11. Esistono due modi per farlo, ovvero tramite Impostazioni o tramite il Pannello di controllo. In questa sezione, discuteremo il modo delle impostazioni. Se desideri abilitare questa impostazione tramite il Pannello di controllo, fai clic qui.
- Prima di tutto, premi Win + I per richiamare l’app Impostazioni.
- Seleziona Sistema, quindi Desktop remoto nel pannello di destra.
- Fai scorrere l’interruttore a levetta verso destra per abilitare questa funzione.
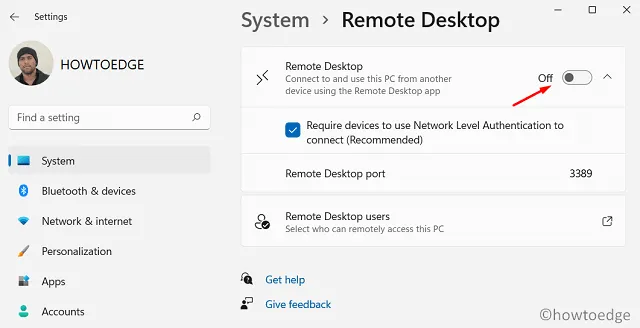
- Appena sotto questa impostazione, potresti trovare un’opzione per consentire agli utenti di desktop remoto .
- Aggiungere l’ID e-mail o il nome del PC dell’utente a cui si desidera accedere al dispositivo e fare clic su OK .
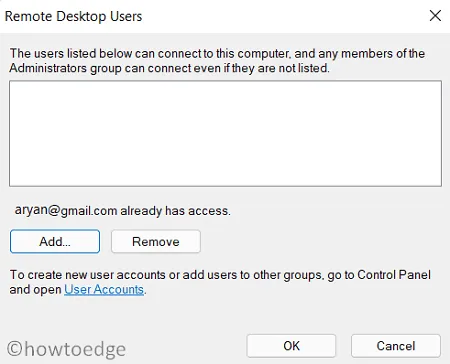
Ecco fatto, ora puoi controllare questo computer da remoto.
2] Abilita Desktop remoto in Windows 11 utilizzando il Pannello di controllo
Il Pannello di controllo fornisce anche una via d’uscita che puoi utilizzare per abilitare Desktop remoto in Windows 11. Ecco come procede il processo:
- Premi Win + Q per avviare la finestra di ricerca.
- Digita “impostazioni di sistema avanzate” nel campo di testo e fai clic sul primo risultato corrispondente.
- Nella finestra Proprietà del sistema, vai alla scheda ” Remoto “.
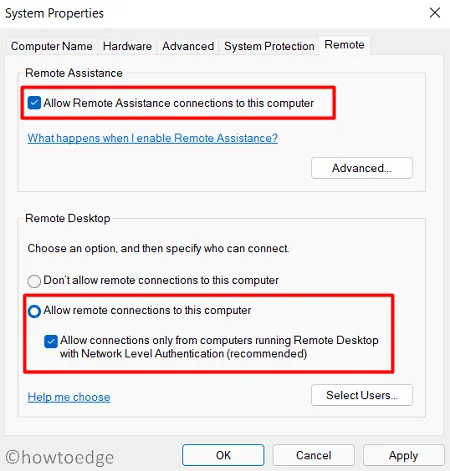
- In Assistenza remota , seleziona la casella di controllo “Consenti connessioni di assistenza remota a questo computer”.
- Allo stesso modo, seleziona la casella “Consenti connessioni remote a questo computer” in Desktop remoto.
- Puoi attivare ” Seleziona utenti ” e inserire l’ID e-mail degli utenti a cui desideri accedere al tuo PC da remoto.
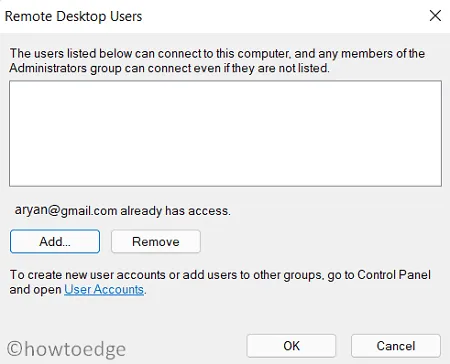
- Premi Aggiungi e quindi inserisci i dettagli richiesti. Premi OK per confermare le modifiche.
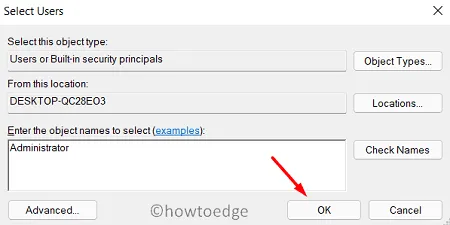
- Fare clic su Applica quindi su OK per confermare queste impostazioni.
Come configurare Desktop remoto in Windows 11
Ora che hai abilitato Desktop remoto su Windows 11, impariamo come configurarlo. Bene. per questo, non è necessario spostarsi da nessuna parte poiché è possibile abilitare lo stesso senza installare alcuna app di terze parti. Ecco cosa devi fare sul tuo computer:
1] Tramite l’app Connessione desktop remoto
C’è uno strumento integrato su tutte le ultime versioni di Windows, inclusa la versione 11 denominata “Connessione desktop remoto”. Per controllare i computer da remoto, utilizza questi passaggi:
- Premi WinKey + S per avviare la finestra di ricerca.
- Digita ” desktop remoto ” nella barra di ricerca.
- Dall’elenco, fai clic sul risultato in alto, ad esempio Connessione desktop remoto .
- Nel campo Computer digitare il nome del computer a cui si desidera creare una connessione.
- Dopo aver inserito i dettagli del desktop remoto, premi Connetti.
- Se in precedenza ti sei connesso a qualsiasi dispositivo, utilizza il menu a discesa per selezionarlo.
- In alternativa, puoi anche connetterti in remoto a un computer utilizzando il nome utente. Per impostazione predefinita, questa opzione non è visibile. Tuttavia, puoi abilitarlo facendo clic su ” Mostra opzioni “.
- Premi Connetti dopo e viene visualizzato un messaggio che richiede la password.
- Compila lo stesso e premi di nuovo Connetti .
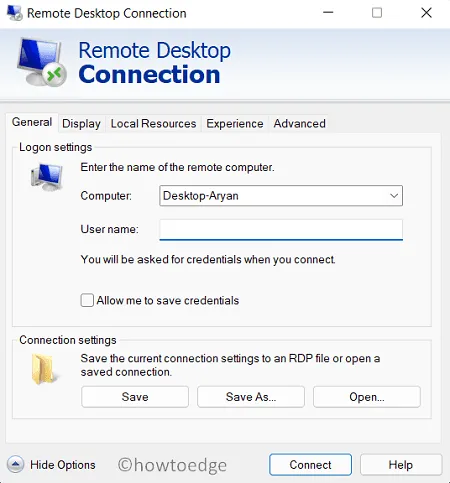
2] Modi alternativi
Connessione desktop remoto è il modo migliore per connettersi a qualche altro dispositivo in remoto. Tuttavia, cosa succede se questo non funziona in modo efficace sul tuo computer? Bene, in tali scenari, hai anche opzioni alternative.
Desktop remoto Microsoft
Questa app è sviluppata dal team Microsoft e funziona perfettamente per connettersi a un PC remoto o anche ad app virtuali. Devi prima scaricare e installare questa app sul tuo computer.
- Al termine dell’installazione dell’app, fare doppio clic sulla sua icona.
- Nell’interfaccia dell’app, fai clic su ” + Aggiungi “, quindi seleziona PC/Aree di lavoro.
- Inserisci dettagli come: nome PC, account utente e nome visualizzato (facoltativo).
- Premi Salva per arruolare questo dispositivo come uno dei tuoi PC salvati.
- Ora che hai inserito i dettagli richiesti, torna alla sezione PC salvati.
- Fare clic sul titolo del computer e lasciare che la connessione venga stabilita.
- Potrebbe apparire di nuovo un prompt che chiede di inserire la passkey.
- Fornisci lo stesso e, una volta connesso, puoi controllare il dispositivo remoto in modo efficace.
Utilizzo delle estensioni su Chrome
Google Chrome include alcune estensioni del desktop remoto che puoi utilizzare per controllare i dispositivi da remoto.
Come consentire le connessioni remote in Windows Firewall
Qualunque sia l’opzione scelta per impostare una connessione remota sul tuo computer, devi modificare l’impostazione del desktop remoto su Windows Firewall. Nel caso in cui non l’avessi consentito su Firewall, lo stesso bloccherà qualsiasi connessione in entrata al tuo dispositivo. Ecco come configurare le impostazioni del firewall:
- Avvia il Pannello di controllo.
- Quando lo fa, fai clic su Windows Defender Firewall.
- Nel riquadro di sinistra, fai clic su “Consenti un’app o una funzionalità tramite Windows Defender Firewall”.
- Fare clic sul collegamento – “Modifica impostazioni” successivo.
- Scorri in basso e seleziona le caselle di controllo – Desktop remoto e Assistenza remota .
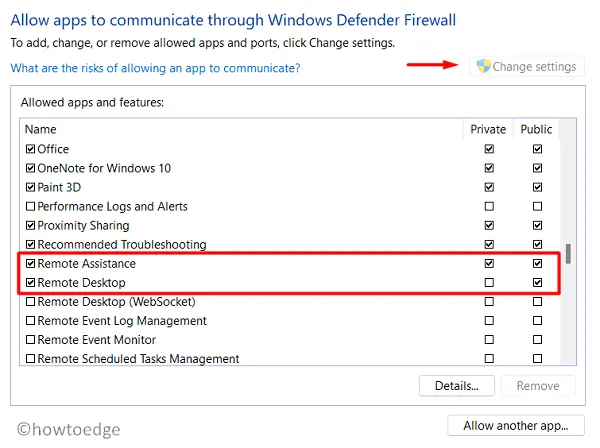
- Assicurati di selezionare le caselle di controllo sia su Privato che su Pubblico e premi OK .
Riavvia il computer e controlla se puoi accedere a Desktop remoto senza problemi su Windows 11.



Lascia un commento