FILE_INITIALIZATION_FAILED Controllo bug 0x68 [Risolto]
![FILE_INITIALIZATION_FAILED Controllo bug 0x68 [Risolto]](https://cdn.thewindowsclub.blog/wp-content/uploads/2024/08/file_initialization_failed-640x375.webp)
Il BSOD FILE_INITIALIZATION_FAILED, con codice di errore 0x00000068, di solito appare durante la fase di avvio quando Windows non riesce a caricare file di sistema critici. L’errore si verifica raramente, secondo Microsoft!
Le cause alla base dell’errore della schermata blu includono file di sistema corrotti, driver obsoleti o corrotti, problemi con l’archiviazione dei dati o con il disco e conflitti innescati da app di terze parti.
Prima di iniziare la risoluzione dei problemi, installa gli aggiornamenti di Windows in sospeso, scollega tutte le periferiche non critiche ed esegui la scansione del PC per rilevare malware. In molti casi, questi semplici controlli hanno risolto rapidamente il BSOD File Initialization Failed.
Come posso correggere il BSOD FILE_INITIALIZATION_FAILED?
1. Aggiornare tutti i driver
- Premere Windows+ Xper aprire il menu Power User e selezionare Gestione dispositivi .
- Espandi le voci qui, quindi fai clic destro sui diversi dispositivi elencati sotto e seleziona Aggiorna driver . Sto aggiornando il driver del disco.
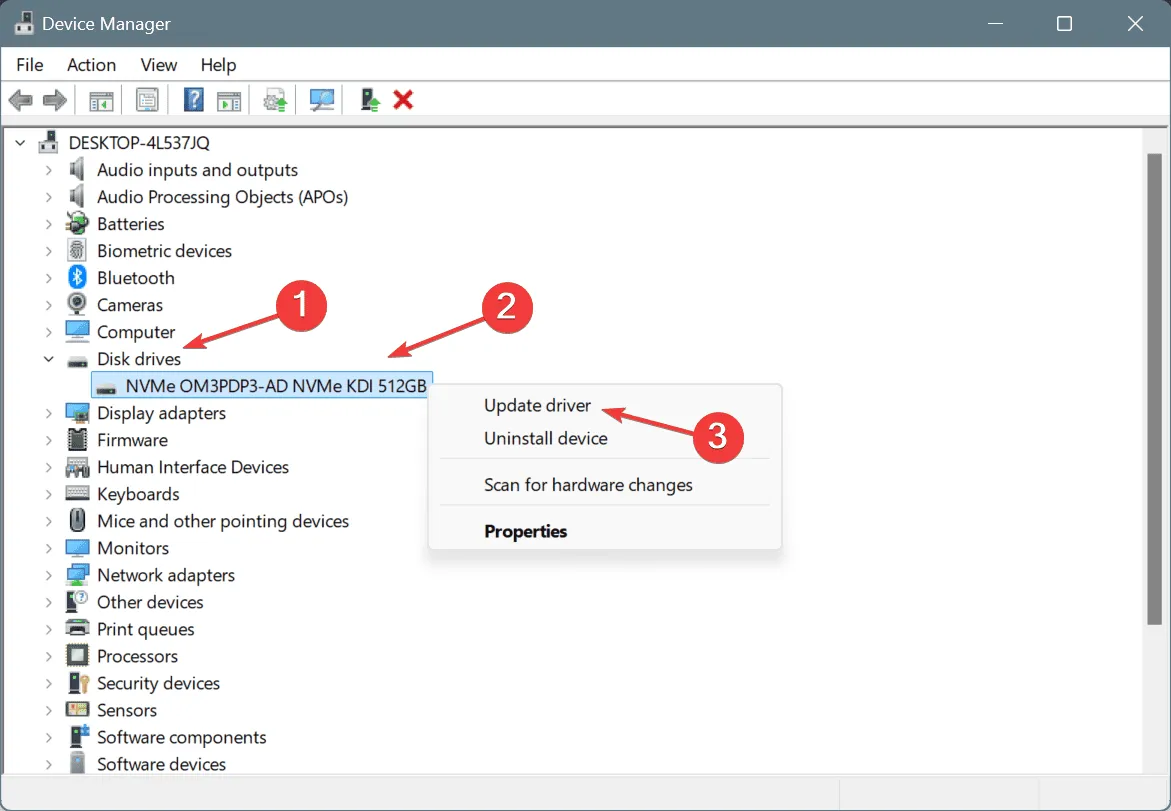
- Fare clic su Cerca automaticamente i driver e attendere che Windows installi la migliore versione del driver disponibile localmente.
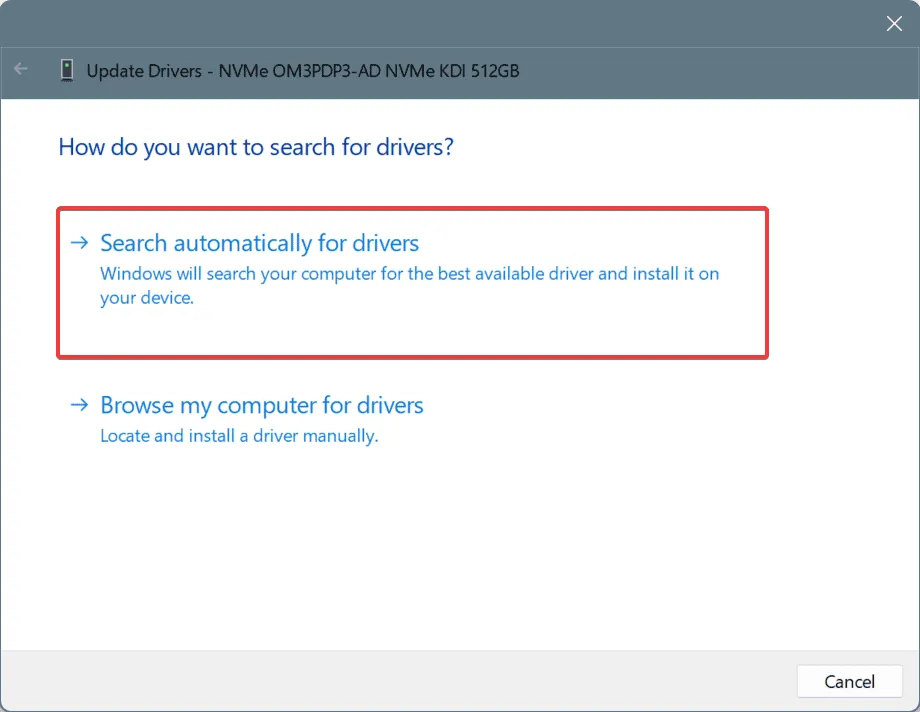
- Allo stesso modo, aggiorna gli altri driver critici e poi riavvia il PC.
Se Windows non riesce a trovare una versione migliore durante l’aggiornamento dei driver, vai sul sito web del produttore, controlla se sono disponibili nuove versioni e, infine, installa manualmente la versione più recente del driver.
2. Riparare i file di sistema corrotti
- Premere Windows + S per aprire Cerca, digitare Prompt dei comandi nel campo di testo e fare clic su Esegui come amministratore.

- Incolla individualmente i seguenti tre comandi e premi Enterdopo ciascuno:
DISM /Online /Cleanup-Image /CheckHealthDISM /Online /Cleanup-Image /ScanHealthDISM /Online /Cleanup-Image /RestoreHealth - Quindi, eseguire questo comando per eseguire la scansione SFC:
sfc /scannow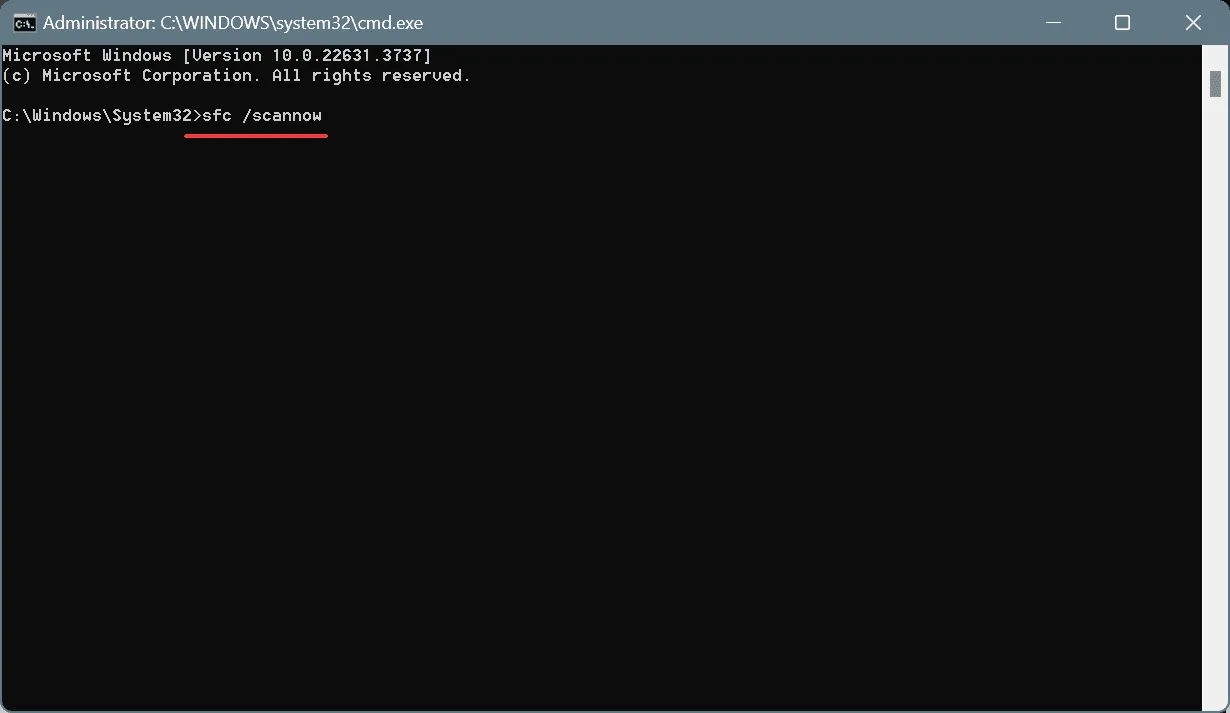
- Riavviare il computer e verificare se la situazione migliora.
Se il BSOD FILE_INITIALIZATION_FAILED in Windows è causato da file di sistema corrotti, è meglio eseguire le scansioni DISM (Deployment Image Servicing and Management) e SFC (System File Checker). Entrambe troveranno e sostituiranno tutti i file di sistema protetti corrotti con la loro copia memorizzata nella cache!
3. Riparare i problemi con il disco
- Premere Windows + R per aprire Esegui, digitare cmd e premere Ctrl + Shift + Enter.

- Fare clic su Sì nel prompt UAC.
- Incolla il seguente comando Check Disk e premi Enter:
chkdsk /r - Se viene richiesto di pianificare la scansione durante il prossimo riavvio, premere Y, quindi premere Entere, infine, riavviare il PC.
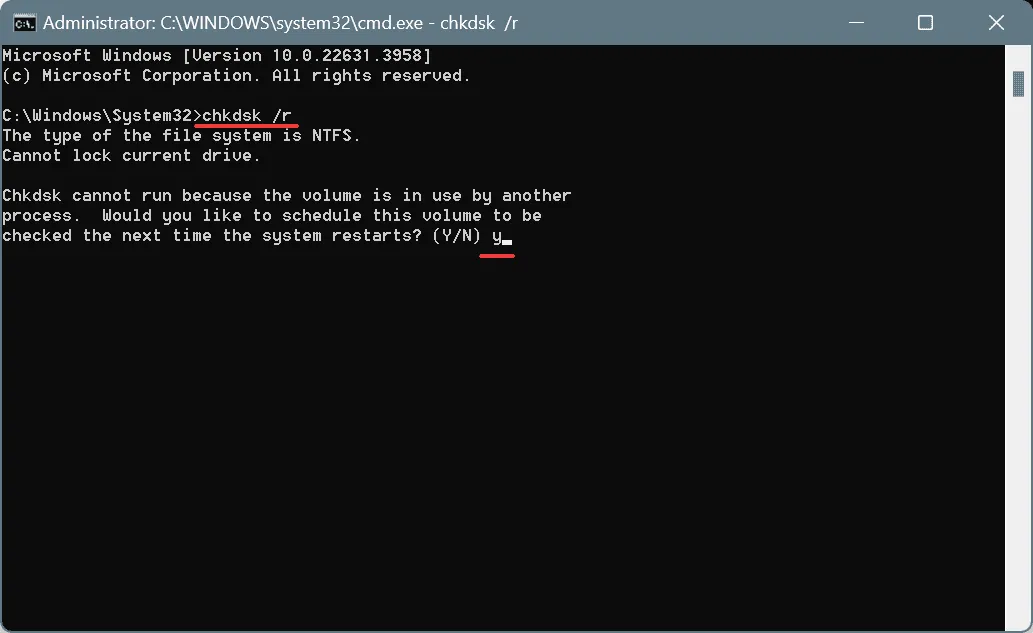
Dopo aver eseguito l’utilità integrata Check Disk, dovresti aver risolto i problemi derivanti dai settori danneggiati e impedito l’ulteriore allocazione di dati a essi. Se questo non funziona, usa un’utilità di riparazione dei settori danneggiati per Windows e sbarazzati dell’errore della schermata blu FILE_INITIALIZATION_FAILED!
4. Disinstallare le app in conflitto con Windows
- Premere Windows+ Rper aprire Esegui, digitare appwiz.cpl nel campo di testo e premere Enter.
- Seleziona tutte le app che potrebbero causare conflitti con il sistema operativo e fai clic su Disinstalla .
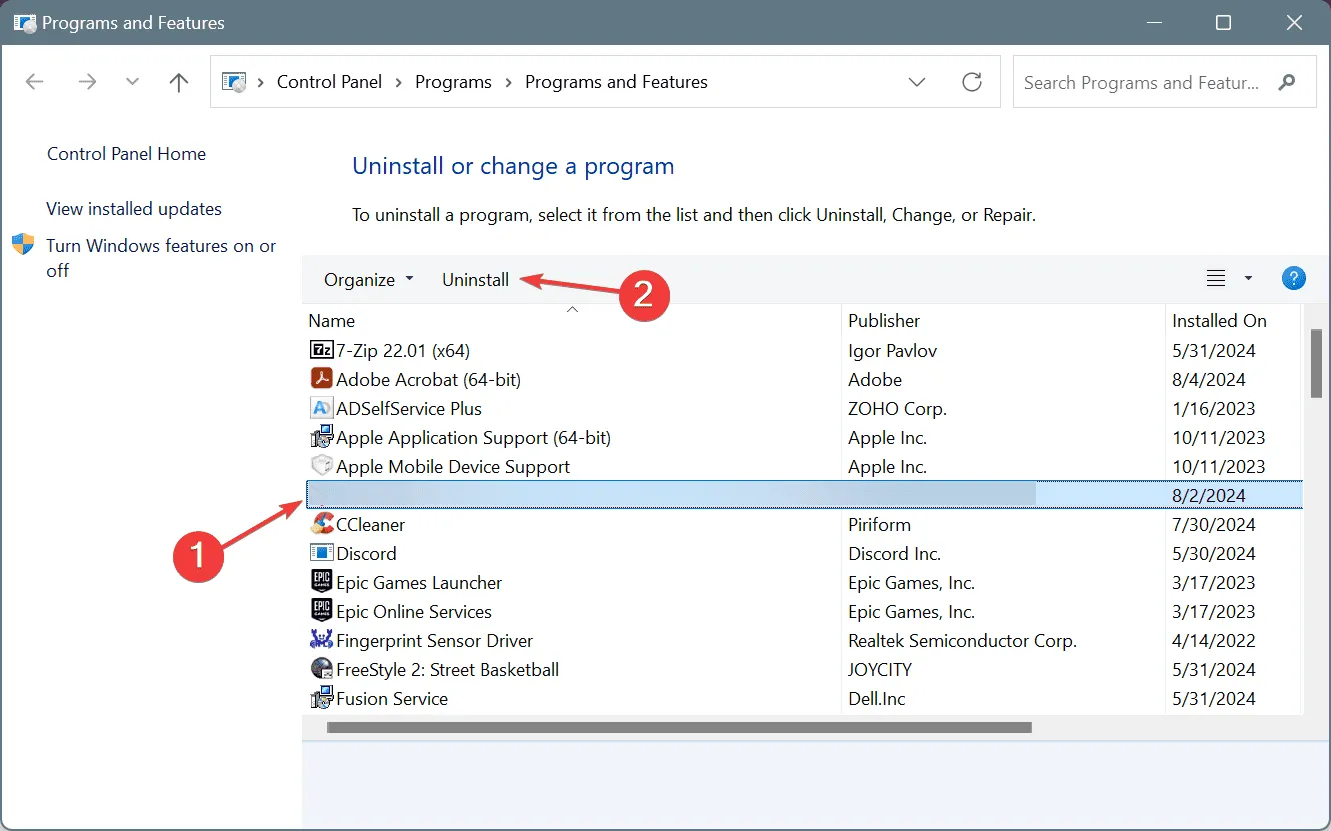
- Seguire le istruzioni sullo schermo per completare il processo, quindi riavviare il PC e verificare se la situazione migliora.
- Se l’errore BSOD ricompare, disinstalla le altre app che potrebbero causare problemi.
5. Eseguire un aggiornamento sul posto
- Vai al sito Web ufficiale di Microsoft , seleziona la versione del sistema operativo e la lingua del prodotto, quindi scarica l’ ISO di Windows 11 .
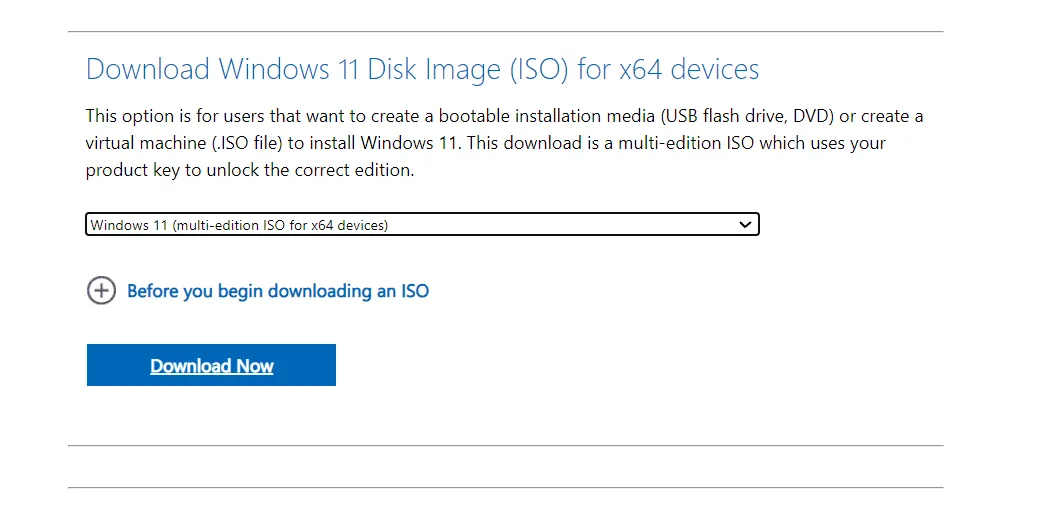
- Fare doppio clic sul file ISO, quindi fare clic su Apri nella richiesta di conferma.
- Eseguire il file setup.exe .
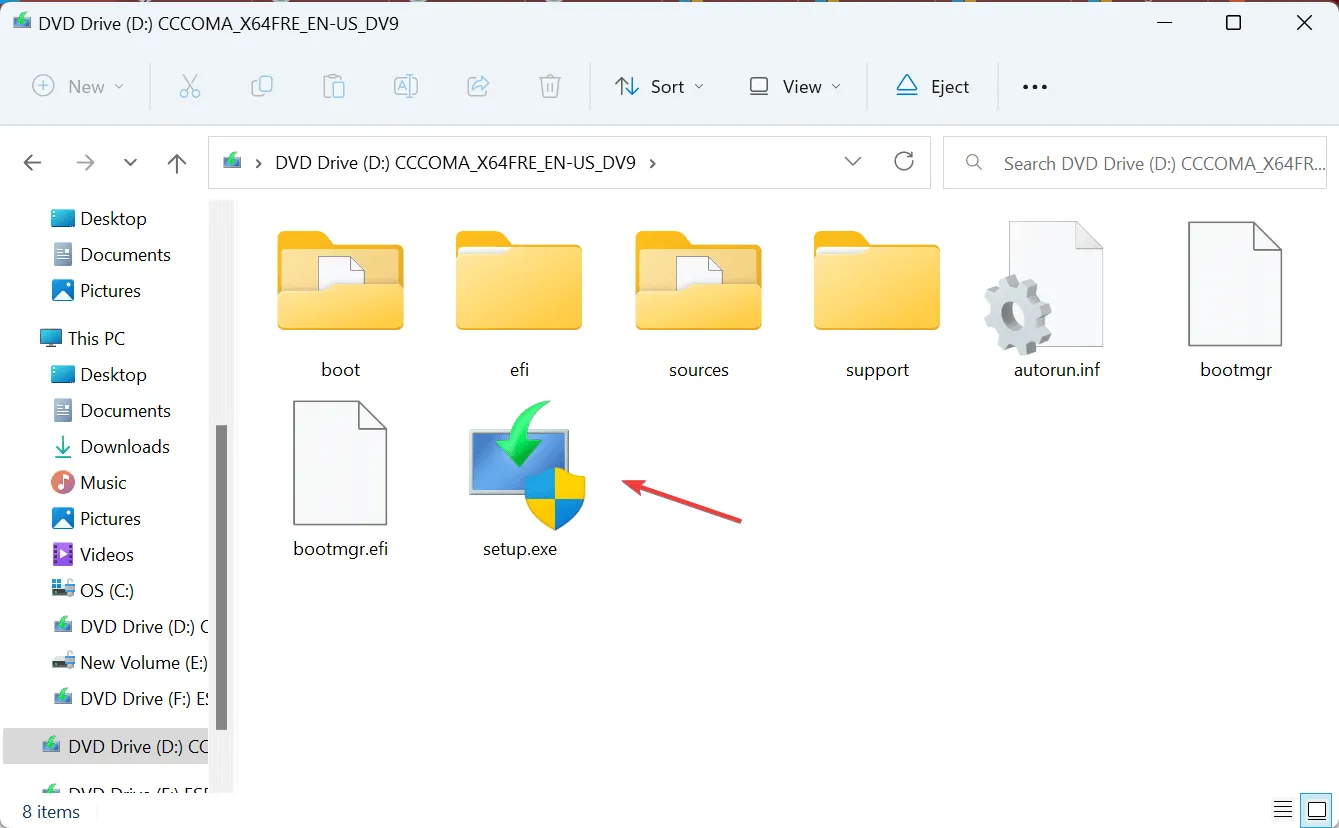
- Fare clic su Sì nel prompt UAC.
- Ora clicca su Avanti per procedere.
- Fare clic su Accetta per accettare i termini di licenza Microsoft.
- Infine, assicurati che nel programma di installazione sia specificato “Mantieni file e app personali”, quindi fai clic su Installa .
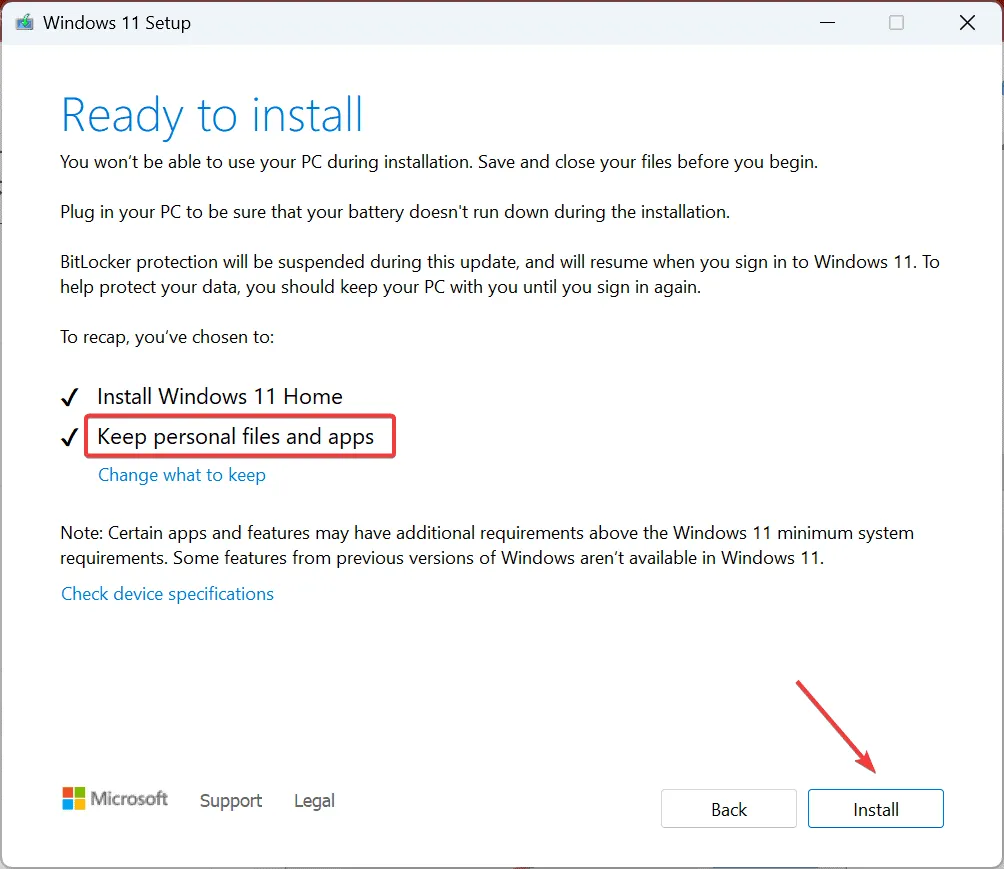
- Attendi che il processo sia completato. Ci vorranno dai 45 ai 90 minuti.
Se nessuna delle altre soluzioni ha aiutato a risolvere l’errore FILE_INITIALIZATION_FAILED, esegui un aggiornamento in loco. Questo risolverà qualsiasi configurazione errata basata sul sistema operativo, file di sistema corrotti ed errori di installazione!
Nel caso in cui anche questo fallisca, le uniche possibili cause rimaste sono guasti hardware o problemi di connessione. Per questo, è meglio contattare il team di supporto o recarsi in un’officina di riparazione locale e far ispezionare il computer da un professionista.
Se conosci altre soluzioni all’errore, condividile con i nostri lettori nella sezione commenti qui sotto.



Lascia un commento