Come riprodurre due video affiancati su PC Windows
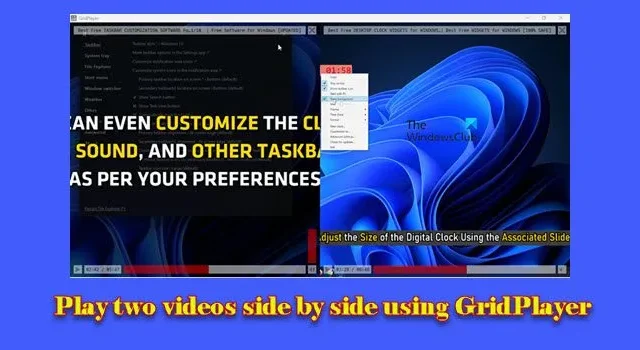
Se vuoi riprodurre due video affiancati sul tuo PC Windows 11/10, leggi questo post. Ti mostreremo come farlo in modo rapido e semplice utilizzando un freeware chiamato GridPlayer .
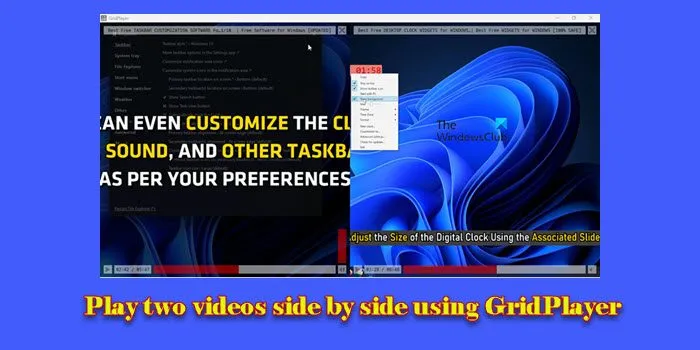
GridPlayer è un lettore video leggero che consente di riprodurre più video contemporaneamente in una disposizione a griglia. A differenza di altri lettori multimediali complessi, GridPlayer si concentra sulla gestione di più flussi video senza mettere un carico significativo sul computer, rendendolo uno strumento semplice ed efficiente per riprodurre più video contemporaneamente.
Riproduci due video affiancati su Windows 11/10
Che tu voglia confrontare diverse clip video o monitorare simultaneamente feed da più telecamere, GridPlayer può essere uno strumento efficace per riprodurre due video affiancati su un PC Windows. Non solo ti consente di riprodurre i video, ma ti consente anche di sincronizzarli tra loro, mantenendo la stessa posizione nella timeline durante la riproduzione.
Scarica e installa GridPlayer
Per usare GridPlayer, devi prima scaricare e installare il software dalla sua pagina ufficiale su GitHub. Usa questo link per visitare la pagina nella finestra del tuo browser e scorri verso il basso fino a trovare la sezione Installazione . Puoi scaricare il software come programma di installazione o in versione portatile. Una volta scaricato, puoi eseguire il programma di installazione per configurare GridPlayer sul tuo sistema o semplicemente estrarre ed eseguire la versione portatile senza installazione.
Riproduci due video affiancati utilizzando GridPlayer
GridPlayer ha un’interfaccia minimalista basata su griglia che appare come segue quando si avvia il software:
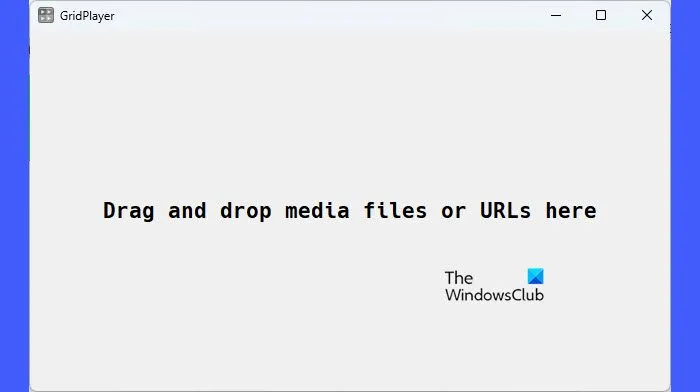
Come puoi vedere, devi solo trascinare e rilasciare i video per riprodurli affiancati in GridPlayer. I video inizieranno a essere riprodotti non appena li aggiungi all’interfaccia del player. Si organizzeranno automaticamente in base alle configurazioni predefinite del player.
Per aggiungere manualmente i video, fai clic con il pulsante destro del mouse in un punto qualsiasi dell’interfaccia del player e seleziona Aggiungi > Aggiungi file . Se vuoi riprodurre flussi video online, puoi rilasciare i loro URL sull’interfaccia del player o fare clic con il pulsante destro del mouse e selezionare Aggiungi > Aggiungi URL .
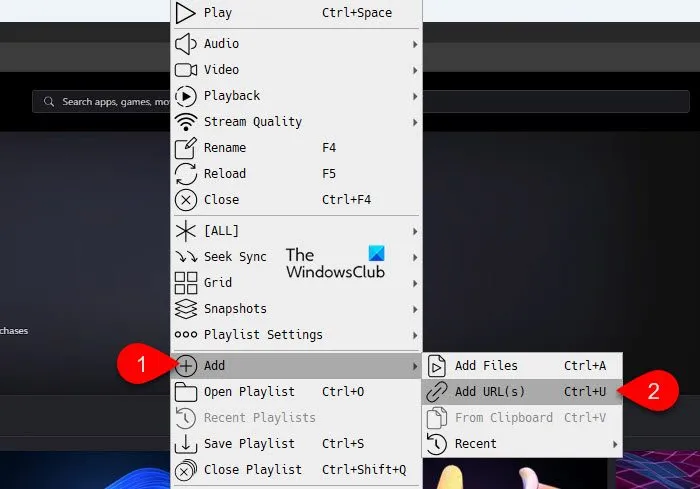
GridPlayer risolverà gli URL tramite streamlink e yt-dlp per riprodurre i video affiancati.
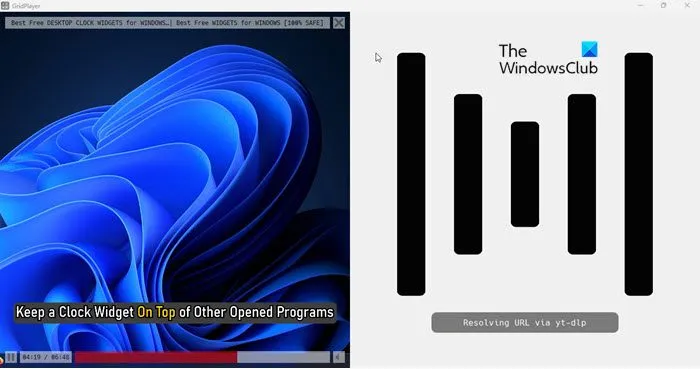
Quando passi il mouse su un video, la barra di ricerca ti mostra la timeline del video. Puoi usare questa barra per saltare a diversi punti del video (trascinando il cursore nella posizione desiderata) o trovare e riprodurre rapidamente parti specifiche del video.
Puoi anche usare la funzione Snapshots per salvare fino a 10 snapshot, che ti consente di saltare e riprodurre il video da diversi punti nel tempo. Per impostazione predefinita, i video vengono riprodotti in loop.
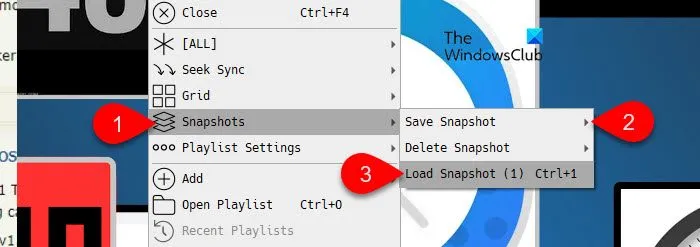
Zoom, ritaglia, trasforma, sincronizza i video con GridPlayer
Oltre a riprodurre due video affiancati in GridPlayer, puoi fare molto di più. Ad esempio, puoi ingrandire o ridurre i video, ritagliarli , modificarne la modalità di aspetto (adatta, allunga, nessuno) e trasformarli tramite rotazione o capovolgimento a diverse angolazioni. Queste opzioni sono disponibili nel sottomenu Video nel menu contestuale del tasto destro del mouse di GridPlayer.
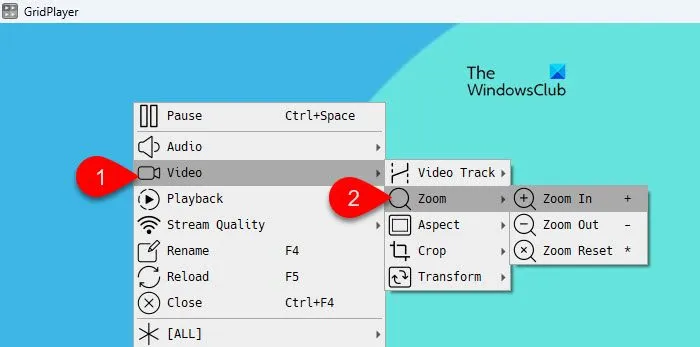
Il sottomenu Audio consente di regolare il volume, cambiare la modalità audio e attivare/disattivare l’audio del video.
Il sottomenu Riproduzione consente di modificare la velocità di riproduzione del video, di passare a punti specifici del video e di modificare le impostazioni del loop.
Il sottomenu Griglia consente di modificare il layout delle celle della griglia all’interno del player (prima le righe, prima le colonne, adatta le celle, ecc.)
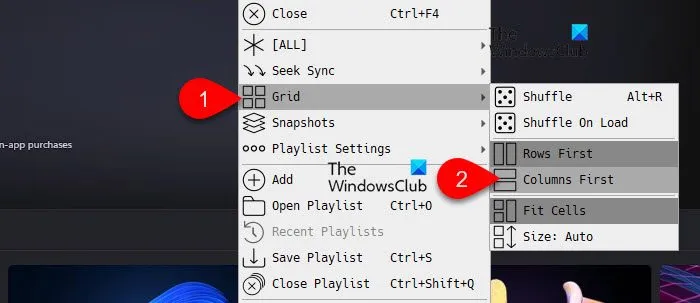
Il sottomenu Seek Sync consente di sincronizzare la barra di ricerca su più video (in base alla percentuale o al timecode). Quando si cerca un punto specifico in un video, tutti gli altri video riprodotti nella griglia passeranno alla posizione temporale corrispondente, assicurando che rimangano sincronizzati. Ciò è particolarmente utile quando si desidera guardare video diversi in parallelo e mantenerli allineati nello stesso punto temporale.
L’ opzione Salva playlist ti consente di salvare impostazioni specifiche (come volume, loop, aspect ratio, ecc.) per ogni video nella playlist. Puoi importare le playlist salvate in seguito, ripristinando tutte le impostazioni e le posizioni video esattamente come le hai configurate.
L’ opzione Impostazioni apre una finestra Impostazioni GridPlayer che ti consente di configurare GridPlayer in base alle tue preferenze. C’è un’opzione Avanzate nella parte inferiore della finestra che mostra le impostazioni del Video Decoder . GridPlayer supporta tre modalità di output video: Modalità Hardware , che utilizza la GPU per alte prestazioni; Modalità Software , che si basa esclusivamente sulla CPU e può causare un carico elevato della CPU con video ad alta risoluzione; e Modalità Hardware SP , che decodifica i video all’interno dello stesso processo di GridPlayer (la modalità Hardware SP non è consigliata per più di 4-6 video a causa del potenziale carico elevato della CPU e del blocco dell’applicazione).
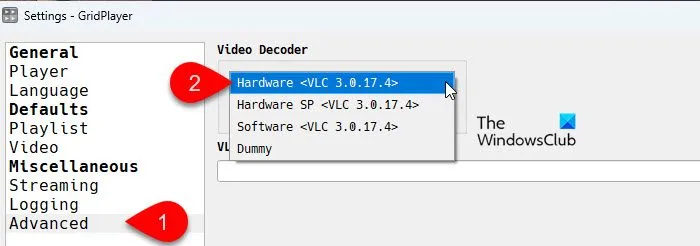
Allo stesso modo, puoi esplorare altre opzioni/sottomenu per saperne di più su GridPlayer e le sue funzionalità. Per semplificarti le cose, abbiamo elencato alcune delle principali funzionalità di GridPlayer nella prossima sezione.
Caratteristiche principali di GridPlayer
Di seguito sono riportate alcune delle caratteristiche principali di GridPlayer:
- Semplice lettore multimediale basato su VLC con layout a griglia configurabile
- Gratuito e open source
- Supporta tutti i formati video e audio (supportati da VLC)
- Supporta (quasi) tutti gli URL di streaming (risolve gli URL con streamlink e yt-dlp)
- Supporta la decodifica video hardware e software
- Consente di controllare l’aspetto video, la velocità di riproduzione e il livello di zoom
- Ti consente di scambiare i video con il trascinamento della selezione
- Consente di impostare frammenti di loop con precisione di frame
- La playlist conserva le impostazioni specifiche per ogni video (volume, velocità di riproduzione, preferenze dei sottotitoli, ecc.) quando viene salvata
- Disponibile in più lingue

Ecco fatto! Spero che lo trovi utile.
Come riprodurre due video contemporaneamente su un laptop?
Per riprodurre due video contemporaneamente sul tuo laptop, avvia due applicazioni di lettori multimediali (come VLC, Windows Media Player o qualsiasi altro lettore preferito) o due istanze della stessa applicazione. Apri il primo video nel primo lettore multimediale e il secondo nel secondo. Ridimensiona e posiziona le finestre del lettore multimediale sullo schermo in modo che siano affiancate e riavvia la riproduzione del video. In alternativa, puoi utilizzare uno strumento specializzato come GridPlayer per riprodurre due video contemporaneamente all’interno di una singola applicazione.



Lascia un commento